วิธีแก้ไขสีใน Final Cut Pro: ขั้นตอนทีละขั้นตอน
ไม่ว่าเราจะพยายามมากแค่ไหน มันก็มีช่วงเวลาที่เรารู้สึกผิดหวังกับวิดีโอที่บันทึกไว้เนื่องจากปัจจัยทางเทคนิคบางประการ อันที่จริง การมีความสมดุลและคุณภาพของวิดีโอที่ไม่ดีนั้นเป็นสิ่งที่หลีกเลี่ยงไม่ได้ แต่สามารถแก้ไขได้ ด้วยเหตุนี้ หลายคนจึงมองหาเครื่องมือที่ยอดเยี่ยมที่สามารถแก้ไขวิดีโอดังกล่าวได้ และหนึ่งในเครื่องมือที่ได้รับความนิยมมากที่สุดคือ Final Cut Pro ดังนั้นเราจึงจัดทำบทความนี้ขึ้นเพื่อให้ความรู้แก่ผู้ใช้ที่ต้องการทราบวิธีการใช้ การแก้ไขสีของ Final Cut Pro คุณลักษณะและวิธีที่สามารถช่วยในการแก้ไขวิดีโอของพวกเขาในขั้นตอนโดยละเอียด โชคดีที่เราจะทำให้สิ่งนี้เกิดขึ้นพร้อมกับเนื้อหาที่ประสบความสำเร็จด้านล่าง

เนื้อหาของหน้า
ส่วนที่ 1 แอตทริบิวต์การแก้ไขสีคืออะไร
ก่อนที่เราจะเริ่มบทช่วยสอน เรามาทำความเข้าใจภาพรวมเกี่ยวกับการแก้ไขสีกันก่อน การแก้ไขหรือแก้ไขสีคือการแก้ไของค์ประกอบสีของวิดีโอ เช่น เฉดสี ความอิ่มตัวของสี การเปิดรับแสง และอื่นๆ การปรับเปลี่ยนนี้จะแก้ไขและปรับปรุงฉากและทำให้สมดุลเป็นกลาง ด้วยวิธีนี้จะทำให้วิดีโอของคุณมีความสอดคล้องและสมจริงในภาพ ในทางกลับกัน คุณต้องทราบความแตกต่างระหว่างการแก้ไขสีและการไล่ระดับสี เพราะสองสิ่งนี้อาจมีความหมายเหมือนกันแต่มีหน้าที่ต่างกัน
| การแก้ไขสี | การไล่ระดับสี |
| จุดประสงค์เพื่อให้วิดีโอดูมีสีสันเป็นธรรมชาติ | เพื่อทำให้วิดีโอดูแตกต่างไปจากเดิมอย่างสิ้นเชิง |
| ไม่เกี่ยวข้องกับกรรมการหรือ DP มากนัก | มันซิงค์กับ DP |
| เป็นสัมผัสเริ่มต้นของกระบวนการ | มันเป็นสัมผัสสุดท้าย |
ตอนที่ 2 ทำตามขั้นตอนเกี่ยวกับวิธีการแก้ไขสีใน Final Cut Pro
หนึ่งในเครื่องมือที่ใช้มากที่สุดซึ่งมีการแก้ไขสีที่ทรงพลังคือ Final Cut Pro ซอฟต์แวร์นี้ใช้เครื่องมือหลักสองอย่างเพื่อเพิ่มการแก้ไขสี: ขอบเขตวิดีโอและกระดานสี เครื่องมือดังกล่าวมีตัวเลือกการปรับสี ความสว่าง และความอิ่มตัวของวิดีโอ นอกจากการปรับแต่งเหล่านั้นแล้ว ยังมีการควบคุมเงา โทนสีกลาง และไฮไลท์ที่คุณสามารถปรับแต่งได้ตามความเหมาะสม ต่อไปนี้เป็นขั้นตอนทั้งหมดสำหรับการแก้ไขสีใน Final Cut Pro
ขั้นตอนที่ 1. เปิดกระดานสี
สิ่งแรกที่คุณต้องทำหลังจากเปิดตัวและอัปโหลดวิดีโอของคุณใน Final Cut คือเปิด Color Board ยังไง? คลิกแท็บ หน้าต่าง เลือก ไปที่กล่องโต้ตอบ จากนั้นเลือกตัวเลือก กระดานสี หรือคุณสามารถเรียกดูส่วนเอฟเฟกต์สำหรับหมวดหมู่สี
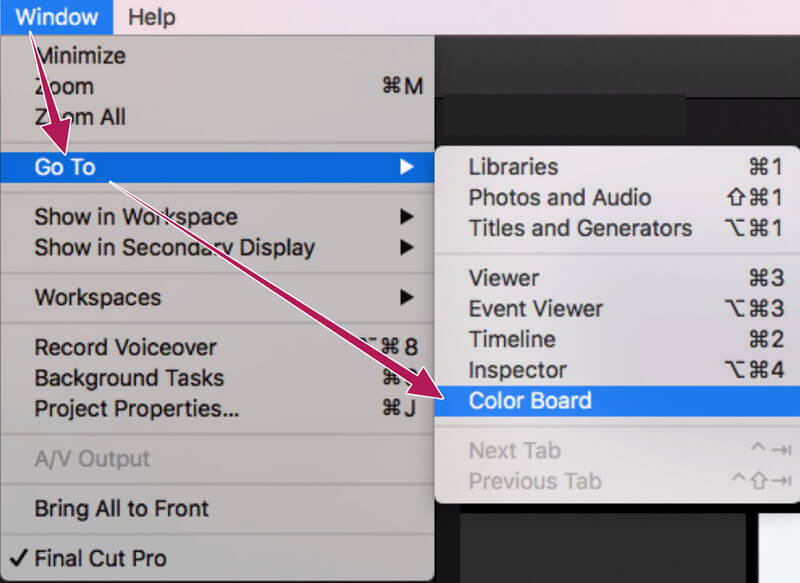
ขั้นตอนที่ 2 เปิดขอบเขตวิดีโอ
หลังจากเข้าถึงกระดานสีแล้ว ก็ถึงเวลาเปิดขอบเขตวิดีโอด้วย คลิกสัญลักษณ์สวิตช์ไฟ แล้วเลือกตัวเลือก Show Video Scope ในหน้าต่างที่โผล่ขึ้นมา หลังจากนั้น ให้เลื่อนเมาส์ไปที่ตัวเลือกการตั้งค่า แล้วคลิกเลือกรูปคลื่น
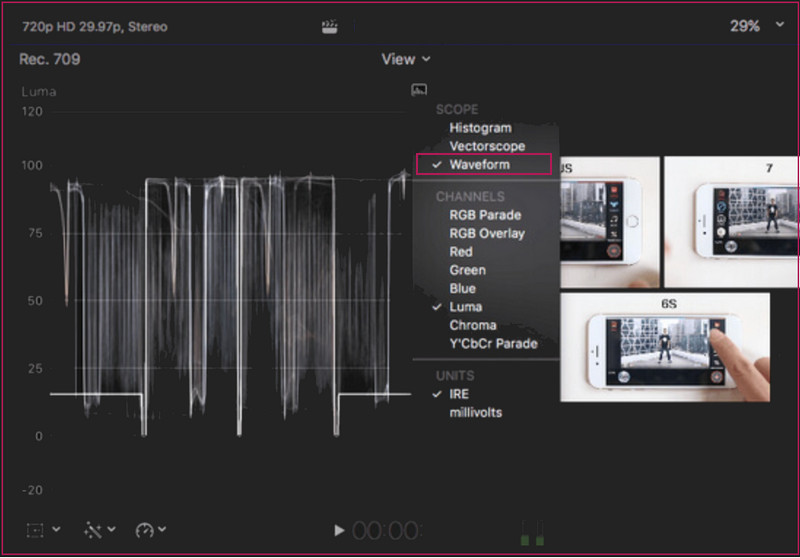
ขั้นตอนที่ 3 ทำการแก้ไขสี
หลังจากนั้น เลื่อนวงล้อสีและการปรับแต่งที่คุณเห็นในอินเทอร์เฟซอย่างอิสระ คุณต้องจัดลำดับความสำคัญของการควบคุมสามประเภท: ความอิ่มตัวของสี เฉดสี และการเปิดรับแสง หลังจากนั้น ตรวจสอบวิดีโอของคุณหลังจากการเปลี่ยนแปลง และดำเนินการบันทึกต่อเมื่อเสร็จสิ้น
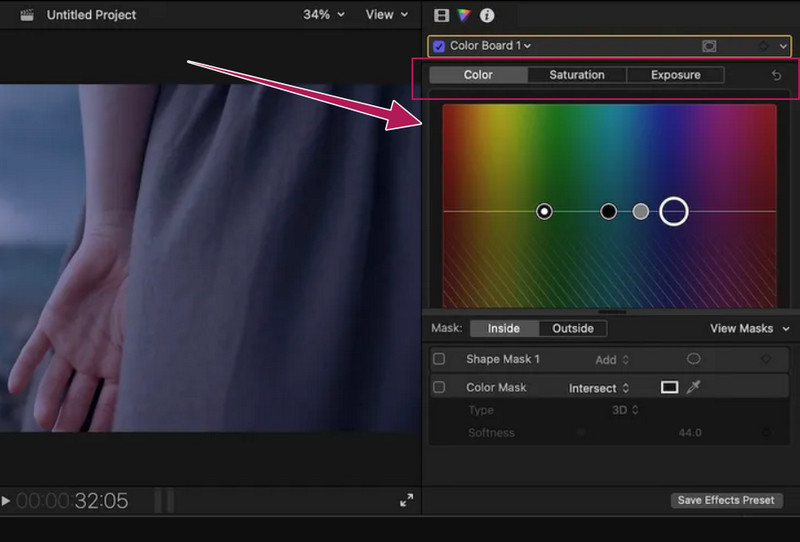
ส่วนที่ 3 วิธีที่ง่ายกว่า Final Cut Pro ในการแก้ไขสีวิดีโอ
หลังจากดูขั้นตอนเกี่ยวกับวิธีแก้ไขสีใน Final Cut Pro และหลังจากลองด้วยตัวเองแล้ว มันเป็นเรื่องท้าทายมาก ด้วยเหตุนี้ สำหรับผู้เริ่มต้นจึงสามารถรับมือกับงานแก้ไขสีวิดีโอได้อย่างง่ายดาย จากนั้นเราขอแนะนำให้ใช้ Vidmore Video Converter. ซอฟต์แวร์ที่ใช้งานง่ายนี้มาพร้อมกับฟีเจอร์และเครื่องมือที่ยอดเยี่ยมมากมายที่คุณสามารถใช้ปรับปรุงวิดีโอได้ นอกจากนี้ยังมีเครื่องมือแก้ไขสีนี้ซึ่งเป็นส่วนหนึ่งของกล่องเครื่องมือมากมายที่ทำงานอย่างเต็มที่เพื่อทำให้วิดีโอของคุณมีชีวิตชีวา โดยไม่ต้องมีข้อกำหนดเบื้องต้นใดๆ คุณสามารถเข้าถึงตัวแก้ไขสีได้อย่างง่ายดาย ทำให้คุณสามารถปรับเปลี่ยนเฉดสี คอนทราสต์ ความสว่าง และความอิ่มตัวของสีได้โดยไม่ยุ่งยาก
นอกจากนี้ ยังมีตัวเลือกการตั้งค่าเอาต์พุตเพิ่มเติม ซึ่งช่วยให้คุณปรับเปลี่ยนรูปแบบ คุณภาพ ความละเอียด และอื่นๆ อีกมากมาย เมื่อพูดถึงรูปแบบ Vidmore Video Converter รองรับอินพุตและเอาต์พุตประเภทวิดีโอที่หลากหลาย เช่น MOV, MP4, AVI, MKV, WMV, GIF และอื่นๆ อีกมากมาย
- เป็นซอฟต์แวร์หลายแพลตฟอร์มที่รองรับ Mac และ Windows ได้ดีที่สุด
- การเร่งความเร็วอัตโนมัติขั้นสูง รวมถึงฮาร์ดแวร์และกระบวนการ
- รูปแบบวิดีโอและเสียงที่หลากหลาย
- กล่องเครื่องมือที่มีทุกอย่างทางเทคนิคสำหรับการตัดต่อวิดีโอ

วิธีแก้ไขสีในทางเลือกที่ดีที่สุดของ Final Cut Pro
ขั้นตอนที่ 1. รับซอฟต์แวร์ที่ดีที่สุดสำหรับ Mac หรือ PC ของคุณโดยการดาวน์โหลด จากนั้นเปิดซอฟต์แวร์และไปที่ซอฟต์แวร์นั้นโดยตรง กล่องเครื่องมือ เมนู ซึ่งคุณจะพบที่ส่วนตรงกลางบนสุดของอินเทอร์เฟซ จากนั้นมองหา การแก้ไขสี ตัวเลือกและความคืบหน้าของกระบวนการนำเข้าไฟล์
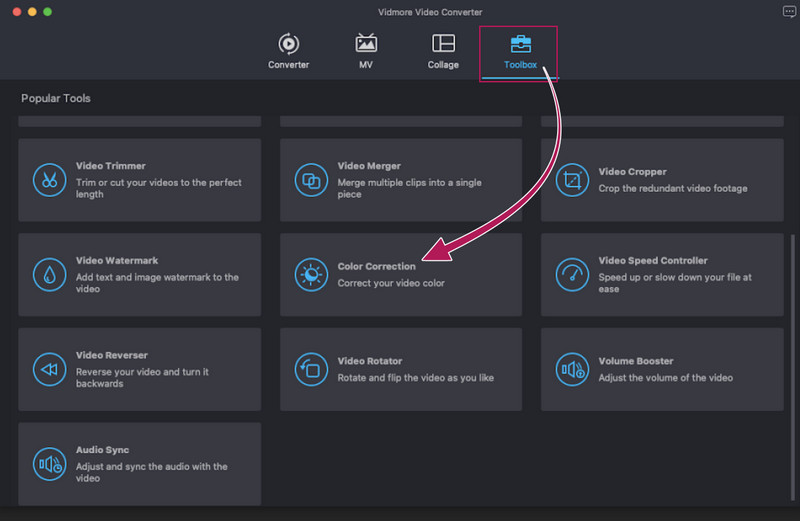
ขั้นตอนที่ 2. ถัดจากการนำเข้าคือกระบวนการแก้ไข ในหน้าต่างใหม่ โปรดอย่าลังเลที่จะปรับการตั้งค่าที่จะช่วยให้คุณแก้ไขสีวิดีโอ สิ่งที่ดีคือคุณสามารถปรับแต่งได้ด้วยการเลื่อนหรือการคลิก นอกจากนี้คุณยังสามารถเข้าถึง ส่วนเอาต์พุตซึ่งคุณสามารถปรับเปลี่ยนคุณภาพวิดีโอและเทคนิคอื่นๆ เพิ่มเติมได้
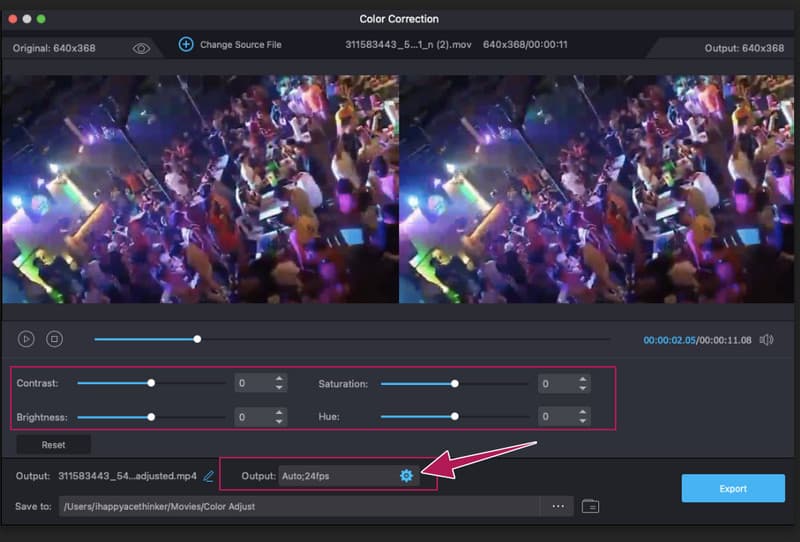
ขั้นตอนที่ 3. หลังจากนั้นสักครู่ให้คลิก เล่น ปุ่มเพื่อตรวจสอบการแสดงตัวอย่าง จากนั้นคุณสามารถกด ส่งออก ปุ่มเพื่อบันทึกไฟล์วิดีโอของคุณ หากต้องการดูผลลัพธ์ ให้ดูที่ที่จัดเก็บปลายทางแบบป๊อปอัป มิฉะนั้น ตรวจสอบบน บันทึกที่ ส่วนที่จะปรากฏขึ้นหลังจากขั้นตอนการส่งออก
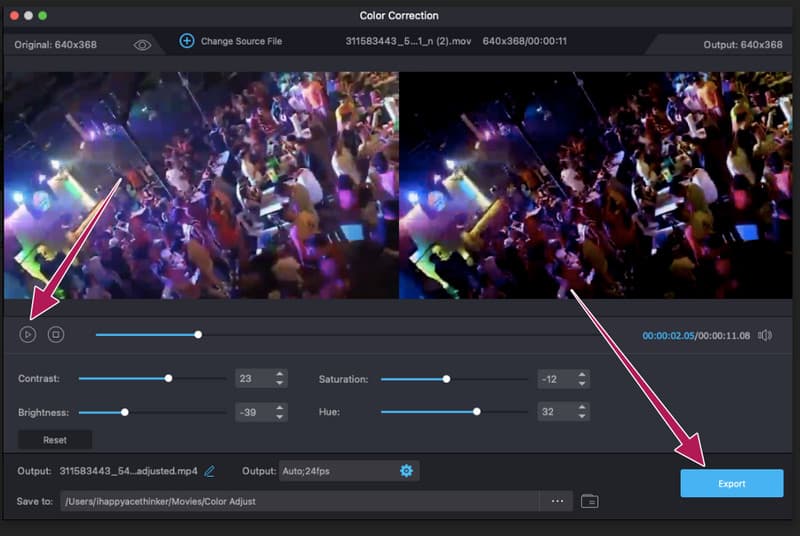
ส่วนที่ 4 คำถามที่พบบ่อยเกี่ยวกับการแก้ไขสีวิดีโอใน Final Cut Pro
มีการแก้ไขสีอัตโนมัติใน Final Cut Pro หรือไม่
ใช่. อย่างไรก็ตาม ตัวแก้ไขสีอัตโนมัติไม่มีประสิทธิภาพเท่ากับการแก้ไขด้วยตนเอง ด้วยเหตุนี้ ผู้ใช้จำนวนมากจึงชอบคู่มือมากกว่าวิธีอัตโนมัติใน Final Cut Pro
แก้ไขสีของวิดีโอหลายรายการใน Final Cut Pro ได้หรือไม่
Final Cut Pro มาพร้อมกับการแก้ไขระลอกคลื่นที่ช่วยให้คุณทำงานกับวิดีโอหลายรายการพร้อมกันได้ อย่างไรก็ตาม การทำงานกับไฟล์จำนวนมากนั้นมีความท้าทายมากกว่าการทำงานไฟล์เดียว
การแก้ไขสีหมายถึงการเพิ่มขนาดไฟล์หรือไม่
ขึ้นอยู่กับการปรับแต่งที่ทำ ไฟล์บางไฟล์มีขนาดที่เล็กลงหลังจากแก้ไขสี และบางไฟล์มีขนาดที่ใหญ่ขึ้น
สรุป
Final Cut Pro มีการแก้ไขสี คุณสมบัติที่ใช้งานได้อย่างมีประสิทธิภาพ อย่างไรก็ตาม การทำงานกับซอฟต์แวร์นี้เป็นอีกเรื่องหนึ่ง เราไม่สามารถรับประกันได้ว่าพวกคุณทุกคนจะสามารถทำตามและทำบทช่วยสอนได้อย่างมีประสิทธิภาพ เนื่องจากการทำจริงนั้นเป็นคนละเรื่องกัน อย่างไรก็ตาม เราได้ทำให้บทช่วยสอนนี้เข้าใจง่ายที่สุด ดังนั้นผลลัพธ์ขึ้นอยู่กับคุณแล้ว ดังนั้น หากคุณต้องการซอฟต์แวร์ที่ใช้งานง่ายแต่ทรงพลังอย่าง Final Cut Pro ให้ใช้ Vidmore Video Converter แทน.



