วิธีพลิกวิดีโอด้วยโซลูชันออนไลน์และออฟไลน์
คุณอาจบันทึกชุดของวิดีโอไว้ และเมื่อคุณตรวจสอบดู คุณจะพบว่าวิดีโอบางรายการกลับด้าน สิ่งนี้อาจทำให้เกิดปัญหาเมื่อคุณเข้าสู่ขั้นตอนการรวมเข้าด้วยกัน เนื่องจากมีการวางแนวที่ไม่สอดคล้องกัน ก่อนที่คุณจะถ่ายคลิปวิดีโออื่นๆ ใหม่ คุณสามารถพลิกวิดีโอแทนเพื่อให้ได้แนวที่ถูกต้องสำหรับแต่ละคลิปวิดีโอ ครอบคลุมในโพสต์นี้เป็นวิธีการที่คุณสามารถ พลิกวิดีโอออนไลน์ เพื่อความสะดวกสบายของคุณ. นอกจากนั้น เราจะแนะนำโปรแกรมที่ยอดเยี่ยมเพื่อทำงานให้เสร็จลุล่วงและเข้าถึงฟีเจอร์การตัดต่อวิดีโอที่เป็นนวัตกรรมใหม่ๆ
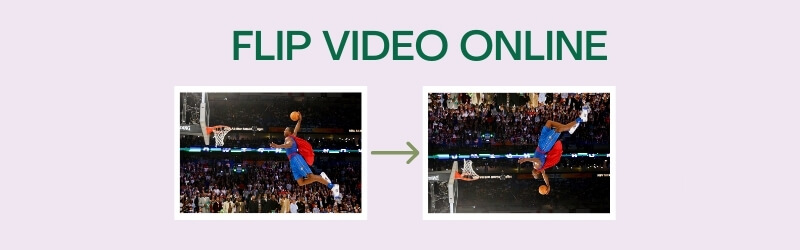

1. Kapwing
Kapwing เป็นเครื่องมือทางเว็บเพียงอย่างเดียวที่คุณสามารถใช้เพื่อสร้างและแก้ไขเนื้อหาสื่อโดยไม่มีค่าใช้จ่าย มันมาพร้อมกับความสามารถในการเปลี่ยนมุมมองของคลิปวิดีโอของคุณโดยใช้คุณสมบัติการพลิก โดยเฉพาะอย่างยิ่ง คุณสามารถพลิกวิดีโอในแนวนอนหรือแนวตั้งได้ ดังนั้น คุณจะสามารถแก้ไขได้ทุกวิดีโอที่บันทึกกลับหัวผ่านโปรแกรมนี้ หากต้องการสำรวจคุณสมบัติเพิ่มเติมที่คุณสามารถใช้ประโยชน์ได้ในแอปออนไลน์นี้ ให้ทำตามขั้นตอนที่ระบุด้านล่าง
ขั้นตอนที่ 1. เข้าสู่เว็บไซต์ของ Kapwing และคลิก เริ่มแก้ไข ปุ่มและส่วนต่อประสานการแก้ไขจะปรากฏขึ้น
ขั้นตอนที่ 2. กดปุ่ม คลิกเพื่ออัพโหลด ปุ่มเพื่อนำเข้าไฟล์จากไดรฟ์ในเครื่องคอมพิวเตอร์ของคุณ
ขั้นตอนที่ 3. ที่เมนูด้านขวา คุณจะเห็นตัวเลือกการแก้ไขต่างๆ มองหา หมุน ตัวเลือก
ขั้นตอนที่ 4. จากที่นี่ คุณจะเห็นปุ่มสำหรับพลิกวิดีโอคว่ำหรือย้อนกลับ เพียงเลือกฟังก์ชันที่เหมาะสมเพื่อแก้ไขการวางแนวของวิดีโอ
ขั้นตอนที่ 5. เมื่อคุณพอใจกับผลลัพธ์แล้ว ให้คลิกที่สีเขียว ส่งออกวิดีโอ ปุ่มที่ส่วนบนขวาของอินเทอร์เฟซ จากนั้นบันทึกผลลัพธ์โดยคลิกที่ ดาวน์โหลด ปุ่มจากอินเทอร์เฟซถัดไป
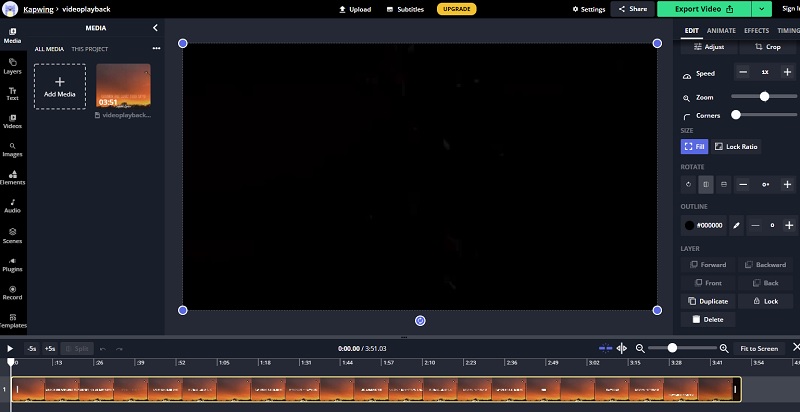
2. Clideo
โปรแกรมออนไลน์ดีๆ อีกโปรแกรมหนึ่งที่คุณสามารถใช้เพื่อแก้ไขและพลิกวิดีโอไปยังทิศทางที่ถูกต้องคือ Clideo มันมีอินเทอร์เฟซที่ตรงไปตรงมาซึ่งทำงานบนเว็บเบราว์เซอร์เกือบทั้งหมดโดยไม่มีปัญหาใดๆ ข้อดีของโปรแกรมนี้คือคุณสามารถพลิกวิดีโอในแนวนอนหรือแนวตั้งได้ด้วยการคลิกเพียงครั้งเดียว นอกจากนี้ คุณสามารถเลือกรูปแบบวิดีโอที่คุณต้องการเมื่อส่งออกคลิปวิดีโอ ดังนั้น หากคุณต้องการจำลองวิดีโอออนไลน์ ให้ทำตามคำแนะนำ
ขั้นตอนที่ 1. เยี่ยมชม Clideo และคลิกที่ เครื่องมือทั้งหมด ปุ่มบนหน้าหลัก
ขั้นตอนที่ 2. คลิก เลือกไฟล์ ปุ่มและเลือกคลิปวิดีโอที่คุณต้องการพลิก
ขั้นตอนที่ 3. เพื่อให้ได้เอฟเฟกต์วิดีโอมิเรอร์ ให้เลือกว่าคุณต้องการพลิกมันในแนวนอนหรือแนวตั้งจากปุ่มที่ให้มา
ขั้นตอนที่ 4. ตอนนี้คลิกที่ รูปแบบ เมนูแบบเลื่อนลงที่ส่วนล่างซ้ายและเลือกรูปแบบผลลัพธ์ที่คุณต้องการ
ขั้นตอนที่ 5. สุดท้ายคลิกไฟล์ ส่งออก แล้วบันทึกไฟล์โดยคลิกที่ ดาวน์โหลด ปุ่ม.
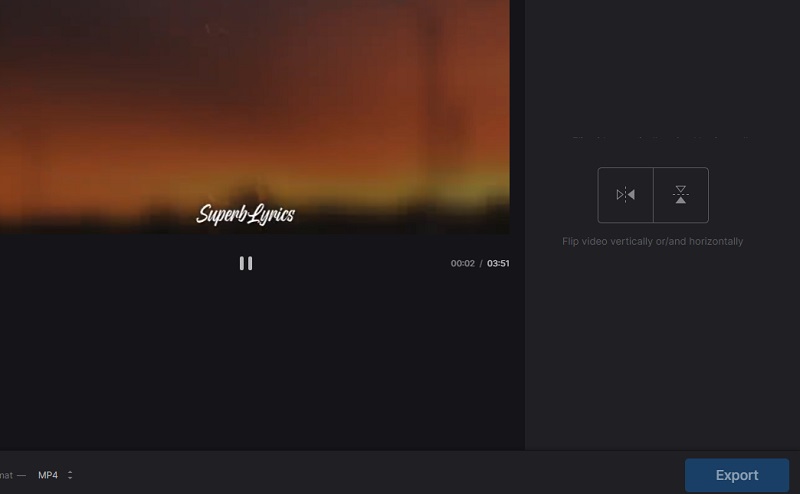
3. คลิปแชมป์
Clipchamp ยังให้อำนาจผู้ใช้ในการใช้ประโยชน์จากฟังก์ชั่นการตัดต่อวิดีโอที่หลากหลาย เช่น พลิกและมิเรอร์ หมุน แยกและรวมเข้าด้วยกัน และอีกมากมาย คุณสามารถทำสิ่งเหล่านี้ได้จากหน้าเว็บโดยตรง หากต้องการ คุณยังสามารถใช้ตัวกรองกับวิดีโอของคุณเพื่อให้วิดีโอดูแตกต่างไปจากเดิมอย่างสิ้นเชิง ในทางกลับกัน คุณอาจอ้างถึงขั้นตอนด้านล่างเพื่อแนะนำวิธีการดึงเอฟเฟกต์มิเรอร์วิดีโอออนไลน์ด้วย Clipchamp ได้ดียิ่งขึ้น
ขั้นตอนที่ 1. ในการเริ่มต้น ให้ไปที่เว็บไซต์ทางการของ Clipchamp แล้วคลิกปุ่ม ลองฟรี ปุ่ม.
ขั้นตอนที่ 2. ลงทะเบียนบัญชีผู้ใช้จากแพลตฟอร์มที่มีอยู่
ขั้นตอนที่ 3. คลิก บวก ไอคอนที่แถบเครื่องมือด้านซ้าย จากนั้นเรียกดู file explorer ของคุณเพื่อค้นหาคลิปวิดีโอ
ขั้นตอนที่ 4. จากนั้นเลือกวิดีโอของคุณจากไทม์ไลน์แล้วคลิก แปลง ปุ่ม.
ขั้นตอนที่ 5. ตี ส่งออก และเลือกความละเอียดในการส่งออกที่เหมาะสมกับความต้องการของคุณ คลิก ดำเนินการต่อ เพื่อดำเนินการแสดงผลวิดีโอและรับผลลัพธ์สุดท้าย
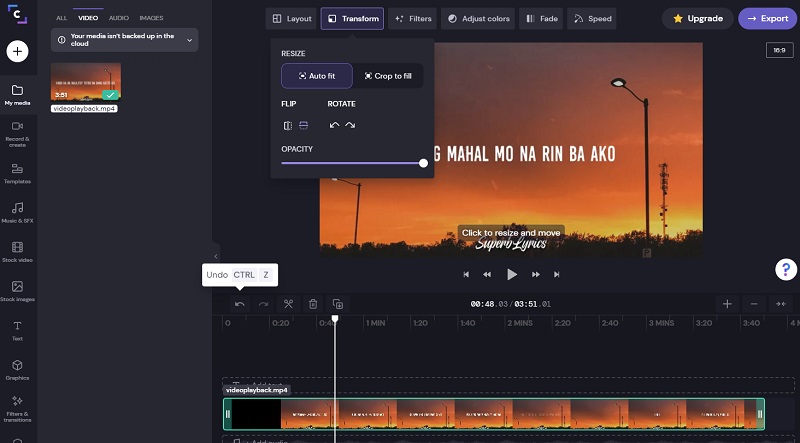
ส่วนที่ 2 วิธีการสะท้อนวิดีโอบน Windows & Mac
1. Vidmore Video Converter
เครื่องมือบนเว็บอาจมีประโยชน์ในแง่ของการทำงานออนไลน์และฟรี เครื่องมือเดสก์ท็อปเช่น Vidmore Video Converterอย่างไรก็ตาม มีค่ามากเนื่องจากมีคุณสมบัติระดับพรีเมียม ที่สำคัญกว่านั้น มันให้ความสามารถในการพลิกวิดีโอไปทางซ้ายและขวา เพื่อให้คุณได้เอฟเฟกต์มิเรอร์วิดีโอ ในขณะเดียวกันก็ใช้งานได้ดีในการแก้ไขการวางแนวของวิดีโอที่กลับหัวกลับหาง เหนือสิ่งอื่นใด คุณมีสิทธิ์ส่งออกวิดีโอไปยังรูปแบบเอาต์พุตที่คุณต้องการ คุณสามารถส่งออกวิดีโอเป็นรูปแบบที่เข้ากันได้กับ YouTube, Facebook หรือ Instagram จากที่กล่าวมา ให้ตรวจสอบขั้นตอนด้านล่างเพื่อพลิกวิดีโอออนไลน์หรือออฟไลน์
ขั้นตอนที่ 1. ติดตั้งแอปพลิกวิดีโอ
ขั้นตอนแรกคือการดาวน์โหลดซอฟต์แวร์ Vidmore Video Converter บนคอมพิวเตอร์ของคุณ ติดตั้งและเรียกใช้โปรแกรมในภายหลัง หลังจากขั้นตอนการติดตั้ง คุณจะเห็นอินเทอร์เฟซหลักของแอป
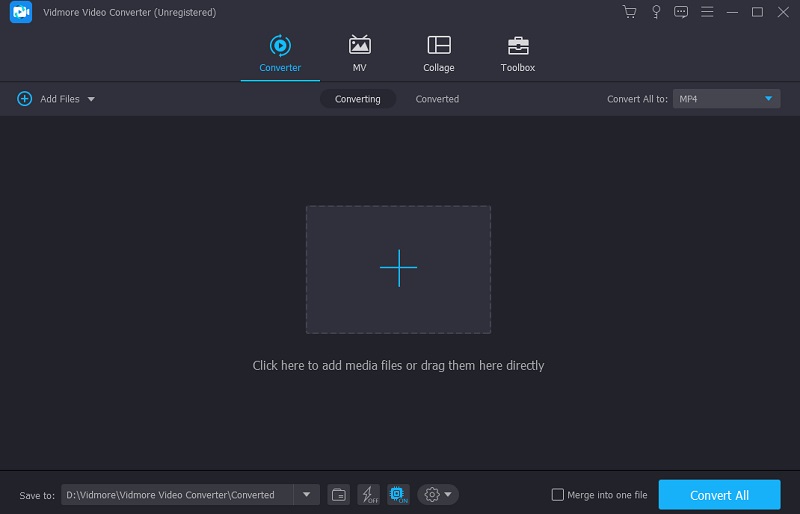
ขั้นตอนที่ 2. โหลดไฟล์วิดีโอ
ถัดไป โหลดไฟล์วิดีโอที่คุณต้องการพลิกโดยคลิกที่ บวก เข้าสู่ระบบ. เรียกดูวิดีโอจากโฟลเดอร์คอมพิวเตอร์ของคุณและดับเบิลคลิกเพื่ออัปโหลด
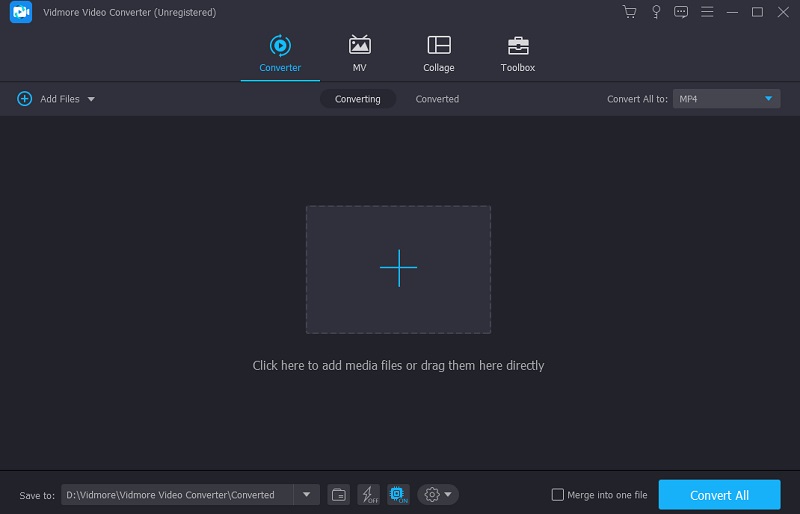
ขั้นตอนที่ 3 พลิก/วิดีโอกระจก
เมื่ออัปโหลดสำเร็จแล้ว ให้คลิกที่ แก้ไข ไอคอนและคุณจะข้ามไปที่แท็บแก้ไขโดยตรง จากแถบเมนูด้านล่าง คุณสามารถคลิกที่ พลิกแนวนอน เพื่อย้อนกลับวิดีโอจากซ้ายไปขวา หรือ Vertical Flip เพื่อย้อนกลับจากบนลงล่าง สุดท้ายให้คลิกที่ ตกลง ปุ่มเพื่อใช้การเปลี่ยนแปลงทั้งหมด
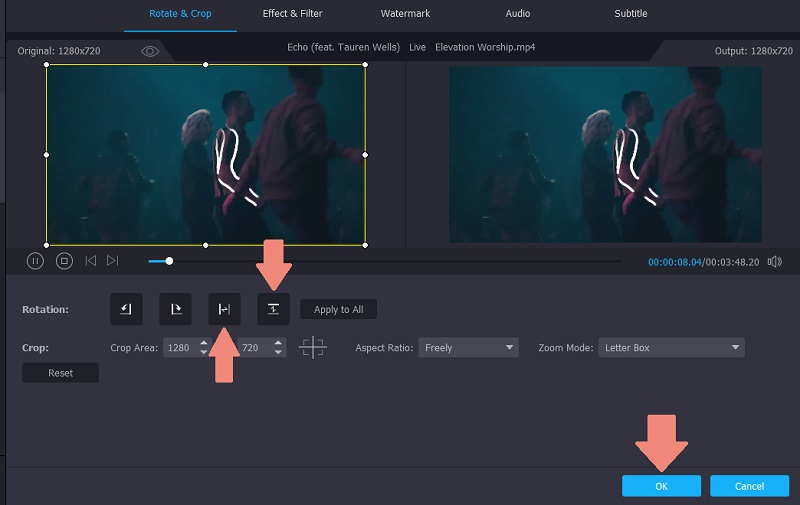
ขั้นตอนที่ 4. ส่งออกไปยังรูปแบบวิดีโอที่เลือก
สุดท้าย คุณสามารถเลือกรูปแบบวิดีโอสำหรับวิดีโอที่พลิกจาก ข้อมูลส่วนตัว เมนู. คลิกเมนูดังกล่าวและเลือกรูปแบบผลลัพธ์ เมื่อเสร็จแล้วให้ตั้งค่าตำแหน่งไฟล์แล้วคลิก แปลงทั้งหมด ปุ่ม. ไปที่โฟลเดอร์เอาต์พุตเพื่อเล่นเอาต์พุตวิดีโอ

2. VLC
VLC Media Player เป็นเครื่องเล่นมัลติมีเดียที่มีอยู่ใน Windows หรือ Mac และแม้กระทั่งบนอุปกรณ์ Android หรือ iOS แม้ว่าคุณจะสามารถเพลิดเพลินกับการเล่นไฟล์มีเดียได้ฟรี แต่ฟีเจอร์การแก้ไขอย่างการพลิกวิดีโอก็สามารถใช้ได้เช่นกัน นั่นหมายความว่าคุณสามารถบรรลุผลสะท้อนวิดีโอออนไลน์หรือออฟไลน์โดยใช้ซอฟต์แวร์นี้ เพื่อความเข้าใจที่ดีขึ้นเกี่ยวกับเครื่องมือนี้ โปรดอ่านคำแนะนำด้านล่าง
ขั้นตอนที่ 1. เปิดแอป VLC บนอุปกรณ์ของคุณและไปที่ Media , Open File จากนั้นเลือกวิดีโอเป้าหมายของคุณ
ขั้นตอนที่ 2. หลังจากนั้น คุณควรเห็นวิดีโอที่เล่นในอินเทอร์เฟซของเครื่องมือ
ขั้นตอนที่ 3. จากเมนูแถบเครื่องมือ ให้คลิกที่ เครื่องมือ แท็บและไปที่ เอฟเฟกต์และฟิลเตอร์ , เอฟเฟกต์วิดีโอ , เรขาคณิต
ขั้นตอนที่ 4. ติ๊ก แปลง ช่องทำเครื่องหมายและคลิกที่เมนูแบบเลื่อนลง เลือก พลิกในแนวนอน หรือ พลิกแนวตั้ง จากตัวเลือก
ขั้นตอนที่ 5. คลิก บันทึก ปุ่มเพื่อให้การเปลี่ยนแปลงมีผล
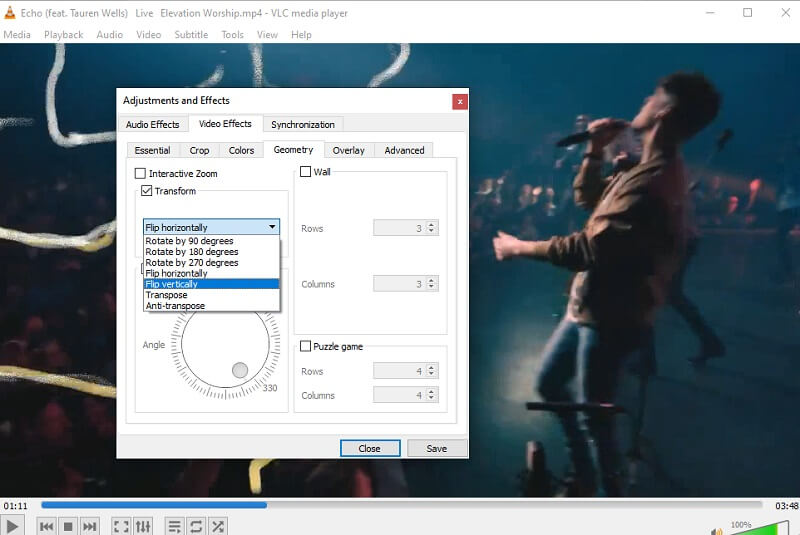
3. iMovie
หากคุณไม่พอใจกับตัวเลือกด้านบนเพื่อพลิกวิดีโอบน Mac ของคุณ คุณสามารถเลือกโปรแกรมแก้ไขวิดีโอดั้งเดิมสำหรับอุปกรณ์ Apple ได้ ซึ่งไม่ใช่ iMovie ในทำนองเดียวกัน ซอฟต์แวร์นี้เป็นซอฟต์แวร์ข้ามแพลตฟอร์มที่มีอยู่ในอุปกรณ์เคลื่อนที่และเดสก์ท็อป ดังนั้น หากคุณต้องการพลิกวิดีโอหรือสร้างเอฟเฟกต์มิเรอร์สำหรับวิดีโอของคุณ iMovie เป็นตัวเลือกที่ยอดเยี่ยม นอกจากนี้ คุณสามารถใช้ฟิลเตอร์และเอฟเฟกต์เพื่อเปลี่ยนให้เป็นคลิปวิดีโอที่สะดุดตา ค้นหาว่าเครื่องมือนี้ทำงานอย่างไรโดยทำตามขั้นตอนด้านล่าง
ขั้นตอนที่ 1. เปิดแอปพลิเคชั่น iMovie บนคอมพิวเตอร์ Mac ของคุณ
ขั้นตอนที่ 2. คลิก บวก ปุ่มลงชื่อเข้าใช้เพื่อนำเข้าแล้วเลือกภาพยนตร์ จากนั้นให้กดปุ่มนำเข้าหรือกด คำสั่ง คีย์ + ผม บนแป้นพิมพ์คอมพิวเตอร์ของคุณ
ขั้นตอนที่ 3. เลือกคลิปที่คุณต้องการพลิกแล้วกด นำเข้าที่เลือก ปุ่มที่ด้านล่างของแผงหน้าต่าง
ขั้นตอนที่ 4. ตอนนี้คลิกที่ ครอบตัด ปุ่มและจะแสดงฟังก์ชั่นสำหรับการพลิกวิดีโอ หากต้องการพลิกในแนวนอน ให้เลือกวิดีโอในไทม์ไลน์แล้วคลิก ตัวกรองคลิปและเอฟเฟกต์เสียง ปุ่มจากแถบเมนู แฉ ตัวกรองคลิป เลื่อนลงและเลือก พลิก. ในทางกลับกัน คุณสามารถพลิกคว่ำได้โดยหมุนวิดีโอสองครั้งตามเข็มนาฬิกาหรือทวนเข็มนาฬิกา
ขั้นตอนที่ 5. คลิก ส่งออก ปุ่มที่ส่วนขวาบนสุดเพื่อบันทึกเอาต์พุตวิดีโอ
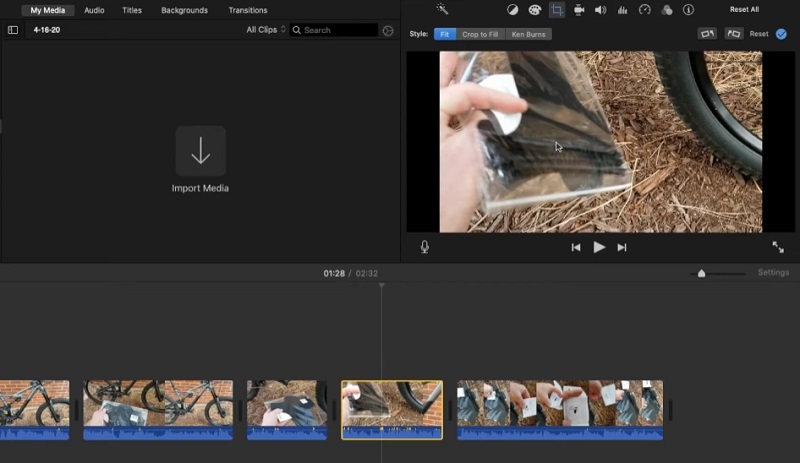
ส่วนที่ 3 คำถามที่พบบ่อยเกี่ยวกับการพลิกวิดีโอออนไลน์
วิธีไหนดีกว่ากัน ออฟไลน์หรือออนไลน์
หากจุดประสงค์เพียงอย่างเดียวของคุณคือการพลิกวิดีโอ ออนไลน์คือคำตอบที่ชัดเจนที่นี่ แต่ถ้าคุณต้องการฟังก์ชันมากมายนอกเหนือจากการพลิกวิดีโอ ออฟไลน์สามารถเสนอตัวเลือกที่ดีที่สุดให้คุณได้
มิเรอร์คืออะไร?
มิเรอร์เป็นวิธีการที่ใช้ในการแสดงภาพสะท้อนเดียวกันกับวิดีโอหรือรูปภาพที่คุณพยายามจะสะท้อน สิ่งนี้มีประโยชน์โดยเฉพาะอย่างยิ่งหากมีข้อความที่เกี่ยวข้องในฉากเพื่อให้สามารถอ่านได้เมื่อพลิกไปในทิศทางที่ถูกต้อง
ฉันจะหยุดไม่ให้ iPhone พลิกวิดีโอได้หรือไม่
น่าเสียดายที่ไม่มี แต่คุณสามารถพลิกวิดีโอในขั้นตอนหลังการถ่ายทำได้โดยใช้แอปที่มาพร้อมเครื่องบน iPhone สำหรับการตัดต่อวิดีโอและรูปภาพ หลังจากบันทึกวิดีโอให้แตะที่ แก้ไข - ครอบตัด. จากนั้นแตะ พลิก ไอคอนที่มุมซ้ายบนของหน้าจอ
สรุป
ด้วยเครื่องมือเหล่านี้ คุณจะสามารถ พลิกวิดีโอออนไลน์ หรือออฟไลน์เนื่องจากโพสต์ประกอบด้วยทั้งเว็บและแอปเดสก์ท็อป เมื่อใช้โปรแกรมทั้งหมด เราสามารถพูดได้ว่ามีประสิทธิภาพในการพลิกวิดีโอ นอกจากนี้ บางฟีเจอร์ยังมีฟีเจอร์ใหม่ๆ ที่เป็นประโยชน์สำหรับการแปลงวิดีโอและแก้ไขปัญหาต่างๆ เช่น ข้อผิดพลาดในการวางแนววิดีโอ
แก้ไขวีดีโอ
-
พลิกวิดีโอ
-
โกโปร วีดีโอ
-
ตัดต่อวิดีโอ


