สุดยอดคู่มือเกี่ยวกับวิธีการหมุนวิดีโอใน iMovie สำหรับ Mac, iPhone หรือ iPad
คุณเคยอยู่ในสถานการณ์ที่คุณควรบันทึกวิดีโอในโหมดแนวนอนแต่บันทึกโดยไม่ได้ตั้งใจในโหมดแนวตั้งหรือไม่? หรือบางส่วนของวิดีโอไม่อยู่ในทิศทางที่ถูกต้อง? ไม่ว่าสถานการณ์จะเป็นอย่างไร คุณไม่จำเป็นต้องกังวลมากเพราะวิธีแก้ปัญหานั้นง่ายมาก และคุณไม่จำเป็นต้องมีทักษะทางเทคนิคใดๆ เพื่อทำงานนี้ให้สำเร็จ
ในโพสต์นี้ เราจะมาแนะนำขั้นตอนวิธีการ หมุนวิดีโอใน iMovie ครอบคลุมแพลตฟอร์มหลักของ Apple ซึ่งรวมถึง iPhone หรือ iPad และ Mac นอกจากนี้ คุณจะได้เรียนรู้เกี่ยวกับทางเลือกที่ยอดเยี่ยมที่จะช่วยคุณในการหมุนวิดีโอใน iMovie
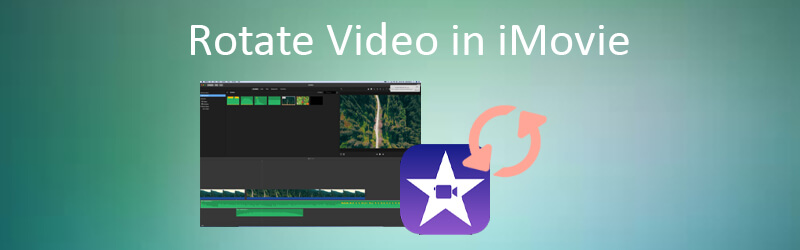
เนื้อหาของหน้า
ส่วนที่ 1 วิธีการหมุนวิดีโอใน iMovie บน iPhone
iMovie เป็นแอปพลิเคชั่นที่สร้างขึ้นเพื่อวัตถุประสงค์ในการตัดต่อวิดีโอ สามารถใช้ได้บน iPhone หรือ iPad คุณได้ยินถูกต้องแล้ว คุณสามารถเข้าถึงเครื่องมือที่น่าทึ่งนี้และฟีเจอร์ทั้งหมดบนอุปกรณ์มือถือของคุณได้ ดังนั้น คุณจึงสามารถเพลิดเพลินกับการนอนบนโซฟาที่แสนสบายและแก้ไขวิดีโอของคุณใน iMovie โดยใช้ iPhone หรือ iPad ได้อย่างสะดวก หากคุณต้องการเรียนรู้วิธีหมุนวิดีโอใน iMovie สำหรับ iPhone โปรดตรวจสอบขั้นตอนด้านล่าง
ขั้นตอนที่ 1. ก่อนสิ่งอื่นใด ให้ติดตั้ง iMovie บน iPhone หรือ iPad ของคุณ ไปที่ แอพสโตร์ และค้นหา iMovie โดยพิมพ์ชื่อบนแถบค้นหา จากผลลัพธ์ ให้แตะที่ iMovie แอพแล้วแตะ รับ ปุ่มเพื่อดาวน์โหลดโปรแกรม
ขั้นตอนที่ 2. เรียกใช้แอพยูทิลิตี้บนอุปกรณ์ของคุณและแตะที่ สร้างโครงการ ปุ่มจากอินเทอร์เฟซหลัก
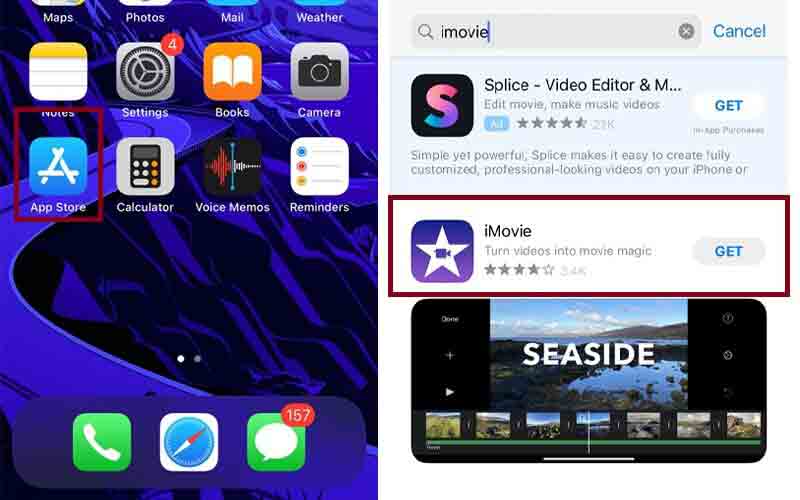
ขั้นตอนที่ 3. เลือกว่าคุณต้องการสร้างภาพยนตร์หรือตัวอย่าง การเลือก ภาพยนตร์ ช่วยให้คุณสามารถเข้าร่วมวิดีโอ กลุ่มรูปภาพ และเพิ่มเพลงประกอบ ในทางกลับกัน เมื่อคุณเลือก รถพ่วงคุณจะได้รับสิทธิ์เข้าถึงเพื่อสร้างภาพยนตร์ตัวอย่างโดยใช้เทมเพลต
ขั้นตอนที่ 4. แตะที่ปุ่มสร้างโครงการ เลือกวิดีโอเป้าหมายของคุณแล้วแตะ สร้างภาพยนตร์ ที่ด้านล่างของหน้าจอ
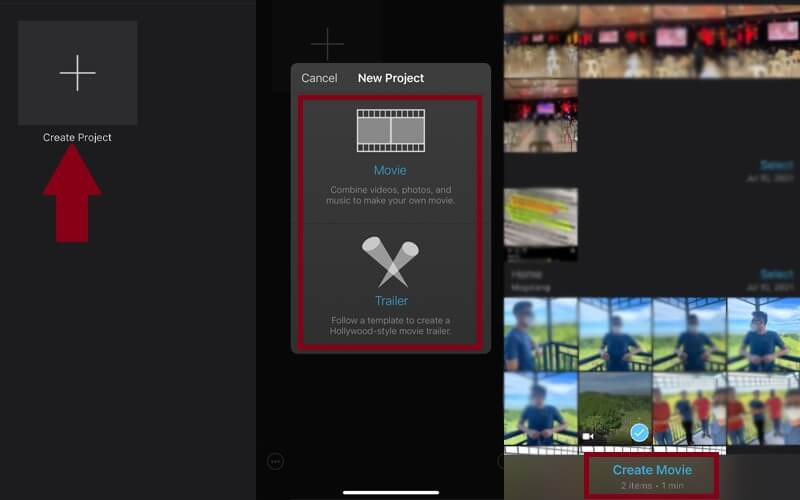
ขั้นตอนที่ 5. หลังจากเพิ่มวิดีโอเรียบร้อยแล้ว คุณสามารถแบ่งวิดีโอออกเป็นหลายคลิปและลบส่วนที่ไม่ต้องการออก
ขั้นตอนที่ 6. เพื่อสาธิตกระบวนการหมุนวิดีโอใน iMovie บน iPad หรือ iPhone ให้หมุนนิ้วโป้งและนิ้วตามเข็มนาฬิกาหรือทวนเข็มนาฬิกาบนหน้าจอ หมุนไปเรื่อย ๆ จนกว่าคุณจะได้การวางแนววิดีโอที่คุณต้องการ
ขั้นตอนที่ 7 สุดท้ายให้แตะ เสร็จแล้ว ที่ส่วนขวาบนสุดของหน้าจอ แล้วคุณจะเห็นตัวอย่างวิดีโอที่หมุน
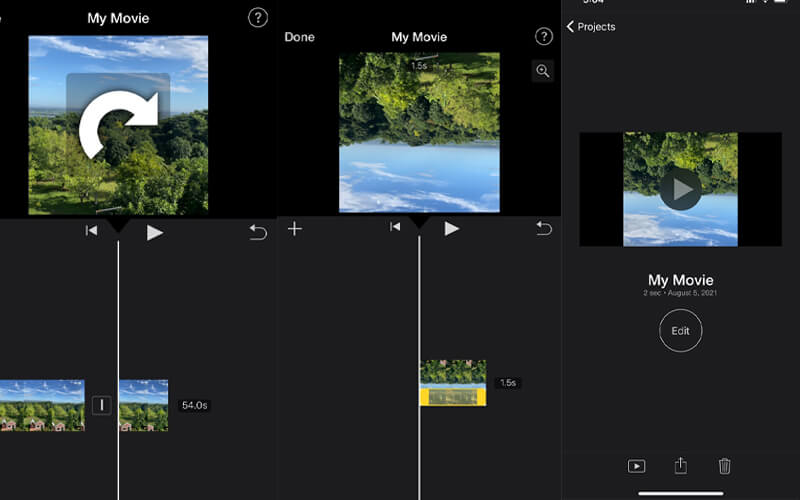
ส่วนที่ 2 วิธีการหมุนวิดีโอใน iMovie บน Mac
ตามจริงแล้ว คุณสามารถทำงานประจำวันส่วนใหญ่ได้ รวมถึงการตัดต่อวิดีโอบนสมาร์ทโฟน อย่างไรก็ตาม วิธีนี้ใช้ได้เฉพาะเมื่อคุณตัดต่อวิดีโอเพื่อความสนุกสนาน หรือหากวิดีโอต้องการการแก้ไขขั้นพื้นฐานและเล็กน้อยเท่านั้น ไม่เหมือนกับบน Mac คุณจะมีพื้นที่ทำงานที่กว้างขึ้นซึ่งจะช่วยให้คุณชื่นชมแอพ iMovie ได้อย่างเต็มที่และดำเนินการแก้ไขที่จำเป็น ดังนั้น หากคุณสงสัยว่าจะหมุนวิดีโอใน iMovie บน Mac ได้อย่างไร คุณอาจอ้างอิงตามขั้นตอนด้านล่างนี้
ขั้นตอนที่ 1. บนคอมพิวเตอร์ Mac ของคุณ ให้เปิด iMovie และนำเข้าไฟล์วิดีโอ
ขั้นตอนที่ 2. ที่ส่วนด้านซ้ายของอินเทอร์เฟซ เลือก ภาพถ่าย และเรียกดูเนื้อหา เลือกวิดีโอที่คุณต้องการหมุน จากนั้นลากวิดีโอลงในไทม์ไลน์ของโปรเจ็กต์ iMovie
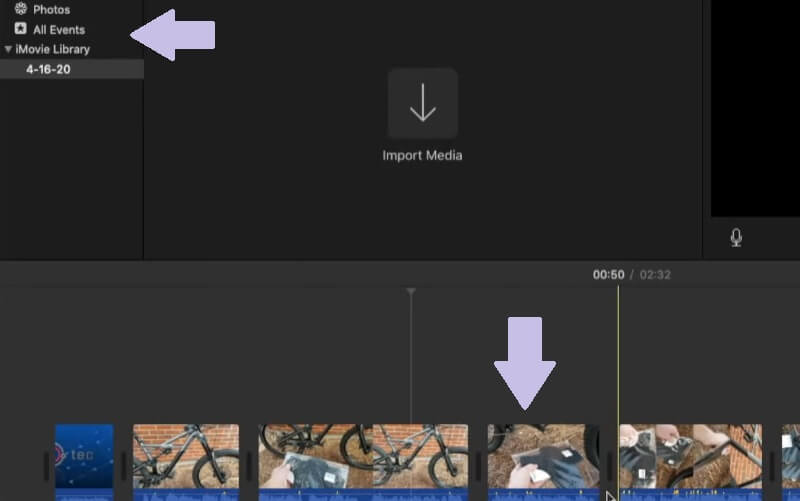
ขั้นตอนที่ 3. เมื่อเสร็จแล้ว ไปที่แถบเครื่องมือใน ผู้ชม ส่วน. คุณสามารถคลิกที่ ทวนเข็มนาฬิกา หรือ ตามเข็มนาฬิกา ปุ่มที่ด้านขวาของอินเทอร์เฟซของเครื่องมือเพื่อพลิกวิดีโอไปทางซ้ายหรือขวา
ขั้นตอนที่ 4. หากคุณพอใจกับผลลัพธ์ คลิก เสร็จแล้ว ปุ่มและมันจะบันทึกวิดีโอโดยอัตโนมัติ หลังจากทำตามขั้นตอนข้างต้นแล้ว คุณควรจะสามารถเรียนรู้วิธีหมุนวิดีโอในแอป iMovie ได้อย่างง่ายดาย
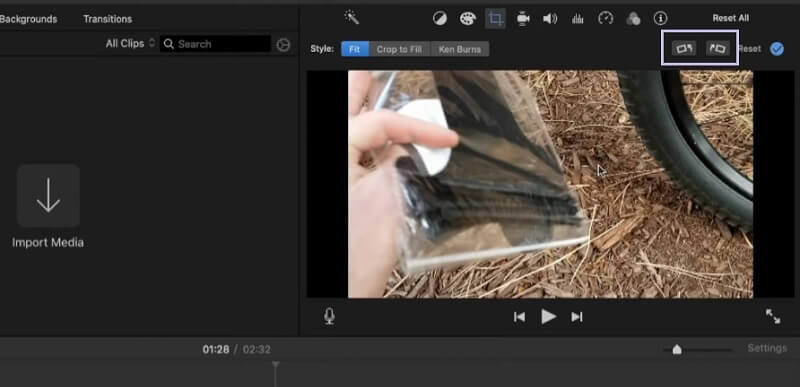
ส่วนที่ 3 วิธีอื่นในการหมุนวิดีโอใน iMovie
Vidmore Video Converter เป็นแอปเดสก์ท็อปที่มีคุณสมบัติครบถ้วนที่ให้คุณเข้าถึงฟังก์ชันการตัดต่อวิดีโอที่ทรงพลัง เมื่อใช้โปรแกรมนี้ คุณจะสามารถหมุนวิดีโอไปทางซ้ายและขวาได้ ไม่ต้องพูดถึง เครื่องมือนี้ให้ความสามารถในการพลิกวิดีโอไปข้างหลังหรือกลับหัว นอกจากนี้ยังมีธีมที่สร้างไว้ล่วงหน้าที่ปรับปรุงรูปลักษณ์ของวิดีโอ หากต้องการทราบวิธีการหมุนคลิปวิดีโอใน iMovie โดยใช้เครื่องมือสำรองนี้ ให้ทำตามขั้นตอนด้านล่าง
ขั้นตอนที่ 1. เปิด Vidmore Video Converter
ก่อนอื่น ดาวน์โหลดและติดตั้งแอป Vidmore Video Converter บนคอมพิวเตอร์ของคุณ เมื่อการติดตั้งเสร็จสิ้น ให้รันโปรแกรม และคุณจะเห็นอินเทอร์เฟซหลักของเครื่องมือ
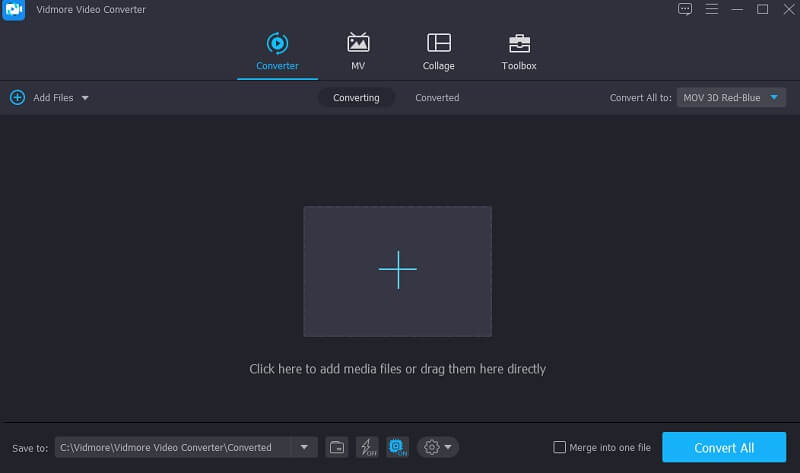
ขั้นตอนที่ 2. อัปโหลดวิดีโอคลิป
คลิก .ทันที บวก เซ็นชื่อหรือลากและวางวิดีโอลงในอินเทอร์เฟซหลัก ควรโหลดวิดีโอลงในโปรแกรม
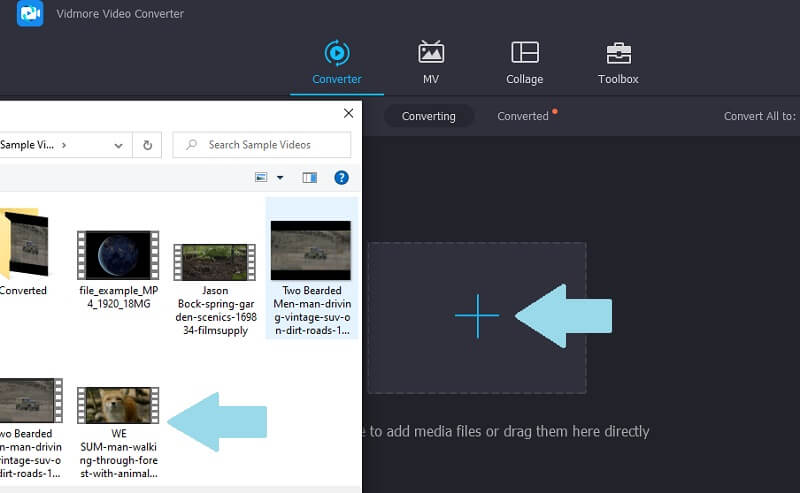
ขั้นตอนที่ 3 หมุนวิดีโอ
หลังจากอัปโหลดสำเร็จ ให้คลิกที่ แก้ไข ไอคอนที่แนบมากับไฟล์ และคุณจะถูกนำไปที่แผงตัดต่อวิดีโอ ภายใต้ หมุน และ ครอบตัด แท็บ คุณสามารถหมุนวิดีโอไปทางซ้ายและขวาหรือพลิกในแนวตั้งและแนวนอน คลิก ตกลง เพื่อบันทึกการเปลี่ยนแปลง
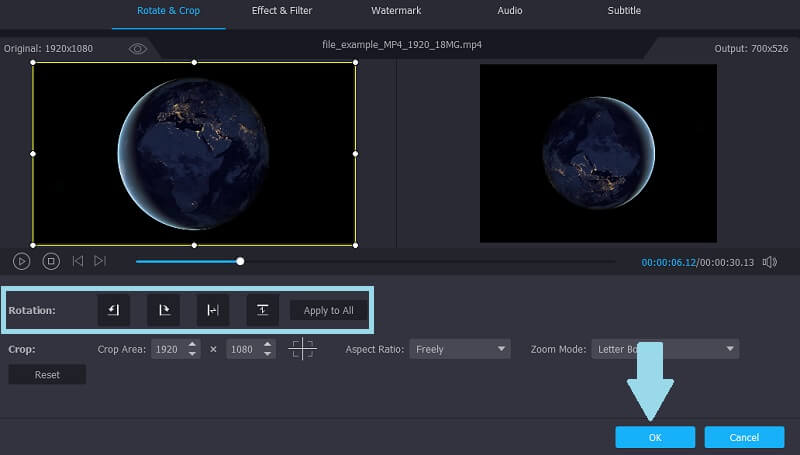
ขั้นตอนที่ 4. แปลงและบันทึกผลลัพธ์
ตอนนี้ คลิกเมนูแบบเลื่อนลงสำหรับรูปแบบ และเลือกรูปแบบผลลัพธ์สำหรับวิดีโอที่หมุน จากนั้นกำหนดเส้นทางของไฟล์และคลิก แปลงทั้งหมด ปุ่ม. จากนั้นเครื่องมือจะเปิดโฟลเดอร์ที่คุณสามารถเข้าถึงการเล่นวิดีโอโดยอัตโนมัติ
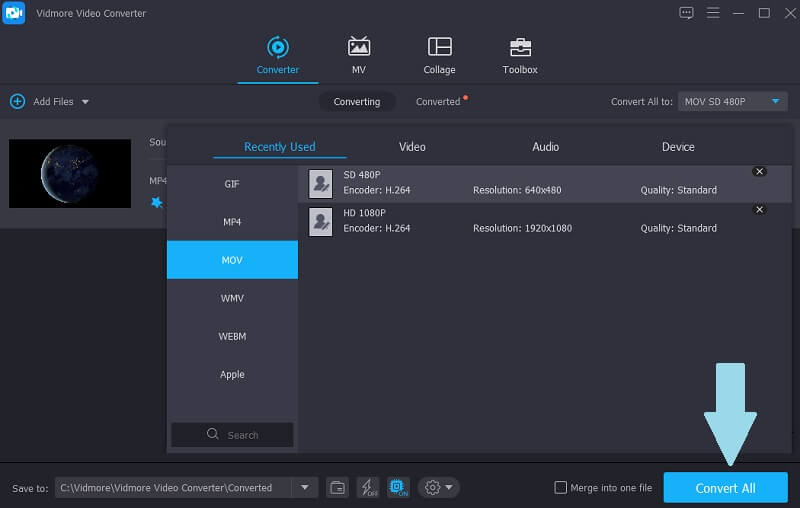
ส่วนที่ 4 คำถามที่พบบ่อยเกี่ยวกับการหมุนวิดีโอใน iMovie
ฉันสามารถหมุนวิดีโอบน iPhone แม้ไม่มี iMovie ได้หรือไม่
สำหรับ iPhone รุ่น 13 ขึ้นไป คุณสามารถหมุนวิดีโอโดยใช้แอพรูปภาพ มิฉะนั้น คุณจะต้องใช้ iMovie
ฉันสามารถแก้ไขวิดีโอ MP4 ใน iMovie ได้หรือไม่
น่าเสียดาย มีเพียง MP4 บางตัวที่ iMovie รองรับเท่านั้น ทางที่ดีควรแปลงเป็นตัวแปลงสัญญาณ H.264 เพื่อหลีกเลี่ยงความยุ่งยากใดๆ
iMovie ใช้งานได้ฟรีหรือไม่
ใช่. สำหรับผู้ใช้ Mac ใหม่ทั้งหมด คุณสามารถใช้ iMovie ซึ่งเป็นจุดเริ่มต้นที่ดีหากคุณเพิ่งเริ่มตัดต่อวิดีโอ
สรุป
ที่นั่นคุณมีมัน นั่นคือวิธีการของ วิธีหมุนวิดีโอใน iMovie บน Mac หรือใช้อุปกรณ์ iOS ของคุณ คุณสามารถแก้ไขภาพและปรับปรุงวิดีโอด้วย iMovie ได้อย่างแท้จริง ในขณะเดียวกัน หากคุณต้องการหมุนวิดีโอและเข้าถึงฟังก์ชันการแก้ไขและการแปลงระดับพรีเมียม ให้เลือก Vidmore Video Converter เพื่อประสบการณ์สูงสุด
แก้ไขวีดีโอ
-
หมุนวิดีโอ
-
พลิกวิดีโอ
-
iMovie


