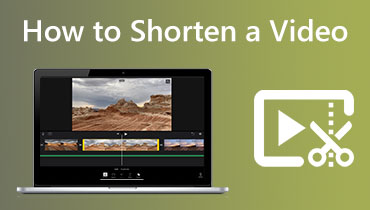วิธีกรอวิดีโอไปข้างหน้าอย่างรวดเร็วบนอุปกรณ์ปฏิบัติการต่างๆ
มีหลายสถานการณ์ที่เราจะต้องปรับเปลี่ยนความเร็วของวิดีโอเพื่อให้ผู้ดูนำเสนอฉากและความคิดของเราได้อย่างมีประสิทธิภาพมากขึ้น ความสามารถในการเพิ่มความเร็วหรือลดความเร็วของภาพยนตร์เป็นความสามารถในการตัดต่อวิดีโอที่มีประโยชน์ เนื่องจากช่วยให้คุณสามารถแสดงเนื้อหาแก่ผู้ชมของคุณได้มากขึ้นในระยะเวลาที่เท่ากัน ด้วยเหตุนี้ ผู้ผลิตเนื้อหาจึงใช้เทคนิคนี้อย่างกว้างขวาง คุณอาจเร่งความเร็วภาพยนตร์เพื่อสร้างภาพยนตร์ที่น่าทึ่งและวิดีโอรวบรวมที่สำคัญ ในทางกลับกัน คุณสามารถทำให้วิดีโอช้าลงเพื่อแสดงตัวอย่างได้ เช่น การเคลื่อนไหวที่เชื่องช้าของผู้คนในวิดีโอแบบสโลว์โมชั่น โพสต์นี้จะครอบคลุมวิธีการต่างๆ เกี่ยวกับ วิธีเพิ่มความเร็ววิดีโอ บนอุปกรณ์ปฏิบัติการต่างๆ
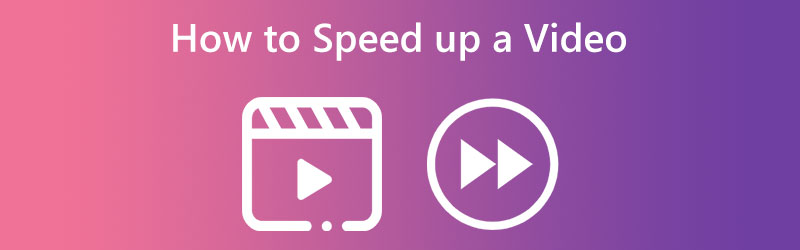
- ส่วนที่ 1 ประโยชน์ของการเร่งความเร็ววิดีโอ
- ส่วนที่ 2 วิธีเพิ่มความเร็ววิดีโอคลิปบน Windows และ Mac
- ส่วนที่ 3 วิธีเพิ่มความเร็ววิดีโอออนไลน์
- ส่วนที่ 4 วิธีทำให้วิดีโอเร็วขึ้นบน iPhone
- ส่วนที่ 5. คำถามที่พบบ่อยเกี่ยวกับการเร่งความเร็ววิดีโอ
ส่วนที่ 1 ประโยชน์ของการเร่งความเร็ววิดีโอ
การแฮ็กเวลามักโด่งดังในหมู่ผู้ชม โดยเฉพาะอย่างยิ่งเมื่อพูดถึงความบันเทิงที่ไม่ต้องการสมาธิมากนัก การปรับแต่งความเร็วในการเล่นวิดีโอคือตัวเลือกหนึ่งที่อาจมีประโยชน์มากสำหรับพวกเขา การปรับอัตราการเล่นของวิดีโอจะกระตุ้นให้มีการรับชมแบบโต้ตอบมากขึ้น ด้วยเหตุนี้ การควบคุมความเร็วของวิดีโอจึงแสดงให้เห็นผ่านการวิจัยทางวิทยาศาสตร์เพื่อส่งผลให้ผู้ดูมีความสุขเพิ่มขึ้นและประสิทธิภาพโดยรวมดีขึ้น เป็นหลักฐานว่าสมองของเราสามารถแยกแยะข้อมูลได้เร็วกว่าความสามารถในการสื่อสาร ลองนึกภาพว่าเราสามารถประหยัดเวลาได้มากเพียงใดในหนึ่งวัน หากภาพยนตร์ที่เราดูถูกเล่นอีกครั้งที่ความเร็วเฉลี่ย 1.2 เท่า แทนที่จะเป็น 1 เท่าของมาตรฐาน
สมมติว่าผู้ชมสามารถควบคุมความเร็วในการเล่น ในกรณีดังกล่าว พวกเขาสามารถปรับเนื้อหาของวิดีโอให้เข้ากับความต้องการเฉพาะของตนได้ดีขึ้น แทนที่จะต้องอยู่ภายใต้ลำดับและอัตราการนำเสนอข้อมูลที่กำหนดไว้ล่วงหน้า ด้วยเหตุนี้ กระบวนการรับรู้ของผู้ดูจึงมีโอกาสน้อยที่จะถูกขัดขวางโดยโครงสร้างของวิดีโอ ความสามารถในการควบคุมความเร็วของวิดีโอทำให้เกิดประสบการณ์การเรียนรู้ที่น่าทึ่ง ช่วยให้ผู้ชมใช้เวลาในหลักสูตรให้เกิดประโยชน์สูงสุด ผู้ดูอาจปรับจังหวะการเรียนรู้ที่ดีที่สุดของตน ส่งผลให้ได้รับประสบการณ์การศึกษาที่ปรับแต่งได้เฉพาะตัวมากขึ้น โดยการเร่งหรือลดความเร็วของการนำเสนอ
ส่วนที่ 2 วิธีเพิ่มความเร็ววิดีโอใน Windows และ Mac
Vidmore Video Converter เป็นตัวเลือกที่ดีที่สุดของคุณ หากคุณต้องการกรอวิดีโอของคุณอย่างรวดเร็วและใช้อุปกรณ์ที่ใช้ Windows หรือ Mac ซอฟต์แวร์ชิ้นนี้ช่วยให้ผู้ใช้แก้ไขภาพและเสียงได้ Vidmore Video Converter เป็นโปรแกรมตัดต่อวิดีโอที่ยอดเยี่ยมสำหรับมือสมัครเล่นและมืออาชีพ
เมื่อคุณต้องการเร่งความเร็วของภาพยนตร์ คุณควรใช้ประโยชน์จากตัวปรับความเร็ววิดีโอนี้ โดยให้อัตราความเร็วตั้งแต่ 0.25x ถึง 8x ของความเร็วเริ่มต้นของวัตถุ คุณยังสามารถเปลี่ยนอัตราเฟรมของวิดีโอได้โดยไม่มีผลกระทบต่อคุณภาพของวิดีโอแต่อย่างใด คุณสามารถใช้ตัวควบคุมความเร็วของวิดีโอนี้เพื่อแก้ไขรูปแบบของภาพยนตร์ แก้ไข ตัด หรือตัดแต่งก่อนที่จะส่งออกภาพยนตร์ จะมีคู่มือแนะนำคุณตลอดกระบวนการค้นหาวิธีใช้งาน
ขั้นตอนที่ 1: Vidmore Video Converter สามารถใช้งานได้ทันทีหลังจากดาวน์โหลดไปยัง Mac หรือ PC ของคุณ ต่อไป เราจะทดสอบแอปเพื่อให้แน่ใจว่าทำงานตามที่ตั้งใจไว้
คุณสามารถเข้าถึง กล่องเครื่องมือ โดยเลือกจากเมนูหลักหากต้องการใช้งาน เลือก ตัวควบคุมความเร็ววิดีโอจากนั้นกดปุ่มบวกเมื่อคุณพร้อมที่จะชะลอความเร็วของภาพยนตร์ที่คุณดู
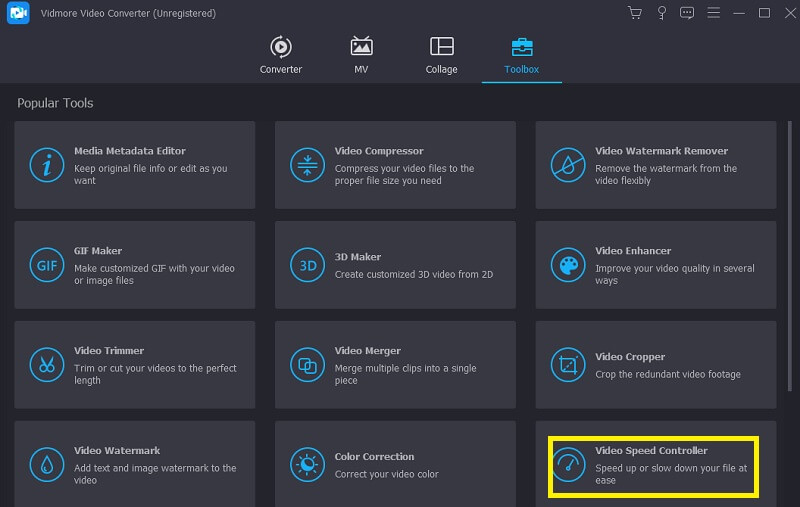
ขั้นตอนที่ 2: คุณสามารถเคลื่อนที่ด้วยความเร็วใดก็ได้ที่คุณพอใจ เมื่อมีการดูตัวอย่างเอฟเฟกต์บนหน้าจอหลักเพียงครั้งเดียว ตัวเลือกในการส่งออกเอฟเฟกต์จะพร้อมใช้งาน คุณสามารถควบคุมความเร็วได้อย่างสมบูรณ์และอาจปรับเปลี่ยนได้ทุกเมื่อที่เห็นว่าจำเป็น
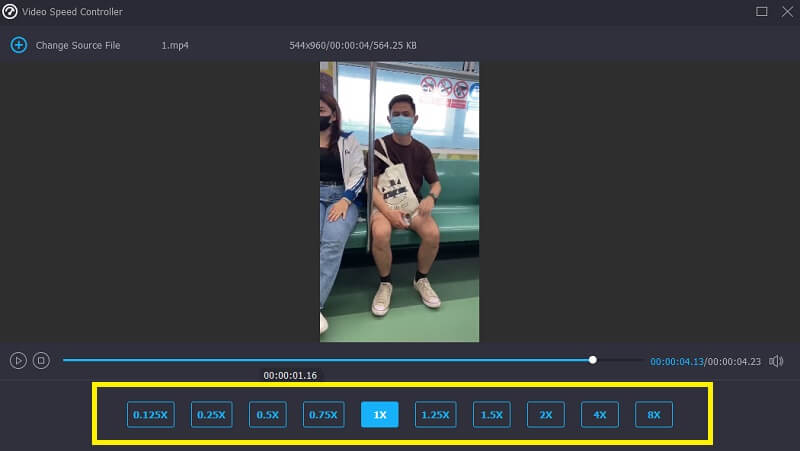
ขั้นตอนที่ 3: เมื่อสร้างภาพยนตร์ของคุณ คุณจะสามารถเลือกพารามิเตอร์การส่งออกที่คุณต้องการได้ จากนั้นเลือกไดเร็กทอรีเพื่อใช้เป็นที่เก็บข้อมูลของคุณ หลังจากที่คุณได้เลือกแล้ว คุณสามารถตรวจสอบได้โดยคลิกที่ ตกลง ปุ่มที่มุมล่างขวาของหน้าจอ
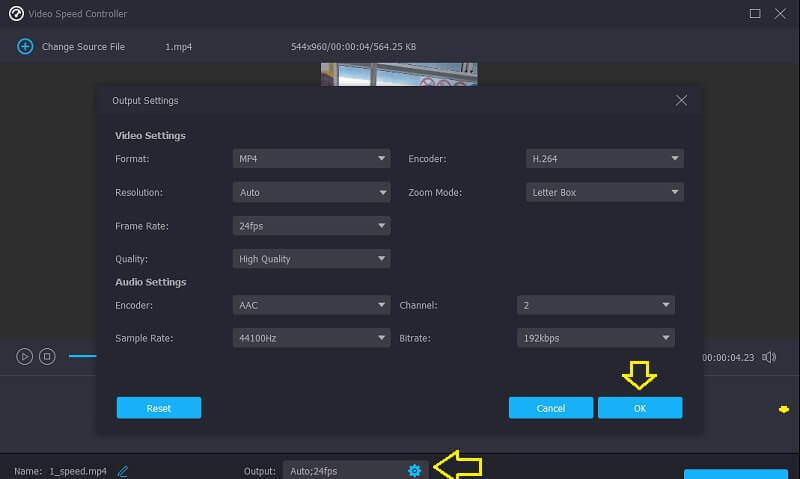
เลือกวิดีโอที่คุณต้องการเก็บไว้ แล้วเลือก ส่งออก จากเมนูแบบเลื่อนลง
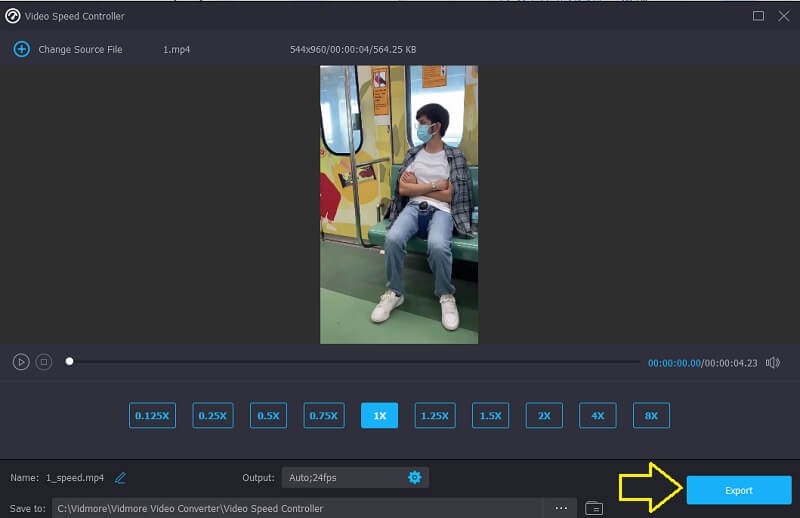
ส่วนที่ 3 วิธีเพิ่มความเร็ววิดีโอออนไลน์
คุณสามารถค้นหาเครื่องมือออนไลน์ได้ หากคุณไม่ต้องการติดตั้งซอฟต์แวร์หรือโปรแกรมตัดต่อวิดีโอบนอุปกรณ์ของคุณ หนึ่งในนั้นคือ Clideo Speed Changer เป็นเว็บแอปอัจฉริยะสำหรับการตัดต่อวิดีโอที่ช่วยให้ผู้ใช้เปลี่ยนความเร็วในการเล่นภาพยนตร์ขณะดูออนไลน์ได้ คุณสามารถเปลี่ยนความเร็วของภาพยนตร์เพื่อให้เคลื่อนไหวได้เร็วหรือเร็วกว่าตอนที่คุณดูครั้งแรก คุณลักษณะนี้จะพร้อมให้คุณใช้งานในเร็วๆ นี้ คุณสามารถทำได้โดยลากตัวเลื่อนที่ด้านล่างของหน้าจอขึ้นหรือลง คุณสามารถลากตัวเลื่อนเพื่อรับความเร็วสูงสุดที่เป็นไปได้ หรือเลือกระดับใดระดับหนึ่งจากหกระดับที่ตรงกับทางเลือกที่เลือกบ่อยที่สุดจากเมนูแบบเลื่อนลง มันจะมีลายน้ำที่มองเห็นได้ และโปรดตรวจสอบให้แน่ใจว่าคุณใช้การเชื่อมต่ออินเทอร์เน็ตที่มีสัญญาณแรง
ขั้นตอนที่ 1: ไปที่ไซต์ Clideo เพื่อเปลี่ยนความเร็วของวิดีโอในเบราว์เซอร์ของคุณ หลังจากนั้น เลือกเอกสารที่คุณต้องการนำเข้าเพื่อเริ่มนำจากฮาร์ดไดรฟ์ พื้นที่เก็บข้อมูล Google ไดรฟ์ หรือ Dropbox เข้าสู่โปรแกรม
ขั้นตอนที่ 2: ขอขอบคุณที่อดทนรอตลอดการอัปโหลดนี้ จากนั้นคุณอาจปรับอัตราการเดินทางให้ตรงกับความต้องการของคุณ
ขั้นตอนที่ 3: หลังจากเลือกเอฟเฟกต์ความเร็วที่คุณต้องการใช้แล้ว คุณสามารถบันทึกวิดีโอลงในอุปกรณ์ของคุณได้โดยคลิกไอคอน ส่งออก ตัวเลือก
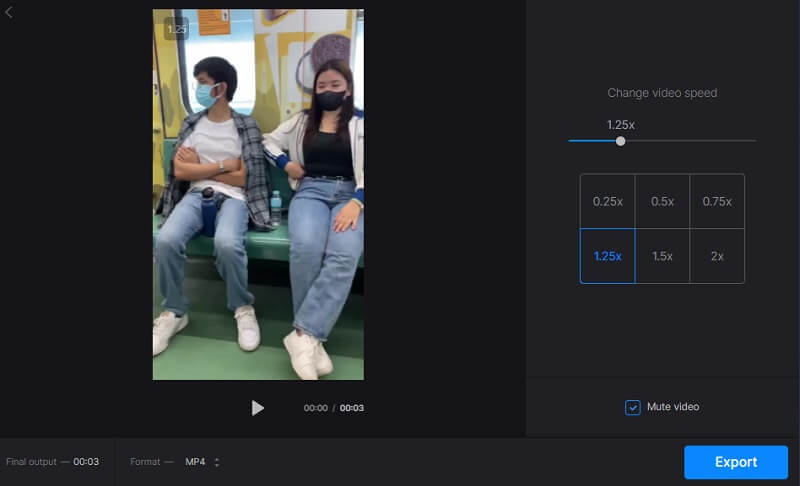
ส่วนที่ 4 วิธีทำให้วิดีโอเร็วขึ้นบน iPhone
1. PowerDirector
ดาวน์โหลด PowerDirector ได้แล้วสำหรับระบบปฏิบัติการ Android และ iPhone เนื่องจากเป็นเรื่องง่ายที่จะทำสำเร็จ แม้แต่คนที่ไม่เคยพยายามมาก่อนก็มีโอกาสที่จะประสบความสำเร็จได้พอสมควร ด้วยการให้ผู้เรียนเลือกจากเทมเพลตที่สร้างไว้ล่วงหน้าที่หลากหลาย จึงมีศักยภาพที่จะทำให้กระบวนการแก้ไขสามารถเข้าถึงได้มากขึ้นสำหรับมือใหม่ คุณมีทางเลือกสองสามทางที่จะช่วยให้คุณลดช่วงการเปลี่ยนภาพสั่นไหวที่เกิดขึ้นเมื่อวิดีโอเคลื่อนไปมาระหว่างความเร็วที่เร่งขึ้นและความเร็วเฉลี่ย
ขั้นตอนที่ 1: เลือก โครงการใหม่และตั้งชื่องานของคุณ เปลี่ยนชื่อของคุณในกล่องที่ถูกต้องและจะใช้ชื่อใหม่ทันที คุณสามารถเปลี่ยนอัตราส่วนของภาพยนตร์ให้เหมาะกับรสนิยมของคุณได้ หลังจากทำการเปลี่ยนแปลงเหล่านี้แล้ว คุณสามารถเลือกวิดีโอจากไลบรารีสื่อบน iPhone หรือ Android เพื่อเพิ่มความเร็วได้
ขั้นตอนที่ 2: คลิก สื่อ เพื่อจะดำเนินการต่อ. ความเร็ว อยู่ภายใต้ สื่อ เมนูย่อย หลังจากคลิก คุณสามารถปรับเปลี่ยนความเร็วได้โดยใช้แถบเลื่อน เล่นผลิตภัณฑ์สำเร็จรูปหลังจากทำการเปลี่ยนแปลง ทดสอบความเร็วต่อไปจนกว่าคุณจะพบความเร็วที่เหมาะสม
ขั้นตอนที่ 3: มีหลายวิธีในการเผยแพร่ภาพยนตร์ที่เร่งความเร็วของคุณ สร้างวิดีโอ เก็บไว้ในโทรศัพท์ของคุณ และโพสต์ได้ทุกเมื่อที่คุณต้องการ
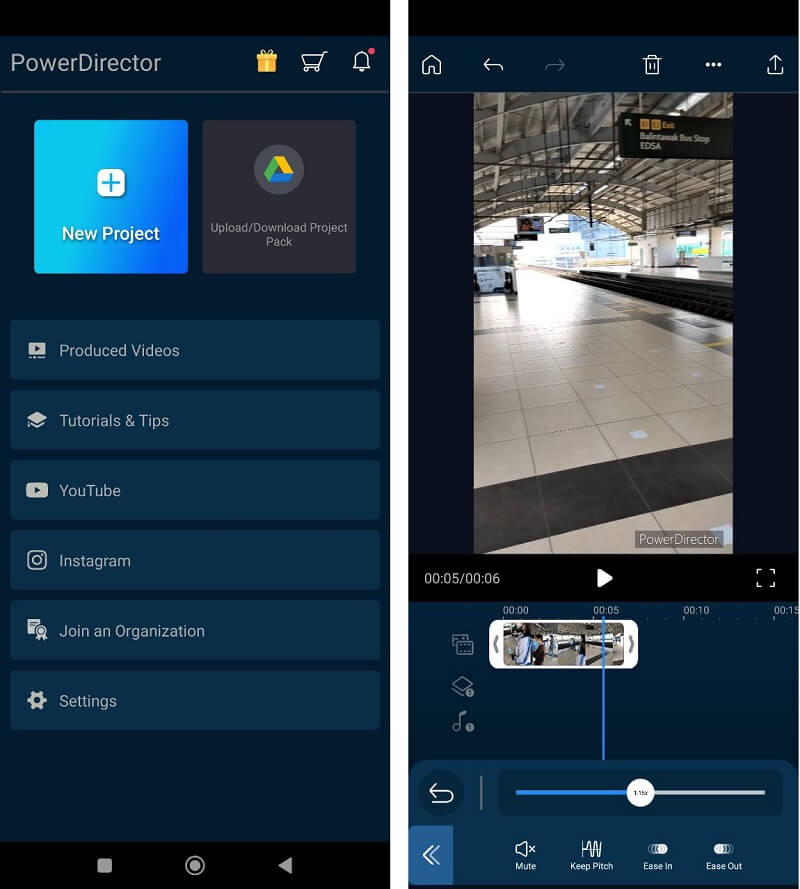
2. อินช็อต
แอปพลิเคชั่นจับภาพวิดีโอที่น่าประทับใจที่สุดตัวหนึ่งสำหรับอุปกรณ์มือถือคือ InShot มันมีคุณสมบัติมาตรฐานของการสับ แยก และรวมวิดีโอ และความสามารถในการควบคุมความเร็วของวิดีโอและระบุตัวกรองที่คุณจะใช้ อย่างไรก็ตาม ยังมีความสามารถอื่นๆ ที่ซับซ้อนกว่า เช่น ความสามารถในการเพิ่มเพลงลงในภาพยนตร์ การพากย์เสียง และตัวเลือกอื่นๆ อีกมากมาย การใช้ซอฟต์แวร์ InShot บนโทรศัพท์ Android จะแปลงภาพยนตร์สโลว์โมชั่นเป็นความเร็วปกติได้อย่างไร คุณสามารถใช้คู่มือเล่มนี้เป็นคู่มือแนะนำขั้นตอนต่างๆ ได้ตามลำดับ
ขั้นตอนที่ 1: เปิดแอพ InShot แล้วเลือก วิดีโอ จากเมนูภายใต้สร้างใหม่เพื่อใช้ตัวกรองนี้ จากนั้น คุณอาจเลือกภาพยนตร์สโลว์โมชั่นที่ต้องการการปรับแต่ง
ขั้นตอนที่ 2: คุณสามารถเข้าถึงไอคอนความเร็วได้โดยเลื่อนไทม์ไลน์ไปทางขวาและคลิกที่ไอคอน จากนั้นลากแถบสีส้มที่ระบุความเร็วไปทางขวา
ขั้นตอนที่ 3: หากคุณพอใจกับวิดีโอที่ออกมา ให้เลือกความละเอียดโดยคลิกที่ไอคอนพร้อมเมนูดรอปดาวน์ที่อยู่ถัดจาก บันทึก ปุ่ม. หลังจากนั้นคุณจะต้องคลิก บันทึก ตัวเลือกอีกครั้งเพื่อบันทึกภาพยนตร์บนอุปกรณ์ของคุณ
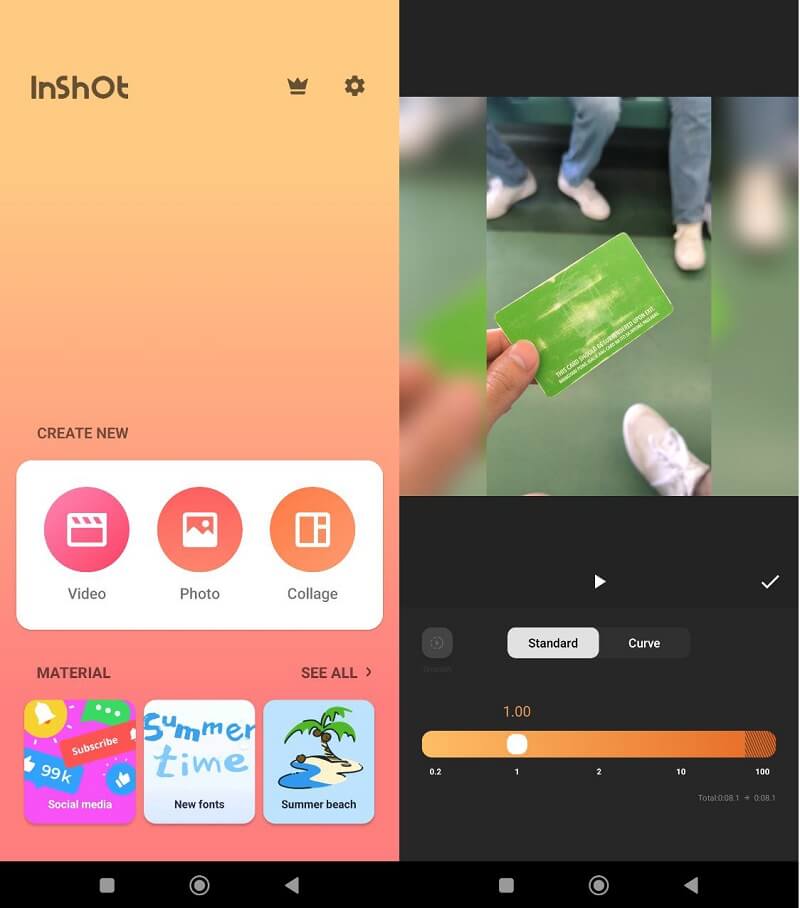
ส่วนที่ 5. คำถามที่พบบ่อยเกี่ยวกับการเร่งความเร็ววิดีโอ
ฉันสามารถนำวิดีโอที่เร่งความเร็วเฉลี่ยกลับมาได้หรือไม่
เป็นไปได้ที่จะคืนวิดีโอที่เร่งความเร็วเป็นความเร็วการเล่นดั้งเดิม อย่างไรก็ตาม ก่อนที่คุณจะเริ่ม ให้ตรวจสอบว่าคุณมีเครื่องมือที่เหมาะสมอยู่ใกล้มือ เพราะไม่ใช่ตัวแก้ไขความเร็ววิดีโอทุกตัวที่จะรักษาคุณภาพของวิดีโอของคุณไว้ในขณะที่ลดความเร็วลง ผู้แก้ไขบางคนจะลดคุณภาพไฟล์ของคุณลงอย่างมาก
การเพิ่มความเร็ววิดีโอหมายความว่าอย่างไร
คือเมื่อความเร็วของคลิปวิดีโอเพิ่มความเร็วหรือช้าลงทีละน้อย มีการเปลี่ยนแปลงอย่างราบรื่นระหว่างสองความเร็วที่แตกต่างกัน เทคนิคนี้เป็นส่วนสำคัญในการเปลี่ยนความเร็วของวิดีโอ ซึ่งทำให้ดูเป็นภาพยนตร์
วิธีการกรอวิดีโออย่างรวดเร็วอย่างถาวร?
คุณสามารถใช้ Vidmore Video Converter เพื่อข้ามไปข้างหน้าในวิดีโอของคุณอย่างถาวรหากเป็นสิ่งที่คุณต้องการทำ เมื่อติดตั้งแล้ว เป็นซอฟต์แวร์ชิ้นหนึ่งที่จะช่วยให้คุณสามารถส่งต่อวิดีโอของคุณได้อย่างรวดเร็วอย่างถาวรและด้วยวิธีง่ายๆ
บทสรุป
ดู? คุณสามารถได้อย่างรวดเร็ว เร่งความเร็ววิดีโอ บนอุปกรณ์ของคุณ! สิ่งที่คุณใช้อยู่นั้นไม่แตกต่างกัน เนื่องจากเราได้ระบุเครื่องมือต่างๆ ทั้งหมดที่คุณอาจใช้ในอุปกรณ์เฉพาะ Vidmore Video Converter เป็นตัวเลือกที่น่าเชื่อถือที่สุดหากคุณกังวลเกี่ยวกับระดับคุณภาพของเอาต์พุต