แก้ไขปัญหารายการที่ไม่สามารถเล่นได้ 0xc00d36e5 ใน Windows PC
ขณะเล่นวิดีโอ เป็นเรื่องน่าหงุดหงิดที่ต้องพบรหัสข้อผิดพลาดใช่ไหม โดยปกติแล้ว ข้อผิดพลาดนี้จะทำให้คุณหยุดเพลิดเพลินกับการพักผ่อนหรือเวลาว่าง ข้อความเช่น 'ไม่สามารถเล่นรายการ 0xc00d36e5 ได้' เป็นข้อผิดพลาดทั่วไปที่ปรากฏขึ้นขณะเล่นวิดีโอ หากคุณอยู่ที่นี่เพื่อค้นหาวิธีแก้ไขปัญหานี้ โปรดอ่านต่อ ในคำแนะนำนี้ เราได้ระบุสาเหตุที่ทำให้เกิดข้อผิดพลาดนี้ขึ้นมา ในเวลาเดียวกัน เราได้จัดเตรียมวิธีแก้ไขปัญหาชั่วคราวที่คุณสามารถลองใช้ได้
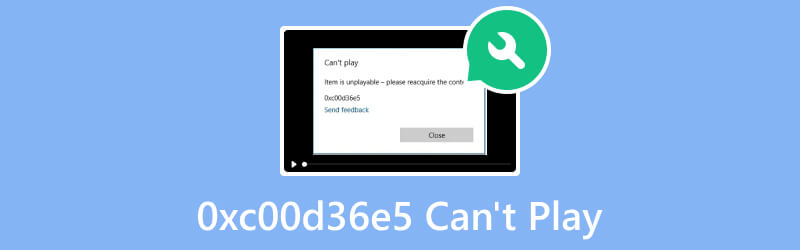
เนื้อหาของหน้า
ส่วนที่ 1 เหตุใดจึงเกิดรหัสข้อผิดพลาด 0xc00d36e5
รหัสข้อผิดพลาด 0xc00d36e5 บน Windows 11 เกี่ยวข้องกับปัญหาการเล่นสื่อ มักเกิดขึ้นเมื่อเกิดปัญหากับการเล่นเสียงหรือวิดีโอ ต่อไปนี้คือสาเหตุที่เป็นไปได้บางประการสำหรับข้อผิดพลาดนี้:
- หากตัวไฟล์มีเดียเสียหายหรือเสียหาย อาจส่งผลให้เกิดข้อผิดพลาดในการเล่นได้ สิ่งนี้สามารถเกิดขึ้นได้ในระหว่างกระบวนการดาวน์โหลดหรือเนื่องจากปัญหาเกี่ยวกับไดรฟ์จัดเก็บข้อมูล
- อีกเหตุผลหนึ่งคือไฟล์วิดีโอของคุณเข้ากันไม่ได้กับเครื่องเล่นสื่อปัจจุบันของคุณ ดังนั้นข้อความแสดงข้อผิดพลาด “ข้อผิดพลาด 0xc00d36e5 - ไม่สามารถเล่นได้ รายการไม่สามารถเล่นได้” ปรากฏขึ้น
- ไฟล์ระบบบนพีซี Windows ของคุณไม่ได้รับการกำหนดค่าอย่างถูกต้อง ดังนั้นจึงอาจทำให้เกิดข้อผิดพลาด 0xc00d36e5 ได้
- ไดรเวอร์เสียงและวิดีโอมีบทบาทสำคัญในการเล่นสื่อ ไดรเวอร์ที่ล้าสมัยหรือเข้ากันไม่ได้อาจทำให้เกิดข้อผิดพลาด รวมถึง 0xc00d36e5
ส่วนที่ 2 วิธีการแก้ไข 0xc00d36e5 ไม่สามารถเล่นได้
เมื่อคุณได้เรียนรู้สาเหตุของข้อผิดพลาดแล้ว ให้แก้ไขโดยใช้วิธีแก้ไขด้านล่าง:
โซลูชันที่ 1. ซ่อมแซมไฟล์สื่อที่เสียหาย
หากสาเหตุของรหัสข้อผิดพลาด 0xc00d36e5 เสียหายในไฟล์และสื่อบันทึกข้อมูล ไม่ต้องกังวล ให้ซ่อมแซมโดยใช้เครื่องมือที่เชื่อถือได้แทน แก้ไขวิดีโอ Vidmore. มันเป็นหนึ่งในซอฟต์แวร์ที่ดีที่สุดที่คุณสามารถหาได้ทางออนไลน์ ด้วยเครื่องมือนี้ คุณสามารถซ่อมแซมปัญหาวิดีโอได้โดยไม่ต้องยุ่งยาก แก้ไขวิดีโอที่เสียหาย ใช้งานไม่ได้ อ่านไม่ได้ พร่ามัว กะพริบ และอื่นๆ อีกมากมายโดยใช้เครื่องมือนี้ อาจเป็นผู้ช่วยที่ดีที่สุดในการนำไฟล์ที่เสียหายกลับมาเป็นปกติ สิ่งที่น่าสนใจกว่านั้นคือ คุณสามารถซ่อมวิดีโอที่ถ่ายจากอุปกรณ์ใดก็ได้หรือจัดเก็บไว้ในไดรฟ์ใดก็ได้ สุดท้ายนี้ เพียงคลิกไม่กี่ครั้ง คุณก็สามารถแก้ไขข้อผิดพลาดของวิดีโอด้วยอัตราความสำเร็จที่สูงได้ หากต้องการเริ่มซ่อมแซมวิดีโอของคุณ โปรดปฏิบัติตามคำแนะนำต่อไปนี้:
ขั้นตอนที่ 1. เริ่มต้นด้วยการดาวน์โหลดและติดตั้ง Vidmore Video Fix บนคอมพิวเตอร์ Mac หรือ Windows ของคุณ หลังจากติดตั้งแล้วจะเปิดใช้งานทันที
ขั้นตอนที่ 2. จากอินเทอร์เฟซหลักของเครื่องมือ ให้คลิกปุ่มบวกเพื่อเพิ่มไฟล์ที่เสียหายในบานหน้าต่างด้านซ้าย ถัดไป เพิ่มวิดีโอตัวอย่างจากส่วนที่ถูกต้อง และจะทำหน้าที่เป็นข้อมูลอ้างอิงสำหรับเครื่องมือ ตอนนี้ตี ซ่อมแซม ตัวเลือกเพื่อเริ่มกระบวนการ
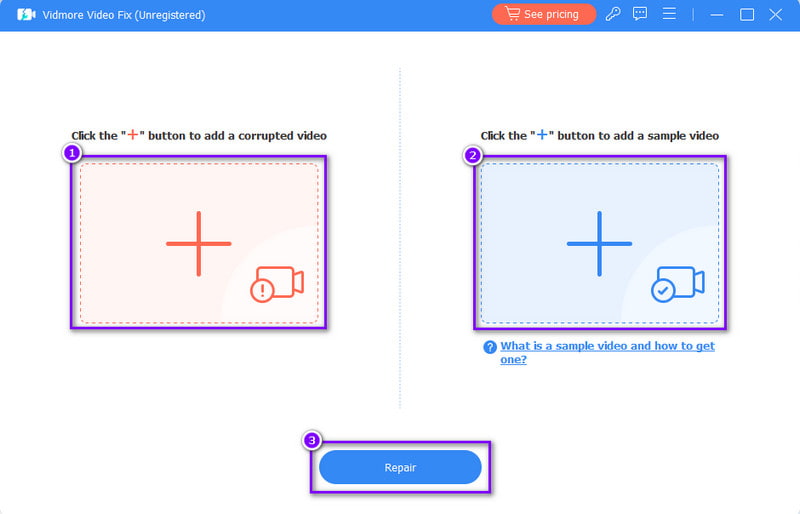
ขั้นตอนที่ 3. หลังจากนั้น คุณจะไปที่หน้าต่างถัดไป จากนั้นคุณสามารถเลือกดูตัวอย่างวิดีโอที่ซ่อมแซมหรือ บันทึก มันทันที สุดท้าย หากต้องการแก้ไขวิดีโอเพิ่มเติม ให้เลือกตัวเลือกซ่อมแซมวิดีโออื่นๆ แค่นั้นแหละ!
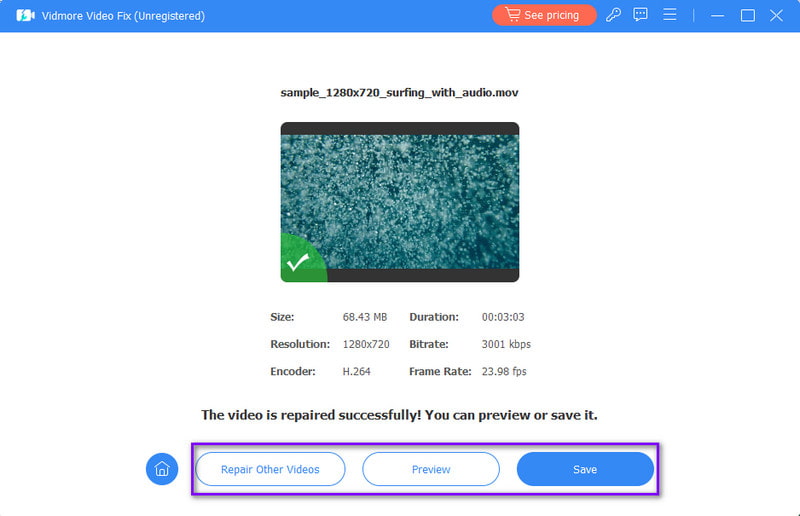
โซลูชันที่ 2 ใช้เครื่องเล่นสื่ออื่น
สมมติว่าปัญหาเกิดขึ้นกับเครื่องเล่นสื่อของคุณ พิจารณาใช้ผู้เล่นอื่น ด้วยตัวเลือกมากมายบนอินเทอร์เน็ต การเลือกสิ่งที่ใช่สำหรับคุณจึงเป็นเรื่องยาก ด้วยเหตุนี้ เราขอแนะนำให้คุณใช้ เครื่องเล่น Vidmore. เป็นเครื่องเล่นสื่อยอดนิยมและรอบด้านที่รองรับไฟล์วิดีโอและไฟล์เสียงมากมาย ประกอบด้วย MP4, MOV, AVI, MP3, WMA, AAC และอื่น ๆ อีกมากมาย ไม่เพียงเท่านั้น แต่ยังสามารถเล่นไฟล์ Blu-ray และ DVD ได้อีกด้วย นอกจากนี้ยังรักษาคุณภาพของภาพ HD และเอฟเฟกต์เสียงของวิดีโอของคุณ นอกจากนี้ ยังมีการควบคุมการเล่นเพื่อให้คุณใช้งานได้อีกด้วย ดังนั้นจึงให้อิสระแก่คุณมากขึ้นในการปรับแต่งประสบการณ์การรับชมในแบบของคุณ
ขั้นตอนที่ 1. เริ่มต้นด้วยการดาวน์โหลด เครื่องเล่น Vidmore บนคอมพิวเตอร์ของคุณ จากนั้นกดตัวเลือกการติดตั้งเพื่อติดตั้งเครื่องมือ จากนั้นเครื่องมือจะเปิดขึ้นมาในภายหลัง
ขั้นตอนที่ 2. จากอินเทอร์เฟซหลักของเครื่องมือ ให้คลิกปุ่มเปิดไฟล์ จากนั้นเลือกไฟล์วิดีโอที่คุณต้องการเล่นบนโปรแกรม
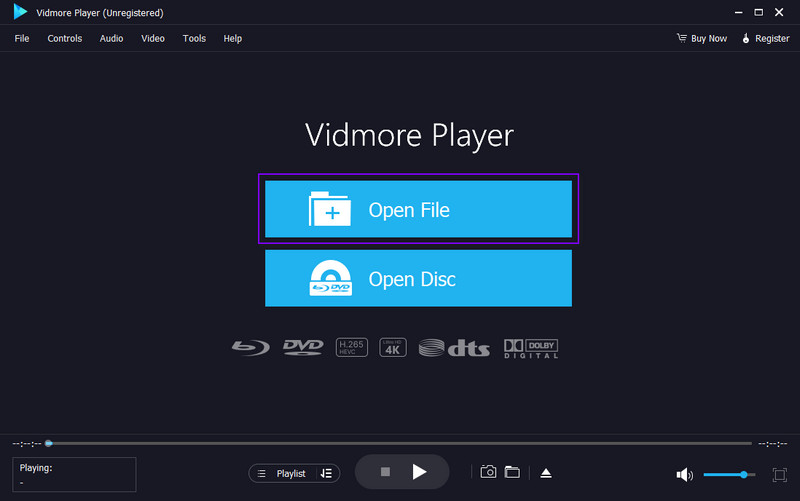
ขั้นตอนที่ 3. ตอนนี้ซอฟต์แวร์จะเล่นวิดีโอให้คุณทันที ใช้ส่วนควบคุมการเล่น เช่น หยุดชั่วคราว หยุด ย้อนกลับ ไปข้างหน้า ฯลฯ เพื่อดูวิดีโอตามจังหวะของคุณเอง นอกจากนี้คุณยังสามารถใช้ ภาพรวม ปุ่มเพื่อจับภาพหน้าจอ
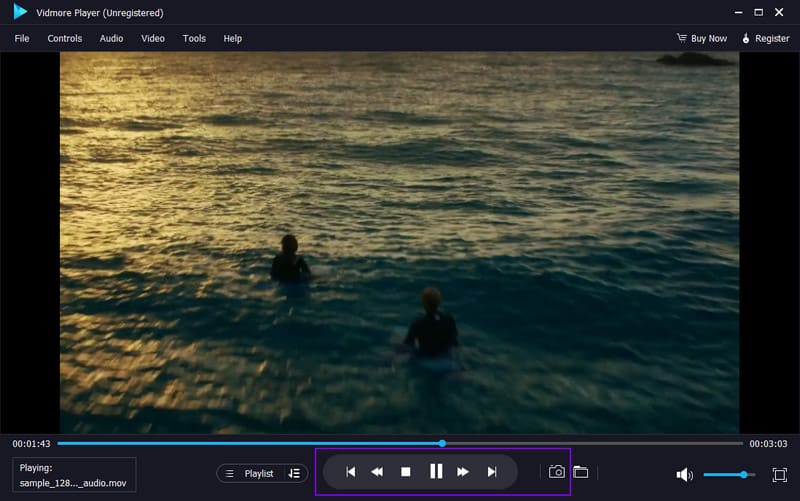
โซลูชันที่ 3. กำหนดการตั้งค่าคอมพิวเตอร์
มีความเป็นไปได้สูงที่ข้อผิดพลาด 0xc00d36e5 จะปรากฏขึ้นเนื่องจากการตั้งค่าคอมพิวเตอร์ของคุณ หากกำหนดค่าไม่ถูกต้อง คุณจะต้องเปลี่ยน ต่อไปนี้เป็นวิธีแก้ไขปัญหาบนคอมพิวเตอร์ของคุณ:
ขั้นตอนที่ 1. ไปที่เมนูการตั้งค่าของคอมพิวเตอร์ของคุณ จากนั้นคลิกตัวเลือกแอพ
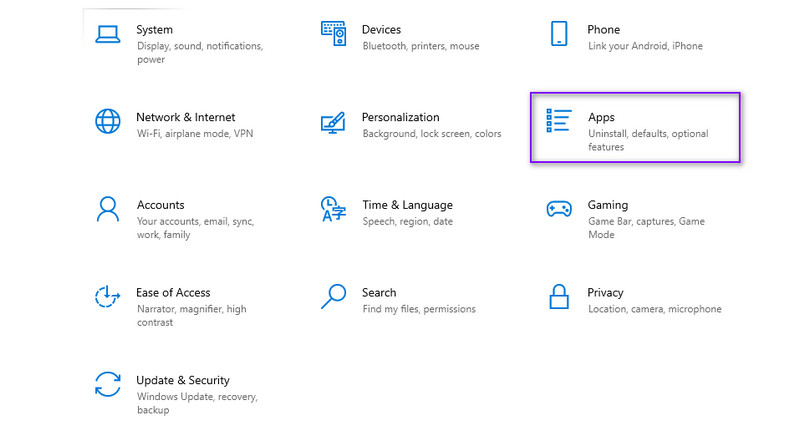
ขั้นตอนที่ 2. ตอนนี้ไปที่ตัวเลือกการเล่นวิดีโอ สุดท้าย คุณสามารถเปลี่ยนการตั้งค่า เช่น การตั้งค่าขั้นสูง การแสดงผล และกราฟิกได้
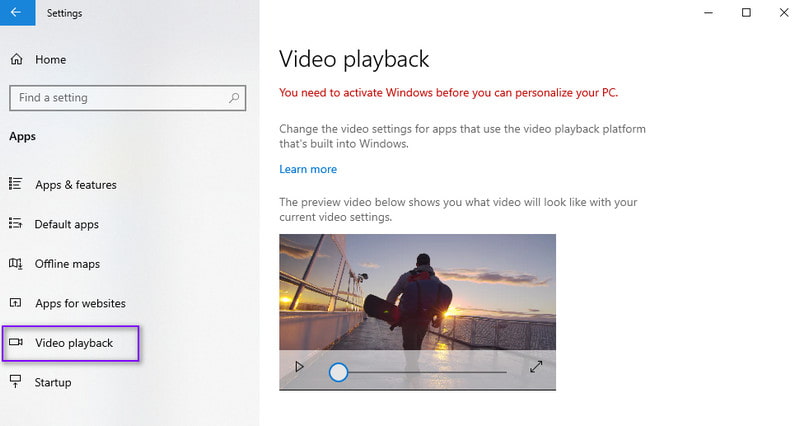
โซลูชันที่ 4 อัปเดตไดรเวอร์เสียงและวิดีโอ
Windows 10 จะดาวน์โหลดและติดตั้งอัพเดตไดรเวอร์โดยอัตโนมัติ อย่างไรก็ตาม บางส่วนจำเป็นต้องติดตั้งใหม่หรืออัปเดตด้วยตนเอง แม้ว่าคุณจะมีเวอร์ชันล่าสุดอยู่แล้วก็ตาม ในกรณีเช่นนี้ ต่อไปนี้เป็นวิธีอัปเดตไดรเวอร์ของคุณ:
ขั้นตอนที่ 1. เริ่มต้นด้วยการไปที่เมนู Windows และค้นหา Device Manager นอกจากนี้คุณยังสามารถลองคลิกขวาที่ปุ่ม Windows ที่มุมซ้ายล่างของหน้าจอได้ จากนั้นเลือกตัวจัดการอุปกรณ์
ขั้นตอนที่ 2. จากหน้าต่างที่ปรากฏขึ้น คลิกสองครั้งที่การ์ดแสดงผลและเลือกไดรเวอร์วิดีโอของคุณ จากนั้นคลิกขวาแล้วเลือกอัปเดตไดรเวอร์
ขั้นตอนที่ 3. สำหรับไดรเวอร์เสียง ให้ดับเบิลคลิกตัวเลือกตัวควบคุมเสียง วิดีโอ และเกม คลิกขวาที่ไดรเวอร์แล้วเลือกอัปเดตไดรเวอร์จากตัวเลือกแบบเลื่อนลง
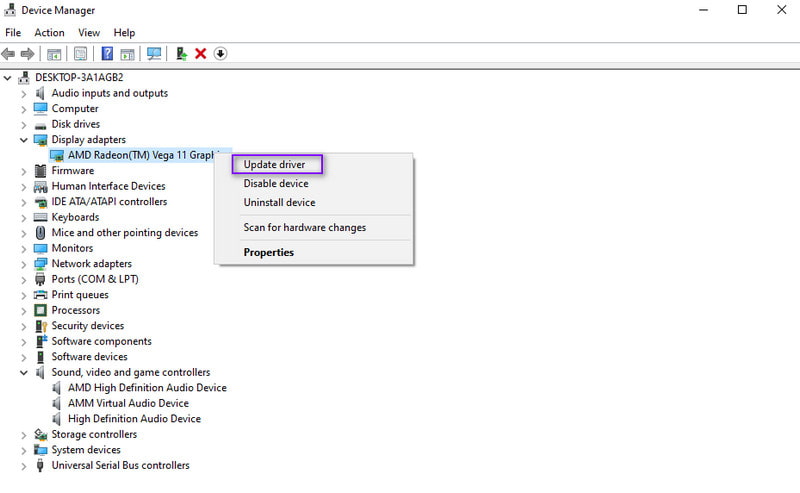
ส่วนที่ 3 คำถามที่พบบ่อยเกี่ยวกับ 0xc00d36e5 ไม่สามารถเล่นได้
ฉันจะแก้ไขวิดีโอที่ไม่สามารถเล่นได้อย่างไร
คุณสามารถลองแก้ไขวิดีโอที่ไม่สามารถเล่นได้หลายวิธี ขั้นแรก คุณอาจอัปเดตเครื่องเล่นสื่อของคุณได้ นอกจากนี้คุณยังสามารถตรวจสอบความเสียหายของไฟล์ได้อีกด้วย หากมีการทุจริตให้ลอง แก้ไขวิดีโอ Vidmore เพื่อแก้ไขปัญหา อีกอย่างคือคุณสามารถลองใช้เครื่องเล่นอื่นเพื่อความเข้ากันได้ เช่น เครื่องเล่น Vidmore โปรแกรม. ลองอัปเดตหรือติดตั้งตัวแปลงสัญญาณและไดรเวอร์วิดีโอใหม่ หากจำเป็น ให้พิจารณาแปลงวิดีโอเป็นรูปแบบอื่น ใช้ตัวแปลงที่เชื่อถือได้เช่น Vidmore Video Converter.
ฉันจะแก้ไขข้อผิดพลาดในรหัสของฉันได้อย่างไร
การแก้ไขข้อผิดพลาดของโค้ดเกี่ยวข้องกับการตรวจสอบปัญหาทางไวยากรณ์และตรรกะ ด้วยเหตุนี้ ให้ลองใช้เครื่องมือแก้ไขจุดบกพร่องใน IDE ของคุณ นอกจากนี้ โปรดใส่ใจกับข้อความแสดงข้อผิดพลาดและขอความช่วยเหลือจากชุมชนออนไลน์ บันทึกงานของคุณเป็นประจำและใช้การควบคุมเวอร์ชันเพื่อเปลี่ยนกลับเป็นสถานะที่เสถียรหากจำเป็น
รหัสข้อผิดพลาด 0xc00d36e5 บน Windows 11 คืออะไร
รหัสข้อผิดพลาด 0xc00d36e5 บน Windows 11 ส่งสัญญาณปัญหาการเล่นสื่อ ข้อผิดพลาดนี้อาจเกิดจากปัญหาต่างๆ เช่น ตัวแปลงสัญญาณที่หายไปหรือล้าสมัย หรือไฟล์สื่อเสียหาย อาจมีปัญหากับไดรเวอร์เสียงและวิดีโอ
สรุป
สรุปแล้วนั่นคือวิธีที่คุณสามารถแก้ไข “ข้อผิดพลาด 0xc00d36e5 - ไม่สามารถเล่นได้. ไอเทมไม่สามารถเล่นได้” ข้อความในไฟล์ของคุณ ณ จุดนี้ คุณอาจมีวิธีแก้ไขปัญหาที่คุณเลือกไว้เพื่อแก้ไขข้อผิดพลาด แต่ถ้าคุณพบความเสียหายภายในไฟล์ของคุณ วิธีที่ดีที่สุดที่จะใช้ในการแก้ไขคือ แก้ไขวิดีโอ Vidmore. ไม่ว่าวิดีโอของคุณจะเสียหายแค่ไหนหรือมาจากไหนก็ตาม เครื่องมือนี้สามารถซ่อมแซมได้ นอกจากนี้ หากคุณต้องการเครื่องเล่นมีเดียที่เชื่อถือได้ คุณก็วางใจได้ เครื่องเล่น Vidmore. เล่นวิดีโอใด ๆ ที่คุณชอบในเครื่องมือนี้


