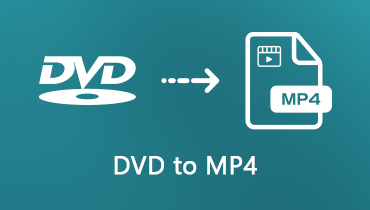6 MOV ที่ดีที่สุดเพื่อดีวีดีเบิร์นเนอร์เพื่อแปลงไฟล์ QuickTime MOV เป็นดีวีดีมาตรฐาน (ฟรีและจ่ายเงิน)
หากคุณถ่ายวิดีโอด้วย iPhone หรือ iPad คุณอาจพบว่าวิดีโอเป็นรูปแบบ MOV วิธีเบิร์นไฟล์ MOV ลง DVD บน Windows และ Mac อย่างง่ายดาย? เมื่อคุณต้องการเล่นวิดีโอในโรงภาพยนตร์ในบ้านหรือเพียงแค่สำรองไฟล์ MOV คุณควรเลือก MOV ไปยังเครื่องเขียนดีวีดีแบบใดที่ดีที่สุด เพียงเรียนรู้รายละเอียดเพิ่มเติมเกี่ยวกับวิธีการที่ดีที่สุด ทำแผ่น DVD มาตรฐานจากวิดีโอ MOV จากบทความ.
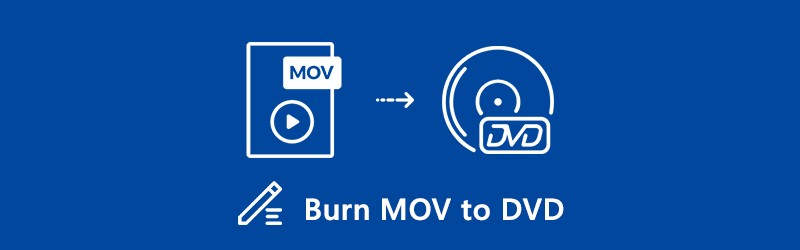
เนื้อหาของหน้า
ส่วนที่ 1: วิธีที่ดีที่สุดในการเบิร์น QuickTime MOV ลงดีวีดี
Vidmore DVD Creator เป็นตัวแปลง MOV เป็น DVD อเนกประสงค์ที่ช่วยให้คุณสามารถเบิร์นวิดีโอไปยังโฟลเดอร์ DVD / DVD / ไฟล์ ISO และแม้แต่ Blu-ray นอกจากคุณสมบัติการเบิร์นดีวีดีขั้นพื้นฐานเช่นปรับแต่งเมนูดีวีดีสร้างบทปรับแต่งวิดีโอเอาท์พุตหรือเลือกมาตรฐานทีวีแล้วคุณยังสามารถค้นหาคุณสมบัติการตัดต่อวิดีโอภายในโปรแกรม
- เบิร์น MOV และวิดีโออื่น ๆ ลงในแผ่น DVD / Blu-ray, โฟลเดอร์และไฟล์ ISO
- แก้ไขวิดีโอดีวีดีด้วยในตัว โปรแกรมตัดต่อวิดีโอ ก่อนเบิร์นลงดีวีดี
- เสนอเทมเพลตเมนูที่ตั้งไว้ล่วงหน้าหรือปรับแต่งด้วยตัวเลือกขั้นสูง
- มาพร้อมกับการเร่งความเร็วของ Intel, CUDA และ AMD ด้วยความเร็วที่รวดเร็ว
วิธีเบิร์น QuickTime MOV ลงดีวีดี
ขั้นตอนที่ 1: เปิดตัวแปลง MOV เป็น DVD หลังการติดตั้ง เลือก ดีวีดีดิสก์ ตัวเลือกเพื่อเปิดอินเทอร์เฟซหลัก คลิกที่ เพิ่มไฟล์มีเดีย เพื่อนำเข้าไฟล์ MOV จากฮาร์ดไดรฟ์ของคุณ หลังจากนั้นคุณสามารถคลิกไฟล์ ต่อไป ปุ่มเพื่อไปต่อ

ขั้นตอนที่ 2: หากต้องการแก้ไขวิดีโอ MOV เพิ่มเติมคุณสามารถคลิกที่ไฟล์ เครื่องมือที่มีประสิทธิภาพ ไอคอนที่มุมขวาบนเพื่อเข้าสู่หน้าต่างแก้ไข ที่นี่คุณจะพบว่ามีสองส่วน เครื่องมือวิดีโอ และ เครื่องมือบท เพื่อแก้ไขวิดีโอหรือสร้างแผ่นดีวีดีมาตรฐาน

ขั้นตอนที่ 3: ไปที่ไฟล์ เทมเพลตเมนู ทางด้านขวาและเลือกเทมเพลตที่คุณชื่นชอบ คุณยังสามารถไปที่ไฟล์ เทมเพลตที่กำหนดเอง แท็บและออกแบบเมนูดีวีดีด้วยภาพถ่ายของคุณ หากคุณไม่ชอบเมนูดีวีดีให้ตรวจสอบที่ไฟล์ ไม่มีเมนู ตัวเลือกโดยตรง

ขั้นตอนที่ 4: ตรวจสอบตัวเลือกเบิร์นลงดิสก์และตั้งค่าตัวเลือกด้านล่างตามสถานการณ์ของคุณ ตอนนี้คุณสามารถคลิกที่ไฟล์ เริ่ม ปุ่มเพื่อเบิร์น MOV เป็น DVD จะใช้การเร่งฮาร์ดแวร์เพื่อปรับปรุงประสิทธิภาพและสร้างแผ่นดีวีดีที่ต้องการตามความต้องการของคุณ

ตอนที่ 2: 5 ฟรี MOV เพื่อ DVD Burners เพื่อเบิร์นแผ่น DVD
อันดับ 1: BurnAware
แพลตฟอร์ม: Windows XP, Vista, 7, 8, 8.1, 10
ตัวแปลง MOV เป็น DVD นี้มีทั้งแผนบริการฟรีและแผนพรีเมียมหลายแผน สำหรับผู้เริ่มต้นเวอร์ชันฟรีก็เพียงพอที่จะเบิร์นไฟล์ MOV ของคุณลงในแผ่นดีวีดี ผู้ใช้ที่มีประสบการณ์สามารถซื้อแผนเพื่อรับฟังก์ชันเพิ่มเติมได้
ข้อดี
- รวมอินเทอร์เฟซผู้ใช้ที่สะอาด
- สนับสนุนหลายภาษา
- การใช้งาน CPU ที่เสถียรและต่ำเมื่อเบิร์น MOV ลงดีวีดี
จุดด้อย
- มันเข้ากันไม่ได้กับ Mac
- เวอร์ชันที่ใช้งานได้เต็มรูปแบบมีราคาแพง
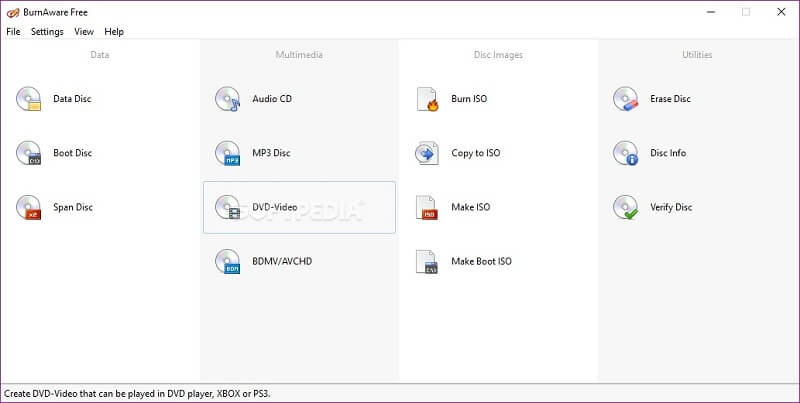
อันดับ 2: DVDStyler
แพลตฟอร์ม: Windows, Mac และ Linux
หากคุณมีงบประมาณ จำกัด แต่ยังต้องการตัวแปลง MOV เป็น DVD เต็มรูปแบบ DVDStyler เป็นตัวเลือกที่เหมาะสม เป็นโครงการโอเพ่นซอร์สและเผยแพร่โดยทีมนักพัฒนา คุณสามารถเขียน MOV ลงดีวีดีได้โดยไม่ต้องเสียเงินสักบาท
ข้อดี
- เครื่องเขียนดีวีดีที่ทรงพลังโดยไม่เสียค่าใช้จ่ายใด ๆ
- รองรับ MOV, MP4, AVI และรูปแบบวิดีโอยอดนิยมอื่น ๆ
- เสนอเทมเพลตเมนูดีวีดีและการปรับแต่งมากมาย
จุดด้อย
- ไม่มีฟังก์ชั่นการแก้ไขวิดีโอ
- คุณภาพของดีวีดีที่ส่งออกไม่ดีนัก
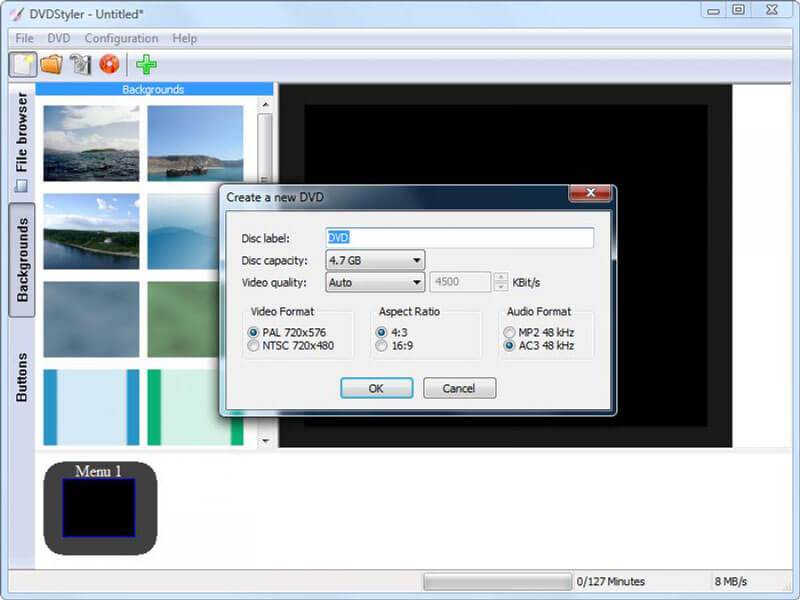
อันดับ 3: CDBurnerXP
แพลตฟอร์ม: Windows 2000 และใหม่กว่า
CDBurnerXP เป็นอีกวิธีที่ไม่เสียค่าใช้จ่ายในการแปลง QuickTime MOV เป็นวิดีโอดีวีดี อินเทอร์เฟซหลายภาษาทำให้เป็นที่นิยมทั่วโลก นอกจากนี้ยังสามารถสร้างไฟล์ ISO พร้อมวิดีโอ MOV ของคุณเพื่อเบิร์นในภายหลัง
ข้อดี
- สร้างดีวีดีที่เล่นได้ด้วยวิดีโอ MOV
- รองรับการตรวจสอบข้อมูลหลังจากการเบิร์น
- น้ำหนักเบาและทำงานได้ดีกับเครื่องเก่า
จุดด้อย
- ไม่มีฟังก์ชันเมนูดีวีดี
- ไม่สามารถใช้ได้กับ macOS
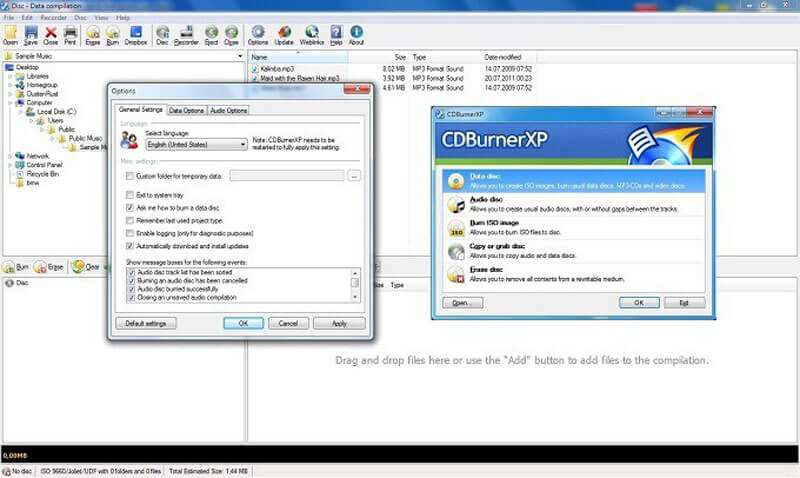
อันดับ 4: เบิร์น
แพลตฟอร์ม: Mac OS X
ตามชื่อที่ระบุ Burn เป็นเครื่องเขียน MOV to DVD สำหรับ Mac เนื่องจากเป็นแอปขนาดกะทัดรัดจึงเป็นจุดเริ่มต้นที่ดีสำหรับผู้เริ่มต้นใช้งานคอมพิวเตอร์ Mac ที่สำคัญคุณสามารถใช้งานได้ฟรีโดยไม่มีโฆษณาหรือลายน้ำ (ต้องการที่จะ เพิ่มลายน้ำให้กับวิดีโอ?)
ข้อดี
- แปลงไฟล์ MOV เป็นวิดีโอดีวีดีบน Mac
- เสนอตัวเลือกที่กำหนดเองมากมาย
- บันทึกโครงสร้างสำหรับการเผาไหม้ในภายหลัง
จุดด้อย
- มันง่ายเกินไปสำหรับผู้ใช้ขั้นสูงที่ไม่มีการปรับแต่ง
- ไม่มีฟังก์ชันที่สำคัญบางอย่างเช่นเมนูดีวีดี
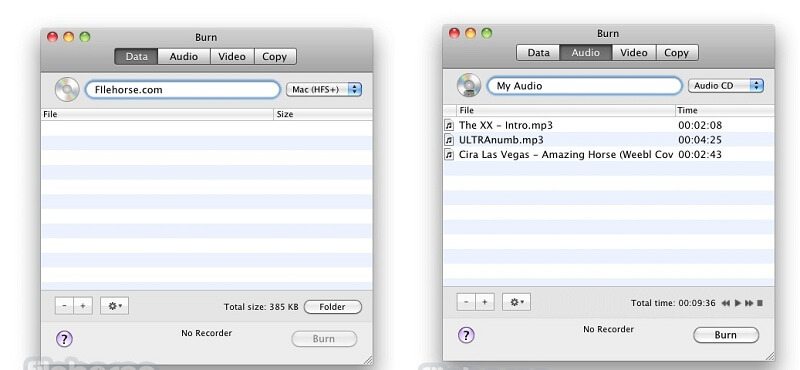
อันดับที่ 5: Express Burn
แพลตฟอร์ม: Windows และ Mac
Express Burn เป็นวิธีการที่ยืดหยุ่นในการเบิร์น MOV ลงดีวีดี เวอร์ชันฟรีสามารถตอบสนองความต้องการขั้นพื้นฐานของคุณได้ หากคุณต้องการรับเวอร์ชันเต็มคุณสามารถซื้อแผนแทนได้ แถมราคาไม่แพงอีกด้วย
ข้อดี
- เบิร์น MOV ลงในดีวีดีวิดีโอหรือดิสก์ข้อมูล
- สร้างเมนูและบทดีวีดี
- สร้างภาพ ISO ด้วยไฟล์วิดีโอของคุณ
จุดด้อย
- รองรับรูปแบบวิดีโอที่ จำกัด เท่านั้น
- ใช้ CPU มากและอาจทำให้คอมพิวเตอร์ทำงานช้าลง
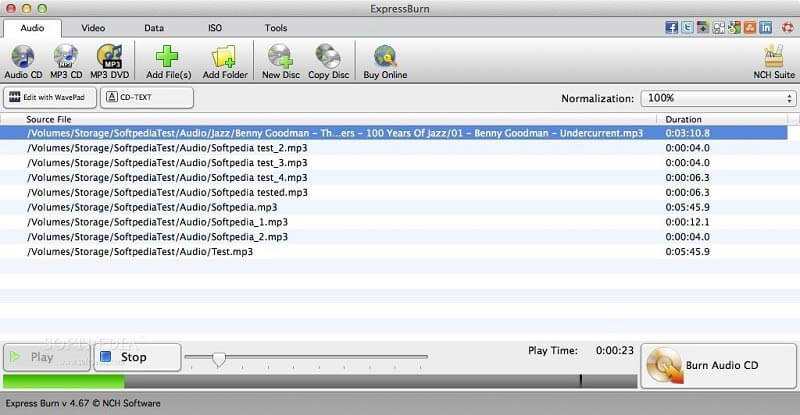
ส่วนที่ 3: คำถามที่พบบ่อยเกี่ยวกับการเบิร์นไฟล์ MOV ลงดีวีดี
1. รูปแบบ MOV คืออะไร?
MOV เป็นรูปแบบไฟล์ Apple QuickTime Movie สามารถจัดเก็บเสียงวิดีโอและข้อความในไฟล์เดียวที่มีแทร็กต่างกัน อุปกรณ์ Apple ส่วนใหญ่เช่น MacBook, iPhone และ iPad เป็นอุปกรณ์ทั่วไปในการสร้างวิดีโอด้วย MOV ส่วนหนึ่งเป็นเพราะเป็นรูปแบบวิดีโอเริ่มต้นสำหรับ macOS และ iOS
2. วิธีเบิร์น MOV ลงดีวีดีโดยไม่มีไดรฟ์ดีวีดี?
เมื่อคุณใช้ MacBook Pro รุ่นล่าสุดคุณอาจไม่สามารถรับไดรฟ์ดีวีดีได้ ในกรณีนี้คุณสามารถเบิร์นวิดีโอ MOV ลงในโฟลเดอร์ DVD หรือไฟล์อิมเมจ ISO ล่วงหน้าด้วย Vidmore DVD Creator หรือเครื่องเขียนดีวีดีฟรีที่เกี่ยวข้อง จากนั้นคุณสามารถใช้ไดรเวอร์ดีวีดีภายนอกหรือถ่ายโอนไปยังพีซีที่ใช้ Windows เพื่อเบิร์นแผ่นดีวีดีมาตรฐานในภายหลัง
3. ฉันควรหามาตรฐานทีวีสำหรับการเบิร์น MOV ลงดีวีดีได้ที่ไหน?
รูปแบบใดที่คุณควรใช้ส่วนใหญ่ขึ้นอยู่กับตำแหน่งของคุณและผู้ชมของคุณ หากคุณต้องการเบิร์น MOV ลงดีวีดีทุกที่ที่คุณต้องการ NTSC เป็นตัวเลือกที่ปลอดภัยกว่าโดยค่าเริ่มต้น เครื่องเล่นวิดีโอ PAL และเครื่องเล่นดีวีดีส่วนใหญ่สามารถเล่นวิดีโอ NTSC ได้ในขณะที่เครื่องเล่น NTSC โดยทั่วไปไม่สามารถเล่นวิดีโอ PAL ได้
สรุป
เมื่อคุณต้องการ เบิร์นวิดีโอ MOV ลงในแผ่น DVDนี่คือ 6 ตัวแปลง MOV เป็น DVD ที่ดีที่สุดสำหรับพีซีและ Mac แน่นอนว่าฟรีแวร์มีความน่าสนใจเพราะคุณสามารถใช้งานได้โดยไม่ต้องเสียค่าใช้จ่ายใด ๆ ตัวอย่างเช่น DVDStyler สามารถช่วยคุณเบิร์นไฟล์วิดีโอลงในดีวีดีสำหรับเครื่องเล่นดีวีดีได้ฟรี อย่างไรก็ตามผู้สร้าง MOV ถึง DVD ฟรีมีข้อบกพร่องหลายประการ Vidmore DVD Creator ช่วยให้คุณสามารถสร้างแผ่น DVD ระดับมืออาชีพด้วยเมนูดีวีดีเทมเพลตกรอบปุ่มและอื่น ๆ
ดีวีดีและเอ็มวี
-
ทำดีวีดี
-
แปลง MOV
-
โซลูชั่นเอ็มโอวี