วิธีบันทึก Webinar บน Windows, Mac และ Online (ทีละขั้นตอน)
การสัมมนาผ่านเว็บไม่เพียง แต่เป็นที่นิยมในธุรกิจ แต่ยังรวมถึงการศึกษาวิศวกรรมการแพทย์และอุตสาหกรรมอื่น ๆ อีกมากมาย การสัมมนาผ่านเว็บสดช่วยให้ผู้ใช้สามารถโต้ตอบกับผู้เข้าร่วมคนอื่น ๆ ได้โดยตรง การบันทึกการสัมมนาผ่านเว็บมีประโยชน์มากมาย นี่คือเหตุผลบางประการที่คุณต้องทำ บันทึกการสัมมนาออนไลน์สด.
- คุณสามารถดูการสัมมนาทางเว็บบันทึกวิดีโอแบบออฟไลน์ซ้ำแล้วซ้ำเล่า
- แบ่งปันการสัมมนาทางเว็บทั้งหมดหรือบางส่วนไปยังโซเชียลมีเดียและแพลตฟอร์มส่งเสริมอื่น ๆ
- บันทึกการนำเสนอการสัมมนาทางเว็บเป็นหลักสูตรออนไลน์เพื่อดึงดูดผู้ชมจำนวนมากขึ้น
- แก้ไขเนื้อหาการสัมมนาทางเว็บสำหรับผู้ชมในภายหลัง
- ผู้ชมยังคงได้รับความรู้สึกสดขณะดูบันทึกการสัมมนาทางเว็บ
ดังนั้นหากคุณกำลังจะสร้างการสัมมนาทางเว็บคุณสามารถบันทึกการสัมมนาทางเว็บบนคอมพิวเตอร์หรือโทรศัพท์ของคุณได้ในเวลาเดียวกัน ต่อไปนี้เป็นขั้นตอนโดยละเอียดในการบันทึกการสัมมนาทางเว็บในฐานะผู้เข้าร่วมหรือโฮสต์ คุณจะได้รับไม่เพียง แต่ซอฟต์แวร์บันทึกการสัมมนาทางเว็บแบบมืออาชีพเท่านั้น แต่ยังเป็นเครื่องบันทึกการสัมมนาออนไลน์ฟรีอีกด้วย เพียงอ่านและทำตามบทแนะนำการบันทึกการสัมมนาทางเว็บ
เนื้อหาของหน้า
ส่วนที่ 1: ซอฟต์แวร์บันทึกการสัมมนาทางเว็บที่ดีที่สุด
หากคุณต้องการบันทึกการสัมมนาทางเว็บจากคอมพิวเตอร์คุณสามารถเรียกใช้ Vidmore บันทึกหน้าจอ เพื่อบันทึกวิดีโอคุณภาพสูงจากกล้องเว็บแคม USB และกล้องวิดีโอ คุณสามารถเริ่มดำเนินการต่อและหยุดบันทึกการสัมมนาผ่านเว็บได้อย่างอิสระ เมื่อคุณตั้งค่าปุ่มลัดคุณสามารถบันทึกหน้าจอและถ่ายภาพหน้าจอได้อย่างรวดเร็ว ยิ่งไปกว่านั้นคุณสามารถเพิ่มข้อความแบบเรียลไทม์ลูกศรรูปร่างเอฟเฟกต์เมาส์และอื่น ๆ ขณะบันทึกการสัมมนาทางเว็บ
ตัวตัดแต่งวิดีโอในตัวช่วยให้ผู้ใช้สามารถตัดเวลาเริ่มต้นและเวลาสิ้นสุดสำหรับการบันทึกการสัมมนาทางเว็บ คุณสามารถแยกคลิปวิดีโอบางรายการออกจากไฟล์บันทึกโดยไม่ต้องใช้เครื่องมือเพิ่มเติม ภาพหน้าจอการสัมมนาทางเว็บที่บันทึกไว้จะถูกบันทึกเป็น JPG, PNG หรือรูปแบบอื่น ๆ ตามความต้องการของคุณ แน่นอนคุณสามารถบันทึกวิดีโอการสัมมนาทางเว็บหรือการบันทึกเสียงลงในรูปแบบเอาต์พุตยอดนิยมได้อย่างอิสระเช่นกัน
- บันทึกการสัมมนาทางเว็บสดโดยไม่ จำกัด เวลา
- บันทึกเสียงบนคอมพิวเตอร์ของคุณตลอดจนเสียงจากไมโครโฟน
- จับภาพหน้าจอของการสัมมนาผ่านเว็บของทั้งหน้าจอหรือส่วนที่เลือก
- เพิ่มเอฟเฟกต์การวาดภาพและเมาส์แบบเรียลไทม์ในการบันทึกหน้าจอของคุณ
- ใช้เว็บแคมซ้อนทับพร้อมกันในขณะบันทึกด้วยหน้าจอขนาดใดก็ได้
- ตัดการบันทึกหน้าจอการสัมมนาทางเว็บด้วยเวลาเริ่มต้นและเวลาสิ้นสุดที่กำหนดเอง
- ปลอดภัยสะอาดน้ำหนักเบาและใช้งานง่าย
ส่วนที่ 2: วิธีบันทึก Webinar บนเครื่อง PC
คุณสามารถบันทึกการสัมมนาทางเว็บบน Windows 10 / 8.1 / 8/7 พร้อมเสียงโดยใช้ Vidmore Screen Recorder อาจเป็นซอฟต์แวร์บันทึกการสัมมนาทางเว็บที่ดีที่สุดในการบันทึกทั้งวิดีโอเว็บแคมและเดสก์ท็อปด้วยคุณภาพสูง อย่างไรก็ตามการสัมมนาผ่านเว็บของคุณจะยังคงออกอากาศอย่างราบรื่นตามปกติหลังจากเรียกใช้โปรแกรม
ขั้นตอนที่ 1: ดาวน์โหลดติดตั้งและเรียกใช้ Vidmore Screen Recorder ฟรี คลิก เครื่องอัดวีดีโอ เพื่อเข้าสู่อินเทอร์เฟซการบันทึกการสัมมนาทางเว็บ

ขั้นตอนที่ 2: เปิด เว็บแคม เพื่อบันทึกการสัมมนาทางเว็บบน Windows โปรแกรมจะตรวจจับทั้งเว็บแคมในตัวและภายนอกโดยอัตโนมัติ

ขั้นตอนที่ 3: คุณสามารถเปิด แสดง, ระบบเสียง หรือ ไมโครโฟน เพื่อบันทึกเนื้อหาการสัมมนาทางเว็บตามความต้องการของคุณ ตัวอย่างเช่นหากคุณต้องการบันทึกตำแหน่งภายนอกของเว็บแคมคุณต้องเลือกภูมิภาคหลังจากเปิดใช้งาน แสดง.

ขั้นตอนที่ 4: ตอนนี้คุณสามารถบันทึก บันทึก เพื่อเริ่มบันทึกการสัมมนาทางเว็บบนพีซีทันที คุณสามารถคลิกไฟล์ แก้ไข ตัวเลือกในการเข้าถึงคุณสมบัติการแก้ไขทั้งหมด

ขั้นตอนที่ 5: เมื่อคุณหยุดบันทึกคุณสามารถดูไฟล์บันทึกการสัมมนาทางเว็บได้โดยตรง แยกส่วนใดส่วนหนึ่งของการบันทึกเพื่อตัดการสัมมนาทางเว็บ ต่อมาคลิก บันทึก เพื่อบันทึกการบันทึกการสัมมนาทางเว็บ

ส่วนที่ 3: วิธีบันทึก Webinar บน Mac
คุณสามารถบันทึกการสัมมนาทางเว็บบน Mac และบันทึกเป็น MP4, AVI, MOV และรูปแบบอื่น ๆ ด้วย Vidmore Screen Recorder ได้อย่างง่ายดาย ซอฟต์แวร์บันทึกการสัมมนาทางเว็บเข้ากันได้กับ Mac OS X 10.10 ขึ้นไป ดังนั้นผู้ใช้ Mac ส่วนใหญ่สามารถใช้โปรแกรมได้โดยไม่ต้องกังวลกับปัญหาความไม่ลงรอยกัน
ขั้นตอนที่ 1: ดาวน์โหลดซอฟต์แวร์บันทึกหน้าจอเวอร์ชัน Mac จากเว็บไซต์อย่างเป็นทางการโดยตรง เลือก เครื่องบันทึกเว็บแคม ในอินเทอร์เฟซหลัก

ขั้นตอนที่ 2: Vidmore Screen Recorder สามารถเปิดแอพกล้องในตัวหรือกล้องภายนอกที่เชื่อมต่อโดยอัตโนมัติ คุณสามารถเลือกแหล่งที่มาของกล้องได้จากมุมล่างซ้าย คลิกไอคอนไมโครโฟนเพื่อบันทึกการสัมมนาทางเว็บด้วยเสียงบน Mac
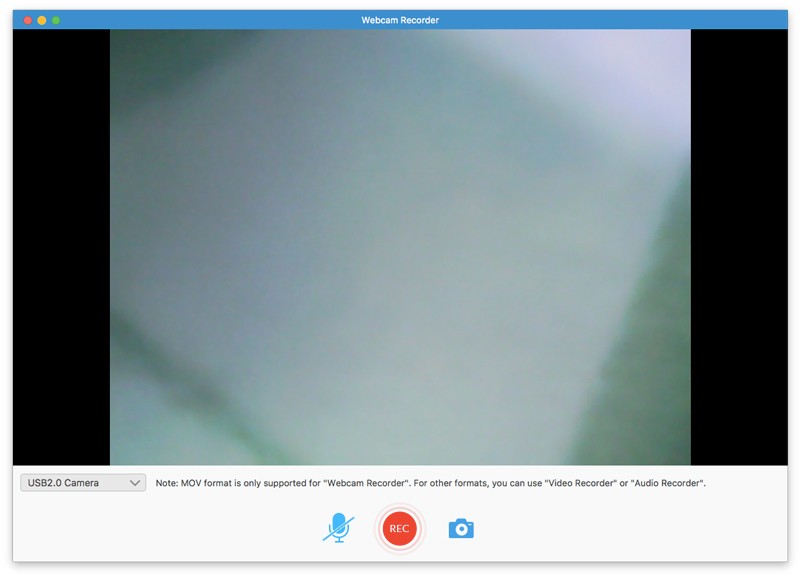
ขั้นตอนที่ 3: คลิก บันทึก เพื่อเริ่มบันทึกการสัมมนาออนไลน์สด คุณสามารถหยุดชั่วคราวและกลับมาบันทึกการสัมมนาทางเว็บบน Mac ได้อย่างอิสระ คลิก ภาพหน้าจอ ตัวเลือกในการจับภาพหน้าจอ
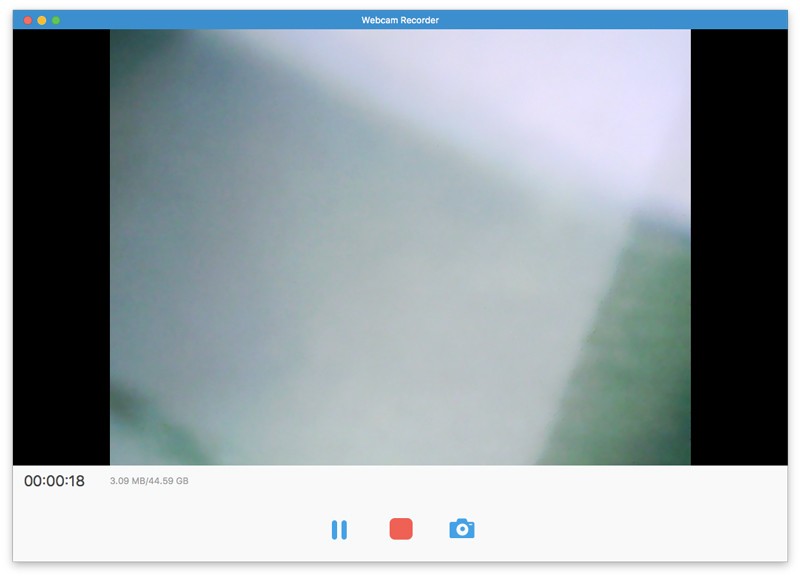
ขั้นตอนที่ 4: เมื่อคุณหยุดบันทึกการสัมมนาทางเว็บสดบน Mac คุณจะได้รับหน้าต่างแสดงตัวอย่างแบบป๊อปอัปทันที ต่อมาคลิก คลิป เพื่ออัดวิดีโอการสัมมนาทางเว็บ
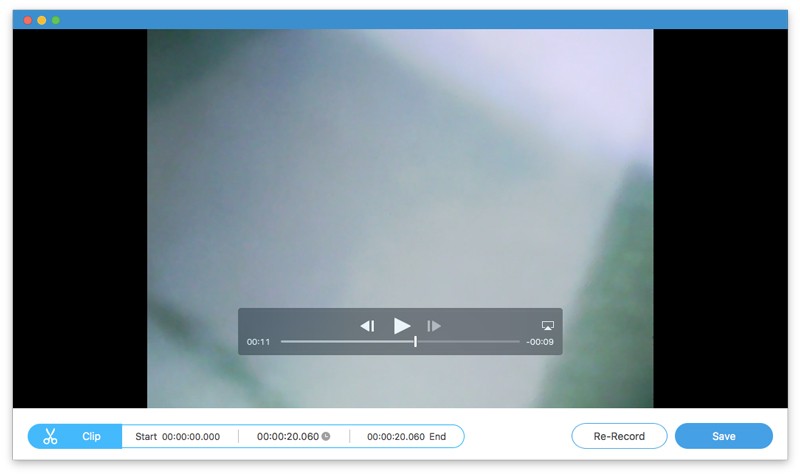
ขั้นตอนที่ 5: คลิก บันทึก เพื่อเข้าถึงไฟล์ ประวัติการบันทึก หน้าต่าง. คุณสามารถรับวิดีโอการสัมมนาทางเว็บที่บันทึกไว้ในรูปแบบ MOV ได้ที่นี่ วางเมาส์บนไฟล์บันทึก คุณสามารถเล่นเปลี่ยนชื่อเปิดโฟลเดอร์แชร์และลบไฟล์ภายในเครื่องบันทึกการสัมมนาทางเว็บ
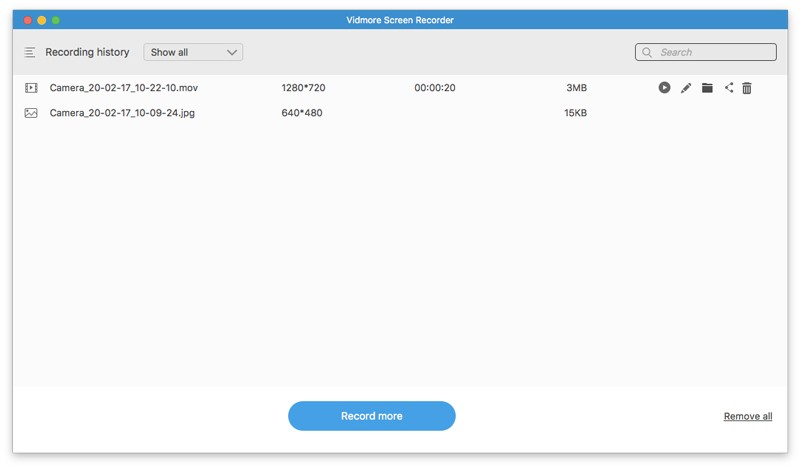
คุณสามารถคลิก แบ่งปัน เพื่อแบ่งปันการบันทึก webinar MOV โดยตรง ก็ยังโอเคที่จะเลือก เปิดโฟลเดอร์ เพื่อรับไฟล์บันทึกหน้าจออย่างรวดเร็ว

ส่วนที่ 4: วิธีบันทึก Webinar ออนไลน์
Screencastify เป็นส่วนขยายฟรีของ Chrome ที่สามารถบันทึกเว็บแคม แท็บเบราว์เซอร์และเดสก์ท็อป คุณสามารถบันทึกการสัมมนาผ่านเว็บออนไลน์ได้ฟรีภายในเบราว์เซอร์ Chrome นอกจากนี้ คุณสามารถแบ่งปันวิดีโอบันทึกการสัมมนาผ่านเว็บไปยัง Google ไดรฟ์ และอื่นๆ ภายในเครื่องบันทึกการสัมมนาผ่านเว็บออนไลน์ฟรี
ขั้นตอนที่ 1: ไปที่ screencastify.com คลิก เพิ่มลงใน Chrome เพื่อเพิ่มเครื่องมือบันทึกการสัมมนาทางเว็บลงใน Google Chrome
ขั้นตอนที่ 2: คลิกเครื่องบันทึกวิดีโอหน้าจอภายใน Chrome ลงชื่อเข้าใช้ Screencastify ด้วยบัญชี Google ของคุณ ทำตามขั้นตอนการตั้งค่าให้เสร็จสิ้นตามที่แสดง
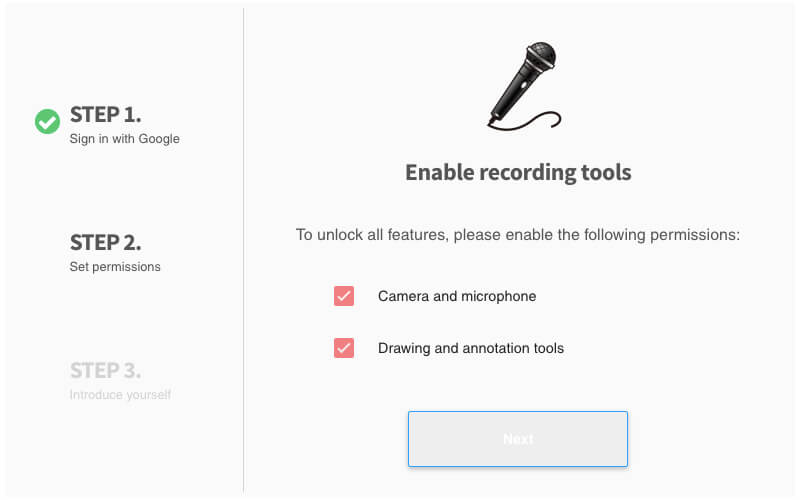
ขั้นตอนที่ 3: คลิกไอคอน Screencastify บนแถบเครื่องมือ Chrome อีกครั้ง คุณสามารถเลือกได้ที่นี่ เว็บแคมเท่านั้น เพื่อบันทึกเนื้อหาการสัมมนาทางเว็บสำหรับออนไลน์ฟรีเท่านั้น
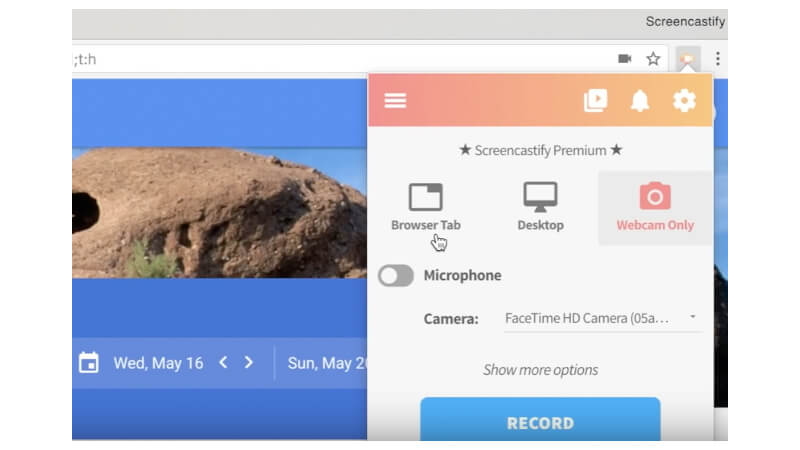
ขั้นตอนที่ 4: เปิดใช้งานไมโครโฟน หากคุณต้องการบันทึกการสัมมนาผ่านเว็บแบบไม่มีเสียง เลือกกล้องที่คุณใช้ ต่อมาคลิก บันทึก เพื่อเริ่มบันทึกการสัมมนาทางเว็บออนไลน์
ขั้นตอนที่ 5: คลิก หยุด ตัวเลือกด้านบน วิดีโอบันทึกการสัมมนาทางเว็บของคุณจะถูกบันทึกลงใน Google Drive โดยอัตโนมัติ
ขั้นตอนที่ 6: คลิก คัดลอกลิงค์ หรือ ดูบนไดรฟ์ เพื่อเข้าถึงการบันทึกวิดีโอการสัมมนาทางเว็บที่บันทึกไว้
บันทึก: คุณสามารถบันทึกการสัมมนาทางเว็บด้วยลายน้ำผ่าน Screencastify ได้ฟรี เวลาในการบันทึกหน้าจอสูงสุดคือ 5 นาที มิฉะนั้นคุณต้องอัปเกรดเป็นเวอร์ชันเต็มเพื่อปลดล็อกคุณสมบัติทั้งหมด นี่คือข้อเสียทั่วไปของเครื่องบันทึกหน้าจอออนไลน์ฟรี
สรุป
นั่นคือทั้งหมดเพื่อบันทึกการสัมมนาทางเว็บแบบออนไลน์หรือออฟไลน์ด้วยเครื่องบันทึกหน้าจอวิดีโอด้านบน เป็นความจริงที่คุณสามารถบันทึกการสัมมนาผ่านเว็บออนไลน์ได้ฟรีด้วย Screencastify และเครื่องบันทึกหน้าจอฟรีอื่นๆ ปัญหาคือคุณสามารถบันทึกการสัมมนาผ่านเว็บและวิดีโอถ่ายทอดสดอื่นๆ ได้นานถึง 5 นาทีด้วยเวอร์ชันฟรี นอกจากนี้ยังมีลายน้ำที่แนบมาในวิดีโอที่ส่งออก ดังนั้น หากคุณต้องการบันทึกการสัมมนาผ่านเว็บบนคอมพิวเตอร์ Windows หรือ Mac เป็นเวลาหลายชั่วโมง คุณควรเรียกใช้ Vidmore Screen Recorder เพื่อรับการสนับสนุนที่เชื่อถือได้ การสัมมนาผ่านเว็บ การสัมมนา และหลักสูตรและการประชุมออนไลน์อื่นๆ ของคุณจะไม่ล่าช้า ยิ่งไปกว่านั้น คนอื่นๆ ในการสัมมนาผ่านเว็บเดียวกันจะไม่ได้รับแจ้งเมื่อคุณบันทึกวิดีโอ



