วิธีถ่ายภาพหน้าจอด้วย VLC บน Windows และ Mac OS X
“ ฉันใช้ VLC เพื่อดูภาพยนตร์และวิดีโอบนคอมพิวเตอร์ของฉันบางครั้งฉันต้องการถ่ายภาพหน้าจอและแยกเฟรมเป็นรูปภาพ แต่ฉันไม่พบคุณลักษณะภาพหน้าจอใน VLC?”
ในฐานะเครื่องเล่นสื่อ VLC เป็นที่นิยมทั่วโลกส่วนหนึ่งเป็นเพราะรองรับรูปแบบมัลติมีเดียเกือบทั้งหมด ข้อดีอีกอย่างของ VLC คือการนำเสนอคุณสมบัติโบนัสมากมาย อย่างไรก็ตามมันยากที่จะค้นหาเนื่องจากคุณสมบัติขั้นสูงซ่อนอยู่ในรายการเมนูอย่างลึกซึ้ง คู่มือนี้มุ่งเน้นไปที่วิธีการ ถ่ายภาพหน้าจอใน VLC.

เนื้อหาของหน้า
ส่วนที่ 1: วิธีถ่ายภาพหน้าจอด้วย VLC
ใน VLC คุณมีสามวิธีในการจับภาพหน้าจอสำหรับการเล่นวิดีโอ เราแบ่งปันทั้งหมดด้านล่างและคุณสามารถใช้อันใดก็ได้ตามความต้องการของคุณ
วิธีที่ 1: วิธีถ่ายภาพหน้าจอใน VLC ด้วยปุ่มลัด
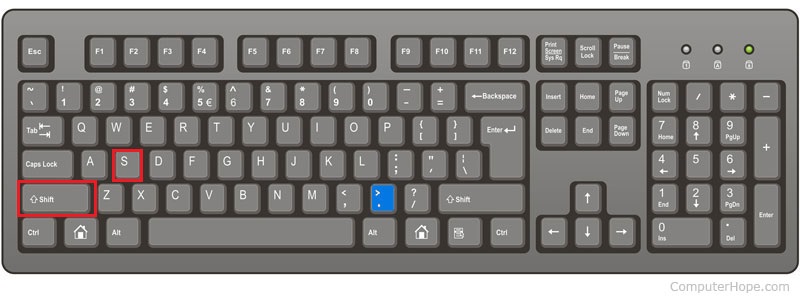
ขั้นตอนที่ 1: เปิดวิดีโอที่ต้องการใน VLC และเล่นไปยังเฟรมที่คุณต้องการแยก
ขั้นตอนที่ 2: กด Shift + S บน Windows Cmd + Alt + S บน Mac หรือ Ctrl + Alt + S บน Linux จากนั้นสแนปชอต VLC จะถูกบันทึกลงในไลบรารีสื่อของคุณ
ขั้นตอนที่ 3: ตามค่าเริ่มต้นตำแหน่งสแนปชอต VLC คือ C: / Users / ชื่อผู้ใช้ / My Pictures บนพีซีเดสก์ท็อปของคุณบน Mac และ $ (HOME) /. vlc / บน Linux หากต้องการเปลี่ยนให้ไปที่ เครื่องมือ เมนูและเลือก ค่ากำหนดมุ่งหน้าไปที่ วิดีโอ และตั้งค่าตัวเลือกภายใต้วิดีโอ snapchats มาตรา.
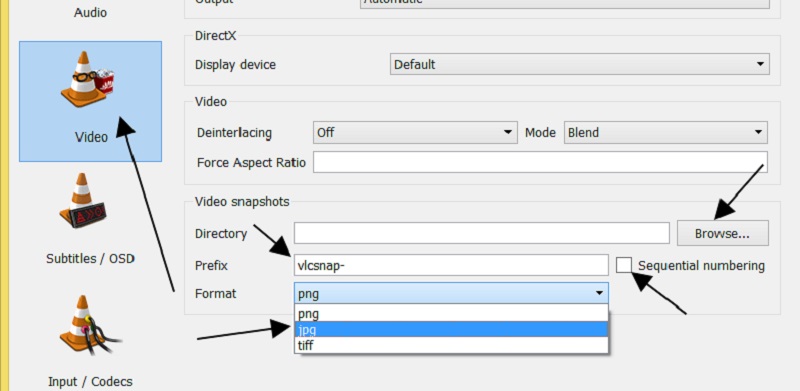
บันทึก: โดยปกติแล้ว VLC จะบันทึกสแนปชอตในรูปแบบ PNG แต่คุณสามารถเปลี่ยนเป็น JPG หรือ TIFF ได้
วิธีที่ 2: วิธีถ่ายภาพหน้าจอใน VLC ด้วยเมนู
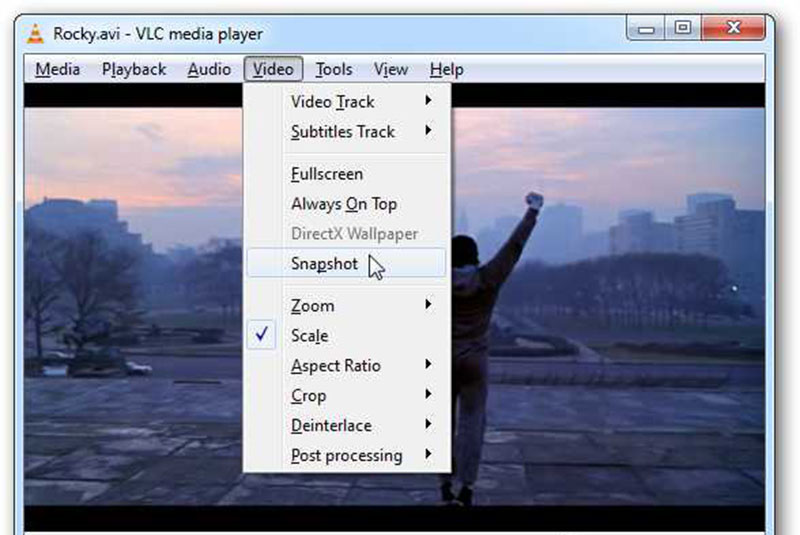
เมื่อคุณพบเฟรมในวิดีโอที่คุณต้องการบันทึกให้หยุดเล่นชั่วคราวไปที่ไฟล์ วิดีโอ เมนูและเลือก ภาพรวม หรือตัวเลือกสัมพัทธ์
หรือคลิกขวาที่วิดีโอแล้วเลือก ภาพรวม จากรายการเมนูบริบท หากทำได้สำเร็จภาพขนาดย่อและตำแหน่งสแนปชอตจะปรากฏบนวิดีโอ
วิธีที่ 3: วิธีการสกรีนช็อตใน VLC ด้วย Advanced Controls
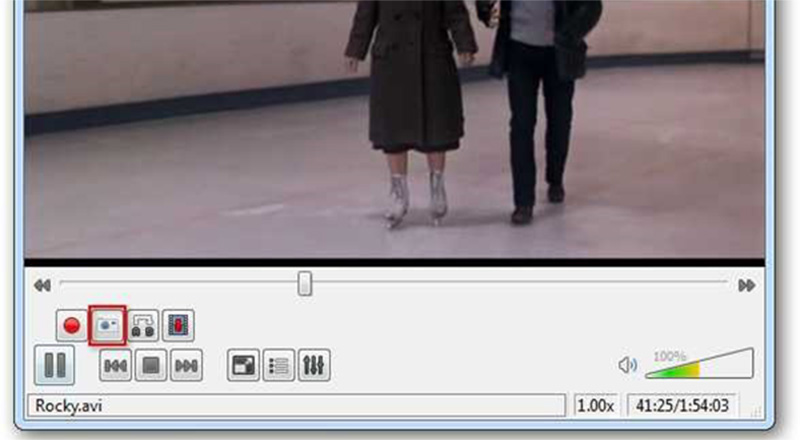
ขั้นตอนที่ 1: เปิดภาพยนตร์ใน VLC ไปที่ไฟล์ ดู เมนูและเปิดใช้งาน การควบคุมขั้นสูง. จากนั้นคุณจะได้รับสี่การควบคุมขั้นสูงที่ด้านล่าง
ขั้นตอนที่ 2: เล่นวิดีโอจนกว่าจะถึงเฟรมเป้าหมายหรือคุณสามารถใช้คุณสมบัติเฟรมต่อเฟรมบนแถบควบคุมขั้นสูงเพื่อค้นหาเฟรมที่ต้องการ คลิก ภาพรวม ปุ่มที่มีไอคอนกล้องที่ด้านล่างเพื่อจับภาพหน้าจอใน VLC
ส่วนที่ 2: ทางเลือกที่ดีที่สุดของ VLC เพื่อถ่ายภาพหน้าจอ
แม้ว่า VLC จะมีคุณสมบัติสแนปชอต แต่ก็ยากที่จะค้นหาและควบคุมโดยเฉพาะอย่างยิ่งสำหรับผู้ที่ไม่เข้าใจเทคโนโลยี Vidmore บันทึกหน้าจอในทางกลับกันเป็นทางเลือกที่ง่ายที่สุดสำหรับ VLC ในการถ่ายภาพหน้าจอ นอกจากนี้คุณสามารถใช้งานได้ฟรีโดยไม่ต้องลงทะเบียนหรือขีด จำกัด อื่น ๆ
คุณสมบัติหลักของทางเลือกที่ดีที่สุดสำหรับ VLC Snapshot
- ถ่ายภาพหน้าจอสำหรับวิดีโอใน VLC และเครื่องเล่นสื่ออื่น ๆ
- แก้ไขภาพหน้าจอ VLC แบบเรียลไทม์
- บันทึกภาพหน้าจอเป็นภาพคุณภาพสูง
ไม่จำเป็นต้องพูดว่าเป็นวิธีที่ง่ายที่สุดในการแยกเฟรมจากวิดีโอและถ่ายภาพหน้าจอใน VLC ได้ฟรี
วิธีถ่ายภาพหน้าจอใน VLC อย่างง่ายดาย
ขั้นตอนที่ 1: ติดตั้งทางเลือก VLC
เครื่องมือสกรีนช็อตมีสองเวอร์ชันเวอร์ชันหนึ่งสำหรับพีซีและอีกเวอร์ชันสำหรับ Mac ดาวน์โหลดและติดตั้งเวอร์ชันที่เหมาะสมตามระบบของคุณจากนั้นเปิดใช้งาน หากคุณต้องการแก้ไขตัวเลือกแบบกำหนดเองให้คลิกไฟล์ เมนู ปุ่มเลือก ค่ากำหนด, ไปที่ เอาต์พุต แท็บและตั้งค่า ตำแหน่งของไฟล์ภาพหน้าจอ และ รูปแบบภาพหน้าจอ. ตี ตกลง เพื่อยืนยัน

ขั้นตอนที่ 2: ถ่ายภาพสำหรับ VLC
เล่นวิดีโอใน VLC และหยุดชั่วคราวที่เฟรมที่คุณต้องการแยก หันไปที่เครื่องมือสกรีนช็อตแล้วเลือก จับภาพหน้าจอ. จากนั้นเคอร์เซอร์ของคุณจะเปลี่ยนเป็นกากบาท ในการถ่ายภาพวิดีโอทั้งเฟรมให้คลิกที่หน้าต่าง VLC หากคุณตั้งใจจะจับภาพส่วนหนึ่งของเฟรมให้วาดพื้นที่ที่ต้องการด้วยเมาส์ซ้าย

ขั้นตอนที่ 3: แก้ไขและบันทึกภาพหน้าจอ
เมื่อคุณปล่อยเมาส์กรอบวิดีโอจะถูกบันทึกเป็นรูปภาพและคุณจะเห็นแถบเครื่องมือ คุณสามารถแก้ไขสแนปชอตได้ทันที ในการเพิ่มข้อความลงในสแนปชอตตัวอย่างเช่นเลือกไฟล์ ที ไอคอนกำหนดสีแบบอักษรขนาดและพารามิเตอร์อื่น ๆ คลิกที่ตำแหน่งที่ถูกต้องและป้อนข้อความ นอกจากนี้คุณสามารถเพิ่มภาพวาดรูปร่างและลูกศรในภาพรวม
ในที่สุดคุณมีสองทางเลือกในการจัดการสแนปชอต คลิก ดิสก์ ไอคอนและภาพรวมจะถูกบันทึกลงในฮาร์ดไดรฟ์ของคุณ หากคุณต้องการใช้ในโปรแกรมอื่นให้คลิกไฟล์ คลิปบอร์ด ไอคอน.

คุณยังสามารถใช้เครื่องมือนี้เพื่อ ภาพหน้าจอ FaceTime, หรือ ถ่ายภาพหน้าจอเลื่อน บนคอมพิวเตอร์ของคุณ
ส่วนที่ 3: คำถามที่พบบ่อยของภาพหน้าจอ VLC
บันทึกภาพหน้าจอ VLC ไว้ที่ไหน
VLC จะบันทึกภาพหน้าจอในที่ต่างๆบน Windows, Mac และ Linux:
ใน Windows 7 และใหม่กว่า: C: / Users / username / My Pictures
บน Windows XP: C: / My Documents / My Pictures
บน Mac: บันทึกลงในเดสก์ท็อปของคุณโดยตรง
บน Linux: $ (HOME) /. vlc /.
นอกจากนี้คุณยังได้รับอนุญาตให้ปรับแต่งตำแหน่งบนไฟล์ ค่ากำหนด ไดอะล็อก
VLC สามารถแสดงภาพนิ่งได้หรือไม่?
ใช่ VLC สามารถเปิดภาพเช่นไฟล์ JPG สิ่งที่คุณต้องทำคือลากและวางภาพลงบน VLC Media Player ของคุณ ตอนนี้ฟังก์ชันนี้ไม่ได้ จำกัด อยู่ที่รูปภาพเดียว หากคุณเลือกหลายภาพและเปิดใน VLC ภาพเหล่านั้นจะแสดงเป็นสไลด์โชว์
ฉันจะถ่ายภาพหน้าจอบน Windows Media Player ได้อย่างไร
ใน Windows คุณมีหลายวิธีในการถ่ายภาพหน้าจอบน Windows Media Player เช่นปุ่ม Print Screen, Snipping Tool และ Snip & Sketch บน Windows 10 อย่างไรก็ตาม WMP ไม่มีคุณสมบัติใด ๆ ที่เกี่ยวข้องกับภาพหน้าจอ
สรุป
คู่มือนี้ได้กล่าวถึงวิธีถ่ายภาพหน้าจอใน VLC เมื่อเล่นภาพยนตร์ แม้ว่า VLC จะเป็นโครงการโอเพ่นซอร์ส แต่ก็มีหลายวิธีในการแยกเฟรมที่สำคัญ คุณสามารถเลือกวิธีที่คุณชื่นชอบและทำตามคำแนะนำของเราเพื่อบันทึกช่วงเวลาสำคัญ หากคุณต้องการรับคุณสมบัติขั้นสูงเพิ่มเติม Vidmore Screen Recorder สามารถตอบสนองความต้องการของคุณได้ ไม่เพียง แต่ใช้งานง่าย แต่ยังสามารถแก้ไขภาพหน้าจอได้โดยตรง คำถามเพิ่มเติม? กรุณาอย่าลังเลที่จะฝากข้อความของคุณด้านล่าง


