VLC Media Player ile Ev Yapımı DVD Nasıl Kopyalanır
Bu makale, içindeki önemli bir özellikten bahsediyor VLC, DVD nasıl kopyalanır. Popüler bir medya oynatıcı olarak VLC, neredeyse tüm video ve ses dosyalarının kodunu çözebilir. Ancak, basit bir medya oyunu değil, çok çeşitli kullanışlı özelliklerle donatıyor.
Sorun şu ki, kullanıcılar bonus işlevlerini bulamadıklarından şikayet ettiler, bunların nasıl kullanılacağından bahsetmiyorum bile. Bu makalenin ardından, VLC'nin gizli özelliklerinden birine hakim olabilir ve onu fiziksel disklerinizi dijital video dosyalarına dönüştürmek için kullanabilirsiniz.


Bölüm 1: VLC DVD Kopyalayabilir mi?
VLC'nin bir DVD'yi kopyalayıp kopyalayamayacağını merak edebilirsiniz. Cevap, durumunuza bağlı olarak çeşitlidir. İlk olarak, VLC korumasız DVD'leri dijital video veya ses dosyalarına kopyalayabilir. VLC, şifre çözme teknolojisi içermediğinden, korumalı DVD'lerin kodunu bağımsız olarak çözemez. İyi haber şu ki, VLC'ye yardımcı olmak için ekstra kitaplık kullanabilirsiniz. Her neyse, DVD'yi Windows, Mac OS X ve Linux'ta VLC ile kopyalayabilirsiniz.
Bölüm 2: VLC ile DVD Nasıl Kopyalanır
Daha önce de belirtildiği gibi, VLC DVD'leri kopyalama kapasitesine sahiptir. İş akışının karmaşık olduğu düşünüldüğünde, aşağıda somut bir kılavuzu paylaşıyoruz.
Adım 1: VLC'yi Libdvdcss ile birlikte kurun
Web tarayıcınızı açın ve VLC web sitesine (https://www.videolan.org/vlc/) erişin. Yanındaki Ok simgesine tıklayın. VLC'yi indirin düğmesine tıklayın ve sisteminize göre uygun sürümü indirin. Ardından sabit diskinize kurun.
Yalnızca ev yapımı DVD'leri kopyalamak istiyorsanız, doğrudan bir sonraki adıma geçin. Aksi takdirde, 32-bit Windows için libdvdcss'i http://download.videolan.org/pub/libdvdcss/1.2.11/win32/libdvdcss-2.dll adresinden ve 64-bit Windows'u http://download.videolan.org adresinden indirin. /pub/libdvdcss/1.2.11/win64/libdvdcss-2.dll. Daha sonra .dll dosyasını VLC kurulum dizinine kopyalayıp yapıştırın.
Mac bilgisayar için, bu libdvdcs'leri (http://download.videolan.org/pub/libdvdcss/1.2.11/macosx/libdvdcss.pkg) sabit sürücünüze indirin, makinenize yüklemek için dosyaya çift tıklayın . Bilgisayarınız El Capitan veya daha sonraki bir sürümü çalıştırıyorsa, tuşuna basarak Terminal penceresini açın. Command + Boşluk tuşları ve komutu yürütün brew libdvdcss yükleyin kütüphaneyi indirmek ve kurmak için.
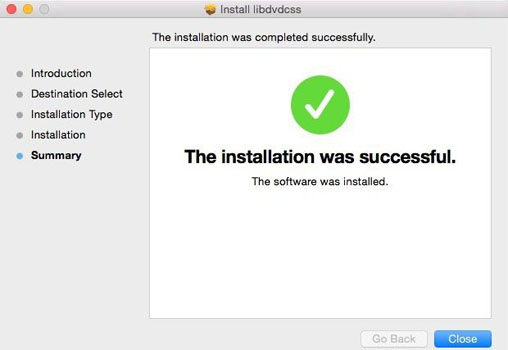
Adım 2: DVD Videolarını VLC'ye yükleyin
Her şey bittiğinde, DVD'nizi ROM sürücüsüne yerleştirin ve VLC'yi açın. Tıklayın ve açın Medya üst menü çubuğundan menüye gidin ve Dönüştür / Kaydet Open Media iletişim kutusunu açmak için. Sonra şuraya gidin Disk sekmesi. Alternatif olarak, tıklayın Medya -e Açık Disk yerini tespit etmek Disk Doğrudan Medya Aç iletişim kutusundaki sekme.
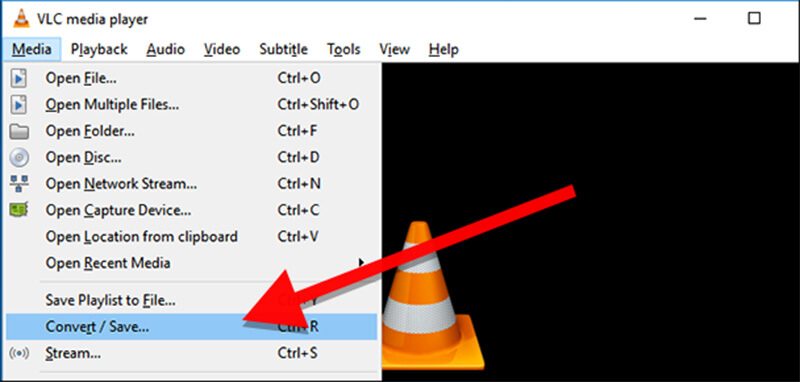
Seçiniz DVDve disk adınızın ekranda göründüğünden emin olun. Disk cihazı altındaki kutu Disk Seçimi alan. Değilse, düğmesine basarak ayarlamanız gerekir. Araştır manuel olarak. Varsayılan olarak, VLC DVD'nizi ilk başlıktan kopyalar. Ancak, değerlerini ayarlayabilirsiniz. Başlık ve Bölüm içinde Başlangıç pozisyonu belirli başlıkları kopyalamak için bölüm. Ayrıca, VLC, ses parçası ve altyazı seçmenize olanak sağlar. Ses ve Altyazılar Bölüm. Tıkla Dönüştür / Kaydet devam etmek için düğmesine basın.
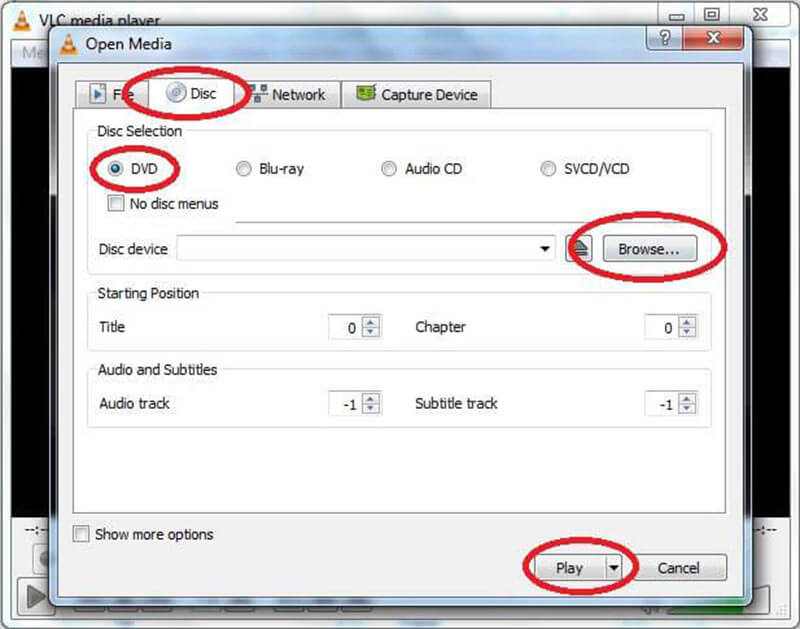
İpucu: Disk sekmesine gitmek için Diski Açmak için Ortam'a tıklarsanız, Ok yanındaki simge Oyna düğmesine basın ve seçin Dönüştürmek.
3. Adım: VLC ile DVD kopyalayın
Dönüştür penceresi açıldığında, Ayarlar bölüm ve seçin Dönüştürmek. <Öğesinin yanındaki açılır listeyi genişletinProfilve MP4 gibi favori video formatınızı seçin. DVD'den ses çıkarmak için bir ses biçimi seçin. Diğer özel seçenekleri ayarlamak için, gelişmiş seçenekler iletişim kutusunu açmak üzere Profil açılır penceresinin yanındaki belge simgesine tıklayın.
Ardından, Araştır altındaki düğme Hedef Explorer penceresini etkinleştirmek için bölüm. Video çıkışını saklamak istediğiniz belirli bir klasöre gidin ve dosya adını yazın. Tıklayın Kayıt etmek ve sonra vur Başlat VLC kullanarak DVD kopyalamaya başlamak için düğmesine basın.
Not: DVD'yi bu şekilde kopyalamak, kopyalamak değil, DVD'yi VLC'de kaydetme. Dahası, VLC'de bir diski yırtmak biraz zaman aldığı için sabırlı olmalısınız. İşlem sırasında, Dur DVD kopyalama işlemini iptal etmek için düğmesine basın.
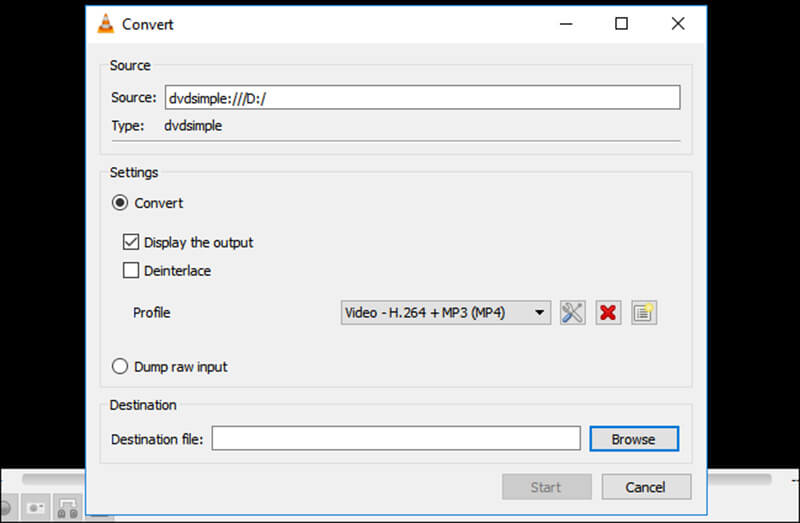
Bölüm 3: VLC'ye En İyi Alternatif
VLC'nin DVD'leri kopyalama yeteneğine sahip olduğu inkar edilemez, ancak bu en iyi seçenek değildir. Prosedür, özellikle teknoloji meraklıları ve yeni başlayanlar için biraz karmaşıktır. Ayrıca, korumalı DVD'lerin yalnızca bir bölümünü çözebilir. VLC'yi sevmiyorsanız veya DVD'nizde mevcut değilse, Vidmore DVD Canavarı iyi bir alternatif çözümdür.
- Herhangi bir DVD'yi dijital dosyalara, ISO görüntüsüne veya DVD klasörüne hızla kopyalayın.
- MP4, AVI vb. Gibi hemen hemen tüm video ve ses çıkış formatlarını destekleyin.
- DVD filmlerini iPhone, Android ve oyun konsolunda oynatmak için dönüştürün.
- DVD kopyalarken video ve ses kalitesini otomatik olarak optimize edin.
- Video düzenleme araçları gibi kapsamlı bonus işlevleri sunun.
Sonuç olarak, DVD filmlerini dijital videolara kopyalamak VLC'ye en iyi alternatiftir.
VLC'ye En İyi Alternatifle DVD Nasıl Kopyalanır
Aşama 1: En iyi VLC alternatifini edinin
VLC DVD'nizi kopyalayamadığında, bilgisayarınıza en iyi alternatif çözümü indirin ve yükleyin. DVD disklerini kopyalamak için ekstra yazılım gerektirmez. Ardından diski DVD sürücünüze yerleştirin ve alternatif yazılımı açın. Tıklamak DVD yükleyin -e DVD Diski Yükleyin üst menü çubuğunda ve video veri dosyalarını yüklemek için diskinizi seçin.

Adım 2: DVD videolarını önizleyin ve düzenleyin
DVD ana arayüze yüklendiğinde, Başlığı Görüntüle / Seç düğmesine basın ve kopyalamak istediğiniz başlıkları kontrol edin. Emin değilseniz, medya kitaplığı alanına tüm başlıkları ekleyin.
Artık, yerleşik medya oynatıcıyla DVD filmlerini önizleyebilir ve istediğiniz ses parçasını ve altyazıyı seçebilirsiniz. Uzun bir videoyu kliplere bölmek için Kes simgesine tıklayın ve başlangıç ve bitiş noktalarını sıfırlayın.
Bir videoyu düzenlemek istiyorsanız, Düzenle Video düzenleyici penceresinde açmak için simgesine dokunun. Burada videoyu döndürebilir, kırpabilir ve filigranlayabilir, ses seviyesini, rengini, kontrastı ve daha fazlasını ayarlayabilirsiniz.
İpucu: Kes veya Düzenle simgesine bastığınızda, VLC alternatifi sizden video formatını değiştirmenizi isteyecektir. Ekrandaki yönergeleri takip edin; aksi takdirde, video çekimlerini değiştiremezsiniz.

Aşama 3: DVD'yi VLC'siz Kopyala
Video düzenlemeden sonra ana arayüze geri dönün, öğesinin yanındaki açılır menüye basın ve Tümünü Kopyalaşuraya git Video sekmesinde doğru video formatını ve kalitesini seçin. DVD filmlerini mobil cihazınızda oynatmak istiyorsanız, şuraya gidin: cihaz sekmesinde üreticinizi ve cihaz modelinizi seçin.
Ardından, Ayarlar etkinleştirmek için alttaki simge Tercih iletişim. Bulun Ripper sekmesine gidin ve aşağıdaki gibi seçenekleri ayarlayın: Çıktı dosyası, isteğinize göre. Sonra vur tamam onaylamak için düğmesine basın. Son olarak, Tümünü Kopyala DVD'yi VLC olmadan kopyalamaya başlamak için düğmesine basın.
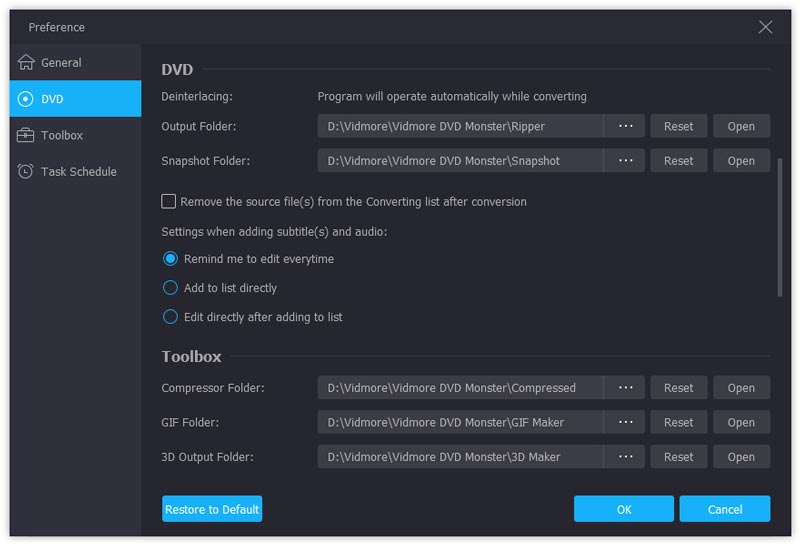
Sonuç
Yukarıdaki paylaşıma bağlı olarak, DVD filmlerinizi kopyalamak için VLC'yi nasıl kullanacağınızı anlamalısınız. Sınırlı bütçeye sahip kişiler için VLC, disklerinizi dijital video dosyalarına dönüştürmek için iyi bir seçenektir. VLC'nin karmaşık olduğuna inanıyorsanız, Vidmore DVD Monster, birkaç basit adımda görevi gerçekleştirmenize yardımcı olabilir. Kopyalama DVD veya VLC ile ilgili başka sorularınız mı var? Lütfen bu yazının altına bir mesaj bırakın.
DVD İpuçları


