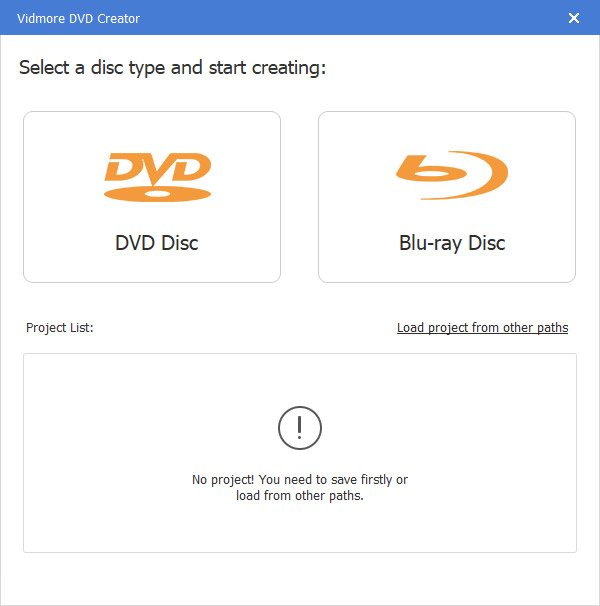介绍
Vidmore DVD Creator是最好的DVD制造商,它能够将几乎所有流行的视频格式(包括MP4,AVI,MOV,MPEG,MKV,MPG,3GP,VOB,FLV,M2TS,MTS,TS,SWF等)转换为DVD光盘。 / folder / ISO文件。此外,使用此易于使用的蓝光刻录机,您可以从任何视频中创建蓝光光盘,蓝光文件夹和蓝光ISO文件。
除了刻录DVD / Blu-ray外,此DVD刻录工具还设计有实用的内置视频编辑器,使专业人士和初学者都可以轻松制作具有专业外观的DVD。而且该软件使您可以使用风格化菜单来风格化DVD。

快速开始
第1步 在计算机上启动Vidmore DVD Creator。如果要将视频刻录到DVD或Blu-ray光盘中,请将空白DVD或Blu-ray光盘插入DVD驱动器。
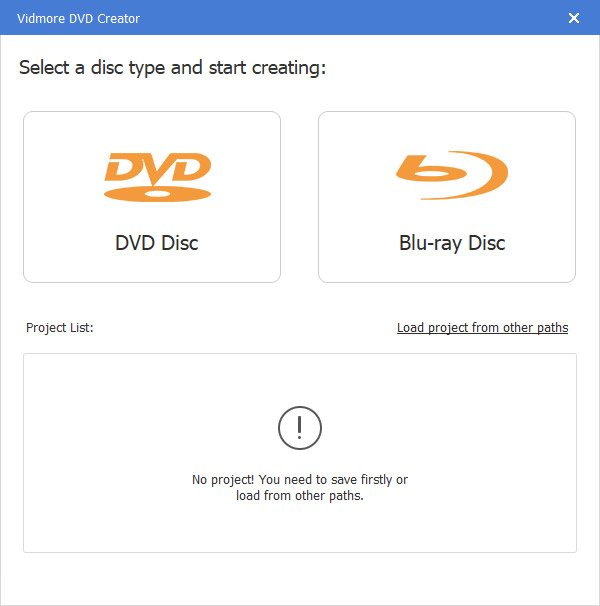
或单击“添加媒体文件”以将视频文件导入此程序。然后点击“下一步”。

第2步 编辑菜单
选择菜单模板或自定义模板以调整DVD文件的按钮或标题。

第三步 刻录到DVD /蓝光
编辑后,单击“刻录”进入“设置”窗口以选择目的地,进行刻录设置并选择播放模式。然后单击“开始”按钮开始播放视频。

寄存器
启动该软件后,它将为您弹出注册窗口,单击“注册”,然后输入您的电子邮件地址和通过电子邮件发送的注册代码。然后单击“激活”进行注册。
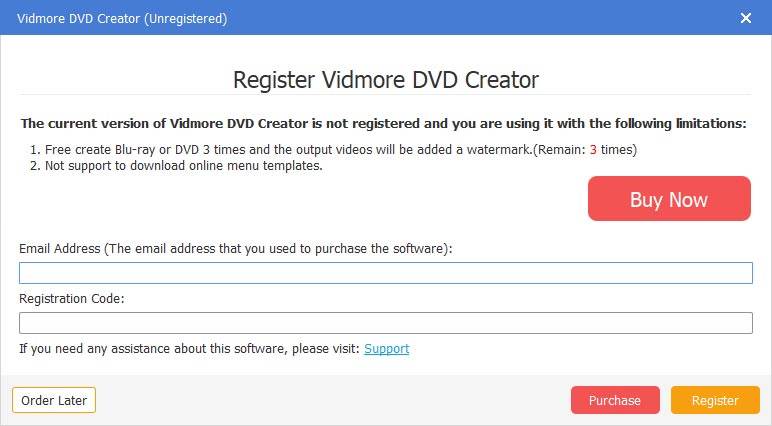
更新资料
要更新软件,请单击顶部栏右侧的菜单图标,然后选择“检查更新”。然后,程序将检查您已安装的版本。如果版本不是最新的,它将提醒您更新软件。
或者,您可以从产品页面下载最新版本的Vidmore DVD Creator。
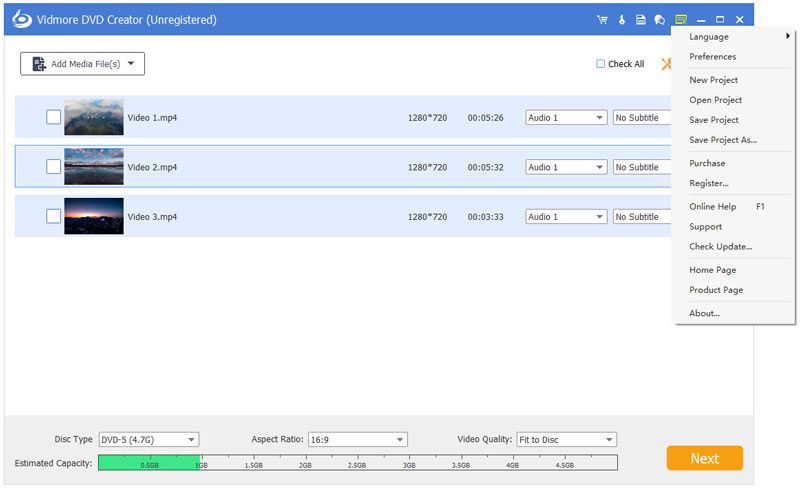
刻录设置
编辑和自定义DVD项目后,您将进入“设置”窗口。在这里,您可以选择目的地,进行刻录设置并选择播放模式。

将视频刻录到DVD
第1步 添加视频或加载DVD
下载并安装此DVD制作机后,在计算机上启动它。选择界面左侧的“ DVD光盘”。
单击“添加媒体文件”以将视频文件导入该程序。然后点击“下一步”。

第2步 编辑菜单
选择菜单模板或自定义模板以调整DVD文件的按钮或标题。

第三步 刻录到DVD /蓝光
个性化DVD项目后,单击“刻录”进入“设置”窗口以选择目的地,进行刻录设置并选择播放模式。然后单击“开始”按钮开始播放视频。

将视频制作为蓝光
第1步 添加视频或加载DVD
在计算机上打开Vidmore DVD Creator。在界面右侧选择“蓝光光盘”。
然后,单击“添加媒体文件”以将视频文件导入该程序,然后单击“下一步”。

第2步 编辑菜单
从菜单模板中为DVD项目选择一个菜单。您可以通过调整按钮或Blu-ray文件的标题来自定义菜单。您可以预览风格化的Blu-ray文件。之后,单击“刻录”继续。
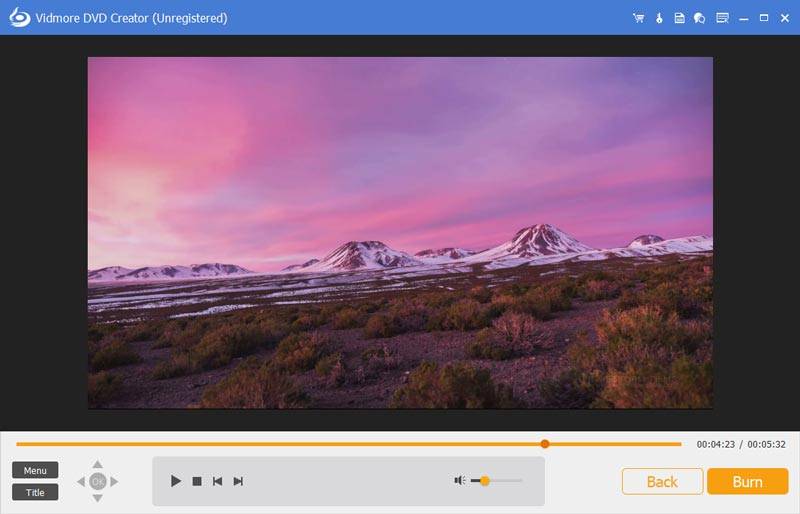
第三步 刻录到蓝光
然后,您可以选择目的地并更改刻录设置。最后,单击“开始”以将视频文件转换为蓝光。
创建之前编辑视频
内置编辑器是DVD Creator最具吸引力的功能之一,它使您可以编辑视频,音频,字幕,缩略图以及合并或拆分章节。
要编辑视频,只需单击右上角的“强大工具”即可进入编辑窗口。在这里,您可以找到两个部分:视频工具和章节工具。

视频编辑
在创建之前,您可以旋转,剪辑,裁剪,添加视频效果,调整音量/亮度/对比度/饱和度/色相并添加水印。
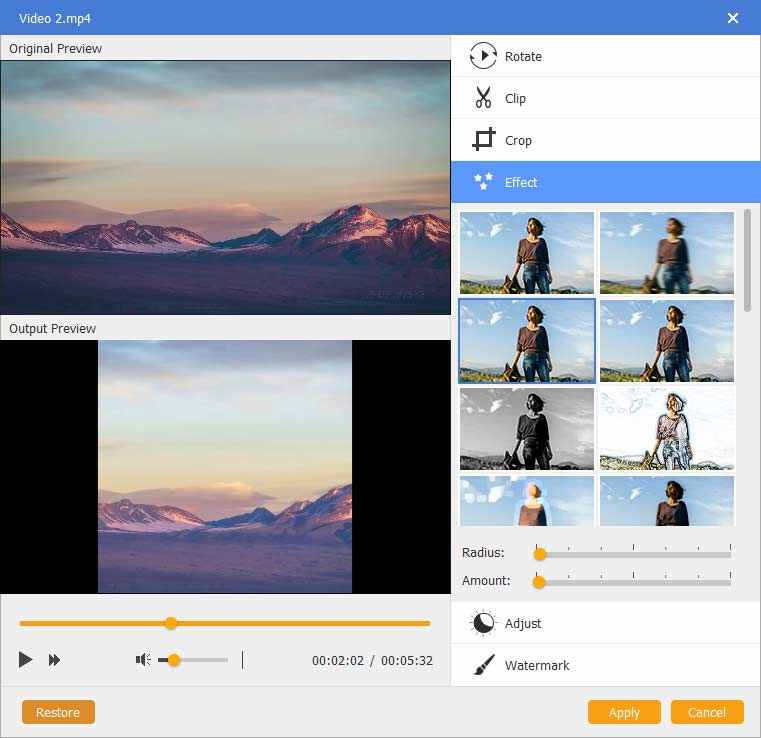
音频编辑
对于音频编辑,您可以添加新的音频轨道或删除当前的音频轨道,调整音量,选择语言并解决延迟问题。
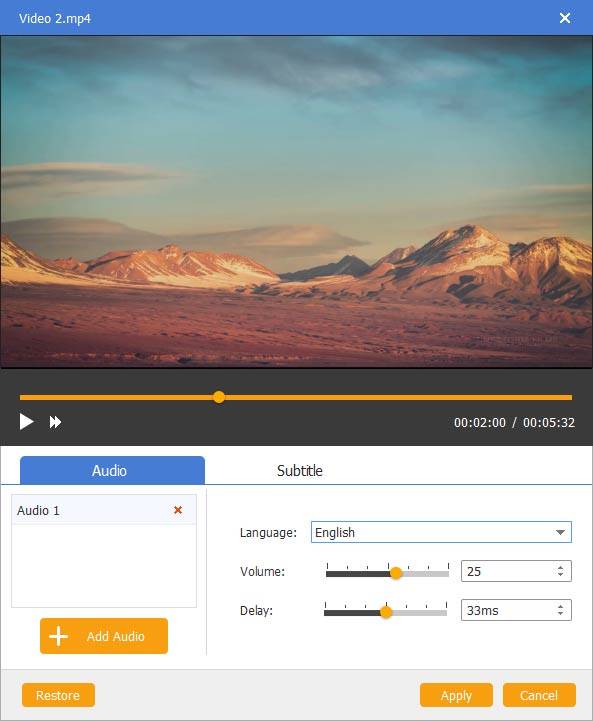
字幕编辑
您可以添加UTF,SRT,SMI,TXT,SSA,RT,JSS,AQT,JS,ASS和VTT字幕。而且,可以解决透明,位置,延迟的问题。
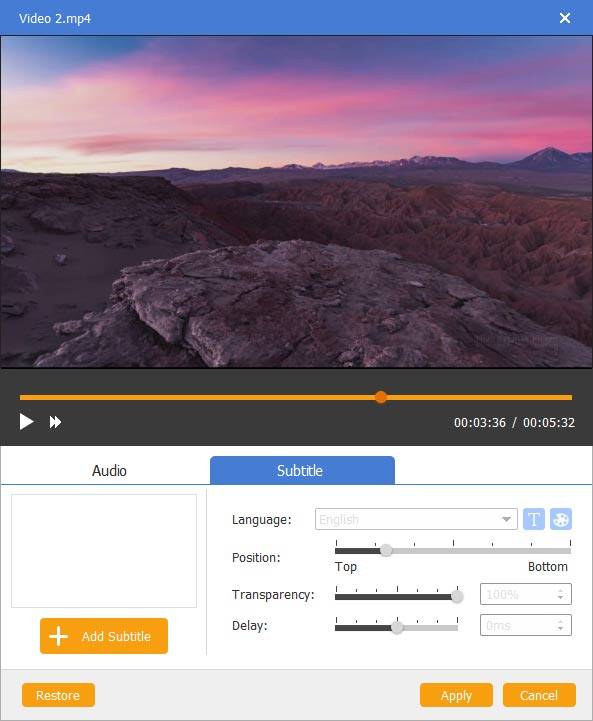
合并与拆分章节
几个章节可以合并为一个章节,也可以将一个章节自由地分成几个章节。
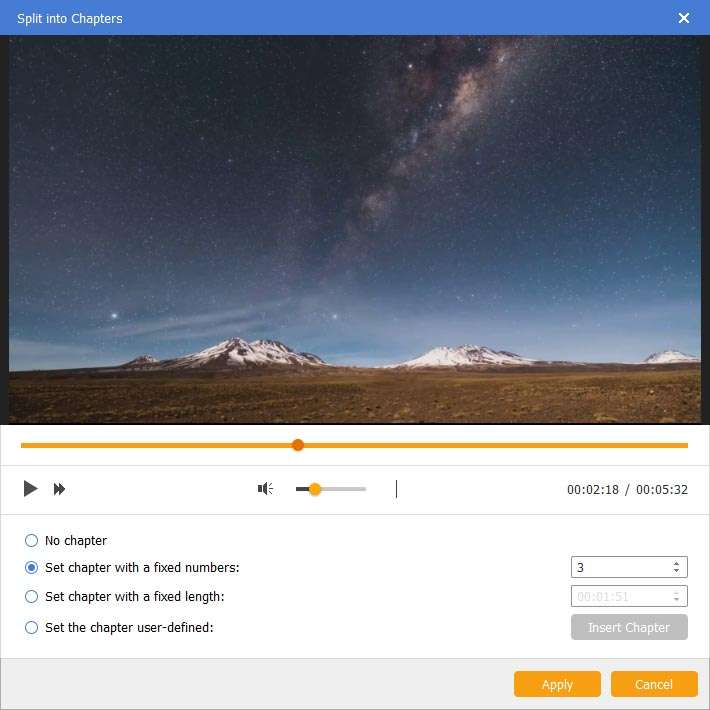
缩略图设置
该DVD刻录机允许您上传本地图像或截取当前视频屏幕作为缩略图。
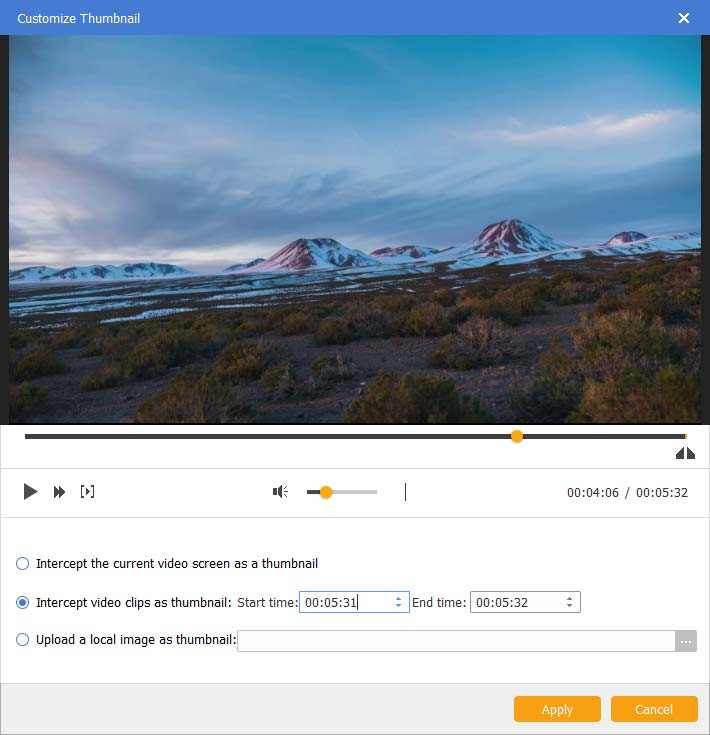
![]() DVD刻录
DVD刻录