製作多屏視頻的 5 大有效方法
在某些情況下,我們希望同時在同一屏幕上播放我們的視頻。它以某種方式讓我們覺得如果它們在同一個屏幕上看起來會更好。
好消息是有一個解決方案可以解決您的問題,它是通過創建分屏視頻。但你可能會問, 如何製作分屏視頻? 您查詢中的所有答案都將在這篇文章中得到解答,以及可以幫助您實現這一目標的正確工具。看看下面的方法列表。
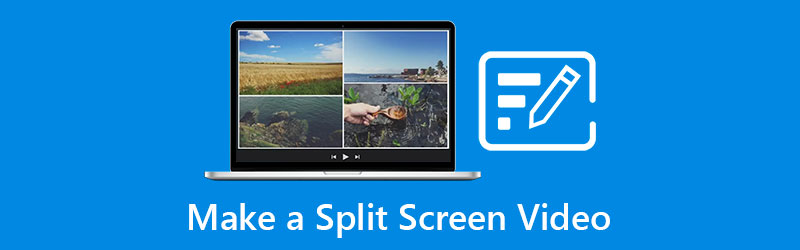
第 1 部分。 如何在桌面上製作分屏視頻
在這一部分中,如果您要製作分屏視頻,我們將分享您可以在 Mac 和 Windows 設備上下載的前 2 款軟件。請參閱本部分中提到的工具以及有關此工具如何工作的分步過程。
1. Vidmore視頻轉換器
您可以依靠製作分屏視頻的第一個是 Vidmore 視頻轉換器。 此應用同時兼容 Mac 和 Windows 設備,讓用戶選擇更加方便。除此之外,這個應用程序有一個特點,你可以很容易地理解它提供的編輯工具。
Vidmore 提供多種佈局,讓您的視頻剪輯更加精彩。為了增加視頻拼貼的多樣性,您可以選擇此應用程序提供的一些內置過濾器。為了讓您更好地了解這個強大的應用程序,請按以下步驟操作。
第 1 步:獲取分屏視頻應用
首先,按以下按鈕之一下載分屏視頻應用程序。然後,在您的設備上安裝並運行它。
第 2 步:添加您的視頻文件
應用程序在您的設備上運行後,單擊 大學 工具主界面頂部的選項卡。它會帶你到 大學 部分,然後選擇您喜歡的模板並從您的庫中添加要拆分的視頻剪輯。
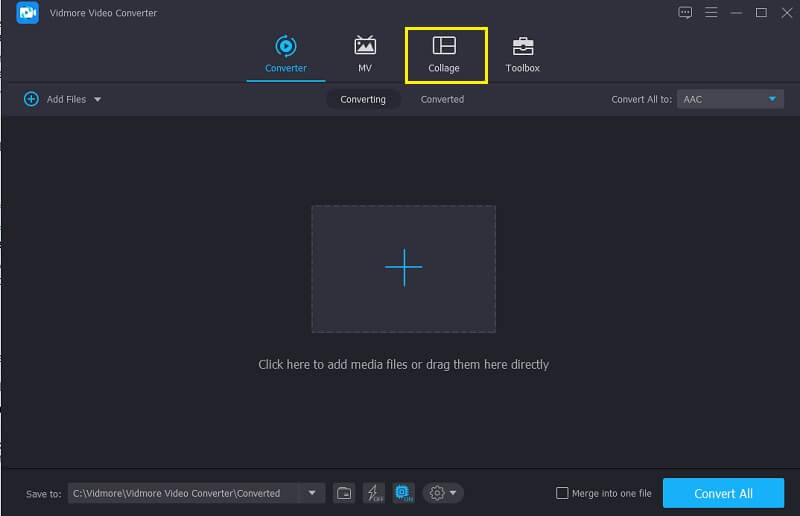
第 3 步:製作分屏視頻
添加要在一個屏幕中組合的視頻剪輯後,您可以隨意選擇將應用於視頻的佈局類型。如果您想讓您的視頻更具吸引力,請點擊 篩選 部分以應用您想要的效果。
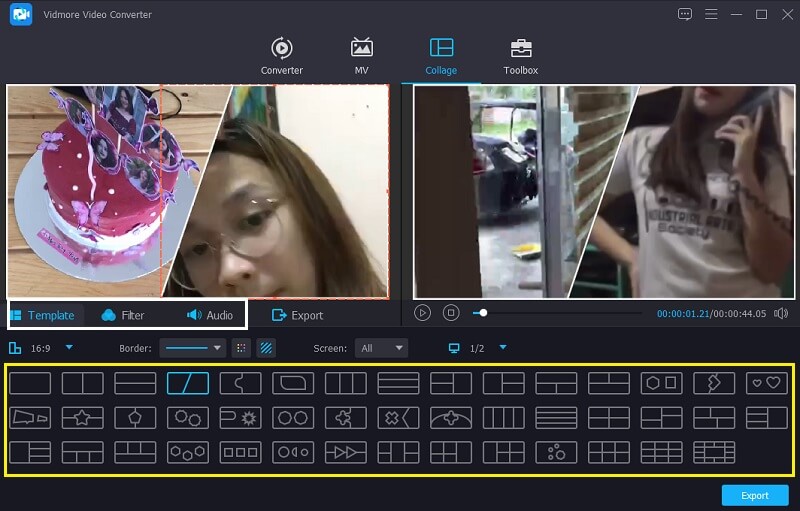
第 4 步:導出分屏視頻
製作分屏視頻後,點擊 出口 工具底部的選項卡,然後選擇您需要的格式並單擊 開始導出 獲取分屏視頻。
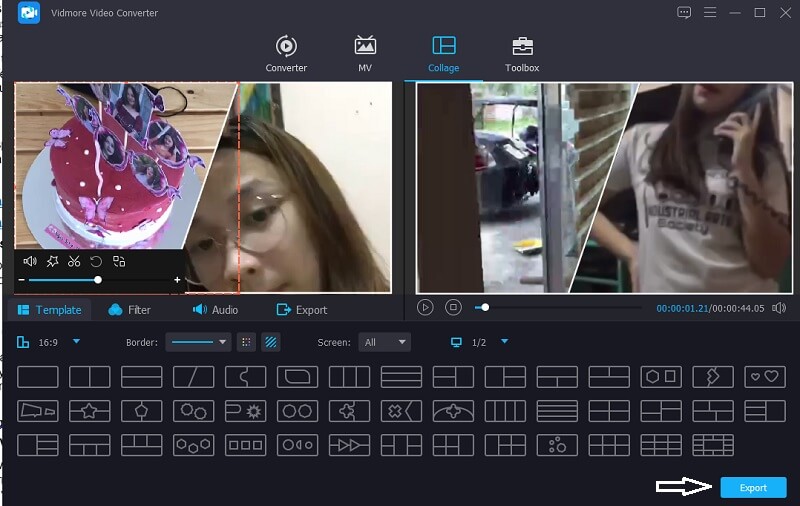
2. 影音工作室
您可以考慮使用的另一個軟件是 Video Studio 應用程序。此應用程序還可以幫助您製作分屏視頻,因為它具有真正用於組合視頻剪輯的功能。它還允許您直接在該工具的主界面上剪切、裁剪、修剪和拆分視頻,並提供不同的濾鏡、效果和其他編輯工具,使您的視頻更具吸引力。為了更好地理解這個工具,這裡是下面的指南信息。
第1步: 下載並安裝 Video Studio。打開應用程序並轉到 編輯 部分。進入編輯功能後,單擊 即時項目 從你的圖書館。
第2步: 之後,點擊 分屏 在將彈出的文件夾列表中。拖動要在視頻上使用的佈局並將其下拉到 時間線.之後,您現在可以在一個屏幕中添加要合併的視頻。
第三步:一旦您對製作的分割視頻屏幕感到滿意,請單擊 分享 面板並選擇您需要的格式,然後單擊 開始 視頻下方的按鈕。
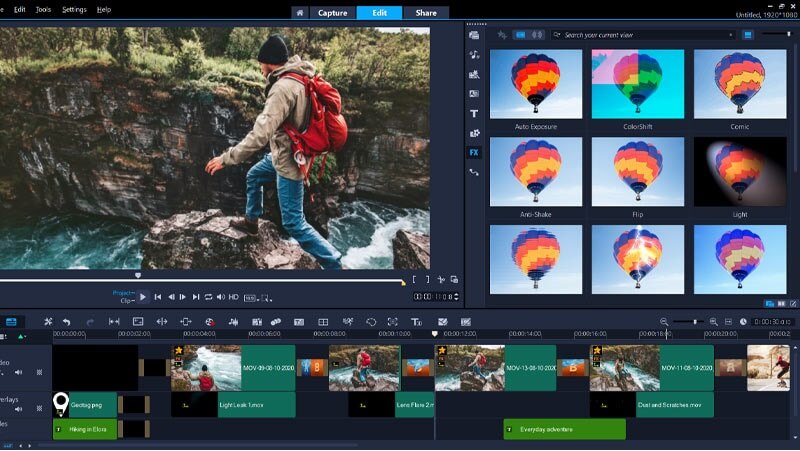
第 2 部分。 如何在手機上製作分屏視頻
如今,移動設備不可能完成某項任務。因為總是有一個應用程序會伸出手來幫助移動設備用戶根據他們的需要做事,例如製作分屏視頻。不僅台式機可以做到這一點,移動設備也可以做到這一點。現在,如果您想使用移動設備製作分屏視頻,請使用下面編寫的工具。
1. 視頻拼貼——拼貼製作工具
需要一個專門用於製作分屏視頻的應用程序嗎?考慮使用視頻拼貼。您可以在此處輕鬆創建分割視頻並選擇背景作為附加內容,使您的視頻更具吸引力。為了幫助您了解如何使用它,以下是方法列表。
第1步:下載並安裝該應用程序。應用程序運行後,從 模板 並點擊它。它會給你一個選項是要添加照片還是視頻。
第2步:添加視頻剪輯後,您可以控制視頻的大小、效果和顏色。
第三步: 完成後,點擊 視頻錄製 圖標以生成視頻,生成視頻後,您現在可以在您的設備上共享或下載它。
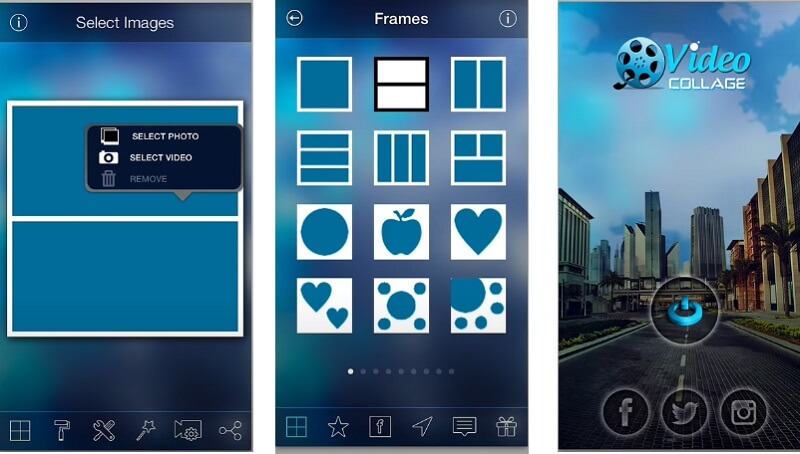
2. Vidstitch Free - 視頻拼貼
在 Vidstitch 中,您只需借助 Android 設備即可輕鬆製作分屏視頻。由於其用戶友好的界面,您可以輕鬆地快速製作出令人驚嘆的視頻!你想知道如何在這個應用程序中製作分屏視頻嗎?看看下面的步驟。
第1步:從 Google Play 下載並安裝 Vidstitch Free,然後在您的程序中打開它。
第2步:選擇 模板 你想要的,然後點擊 選擇視頻 按鈕,您可以添加要在一個屏幕中組合的視頻。
第三步:將視頻調整為您想要的設計後,單擊 救 選項卡以導入您的分割視頻屏幕 照片庫.
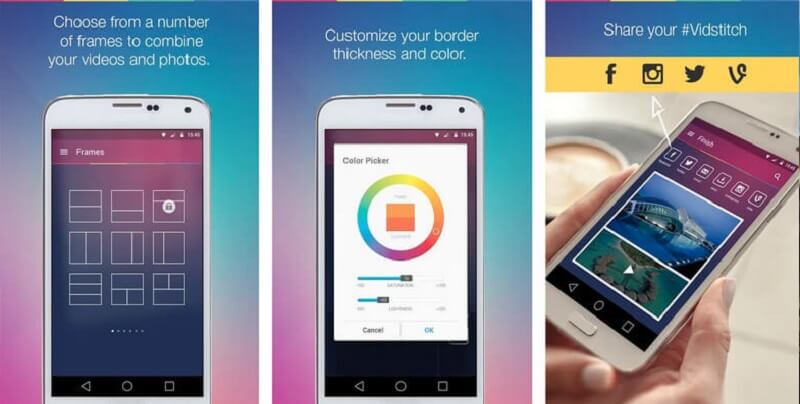
3. iMovie
如果您正在尋找可以在 iPhone 設備上製作分屏視頻的應用程序,您可以信賴 iMovie 應用程序。它是最受歡迎的應用程序之一,可以提供很多東西。要為您提供有關此工具如何工作的指南,請參考以下過程。
第1步:打開您的 iMovie 應用程序並單擊 新項目,選擇要編輯的視頻剪輯。
第2步:啟用視頻剪輯並單擊 加 簽名以添加您想要的下一個視頻,然後單擊 分屏 將在屏幕上彈出的選項。
第三步:在 iMovie 上製作分割視頻屏幕後,您現在可以單擊 完成了 選項卡,然後 發送 屏幕下方的圖標,然後單擊 儲存影片 成功保存您的視頻。
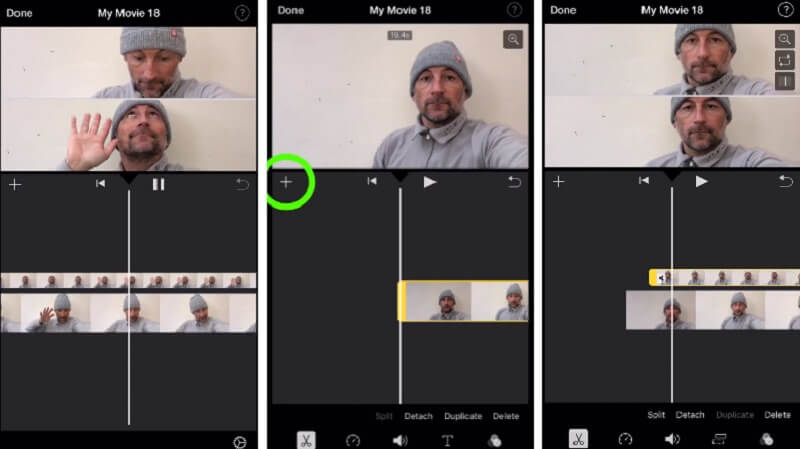
第 3 部分。 關於如何製作分屏視頻的常見問題解答
1. 分屏視頻有什麼用?
它可以用來比較兩個不同的場景或元素,鏡頭前後,期望與現實等。你可以在視頻剪輯、廣告、電影等中看到它。
2. 為什麼 Video Collage – Collage Maker 中的分屏被剪切成兩個文件?
原因是最大限制僅為 120 秒。如果視頻超過 120 秒,它將被分割。
3.我可以在分屏視頻中插入背景音樂嗎?
這樣,您就可以使用 Vidmore 視頻轉換器,因為它允許您插入背景音樂。製作分屏後,單擊音頻選項卡並勾選加號,然後選擇要添加到分屏視頻中的音樂。
結論
上面給出的所有信息都是可以幫助您的應用程序 製作分屏視頻.借助這些工具,立即開始創建您的視頻吧!
視頻編輯


