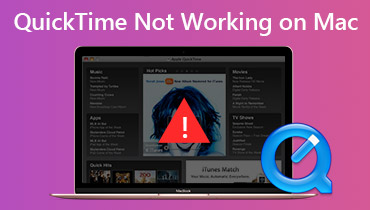5 Tips to Fix QuickTime Player Not Working on Mac
Why can't I open QuickTime Player on Mac? What to do when QuickTime Player cannot open files? Are you facing the QuickTime Player not working issue?
QuickTime Player is the official and default media player for Apple users. If you are using a Mac, you may be used to use QuickTime Player to open various media files. However, many users complained that QuickTime not working properly on Mac, such as the QuickTime Player Can't Open Files error.
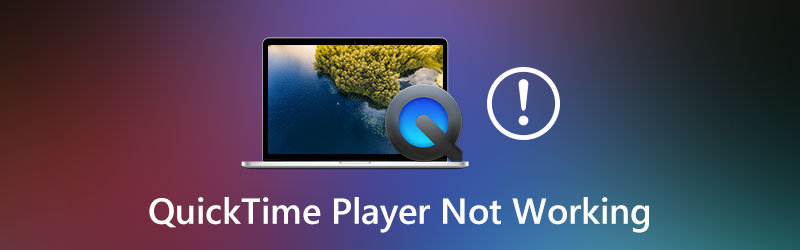
There are numerous reasons why QuickTime Player not working issue could happen. Here in this post, we like to share 5 useful tips for you to get rid of this error. But first, you should restart QuickTime Player or Mac to check if the issue is fixed. If the problem is still there, you can follow the methods below to solve it.
PAGE CONTENT
- Part 1. Update QuickTime Player on Mac
- Part 2. Adjust Preferences to Fix QuickTime Player Not Working
- Part 3. Use Another Installed Player to Play Videos on Mac
- Part 4. Convert Video to Fix QuickTime Player Not Working on Mac
- Part 5. How to Fix QuickTime Player Screen Recording Not Working
- Part 6. FAQs of QuickTime Player Not Working on Mac
Part 1. Update QuickTime to Fix QuickTime Player Sound Not Working on Mac
If you can’t open file with QuickTime Player, you can choose to update QuickTime to its latest version to fix the issue. You may face the QuickTime Player not working error when you are using an incompatible or outdated version.
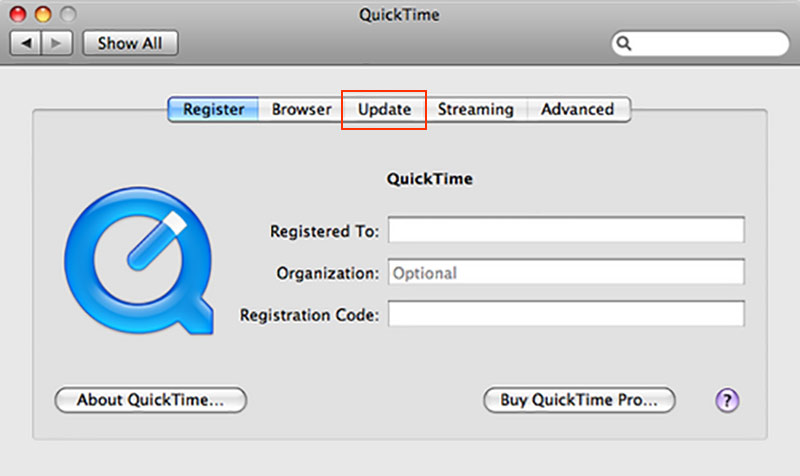
Here you can launch QuickTime on your Mac, and then choose QuickTime Player › Update Existing Software to check if there is an available update. Follow the on-screen prompts and update to the latest version of QuickTime on Mac. You can also uninstall QuickTime Player and then re-install it to try fixing the issue.
Part 2. Adjust Preferences to Fix QuickTime Player Not Working
If the QuickTime Player sound is still not working on your Mac after updating QuickTime, you can choose to adjust preferences to solve the problem.
Step 1. Launch QuickTime Player on Mac and then click Edit on the top menu bar. Choose the Preferences option to enter the QuickTime Preferences window.
Step 2. Click the Audio tab, locate the Safe mode (waveOut only), and then check in the box ahead it.
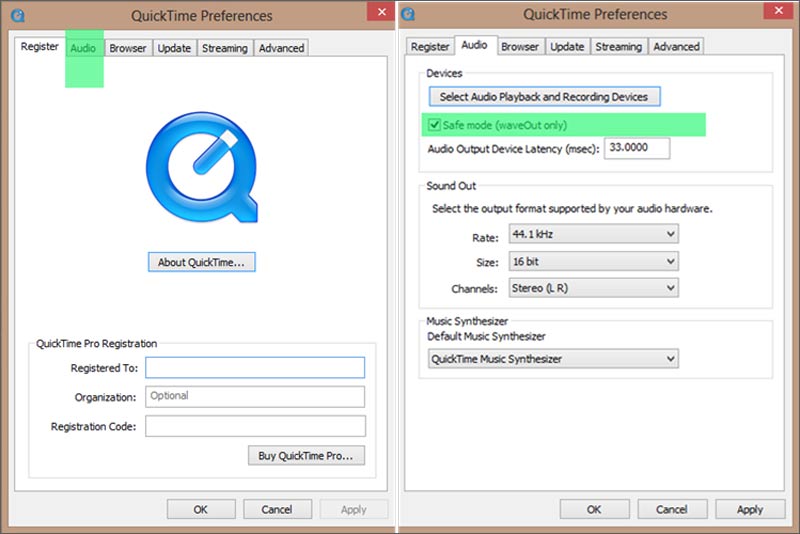
Step 3. Click the Apply button to confirm your operation. After that, you can re-launch QuickTime Player and play a video to check if it has fixed unable-to-play video error.
Part 3. Use Another Installed Player to Play Videos on Mac
If the first 2 solutions above do not work, you can try playing your media files with another player. It is recommended that you use the popular Vidmore Player to play your video or audio files on Mac.
Vidmore Player is an all-featured media player that enables you to play all types of media files including Blu-ray/DVD movies, 4K UHD, 1080p/720p HD, SD videos and lossless/lossy audios. It is compatible with all frequenter-used format like MP4, MOV, FLV, AVI, WMV, MKV, MP3, M4A, AAC, WAV, FLAC and more.

Vidmore Player can bring you fantastic HD image quality and lossless sound effect. With the adoption of the advanced audio decoding technologies like Dolby, DTS, AAC, and TrueHD, it can ensure you a great visual and sound experience. It gives you the full controls of the playing. Moreover, it is designed with many useful features like snapshot, quick navigation and smooth playback and more.

This player supports both Mac and Windows computer. With the adoption of the latest accelerate technology, it will cost little CPU and won’t bother other operations on your computer. You can load any of your videos and start the high-quality playback immediately.
Part 4. Convert Video to Fix QuickTime Player Not Working on Mac
In some cases, the QuickTime Player not working error is caused by the unsupported format. You can try converting your file to QuickTime supported format.
You can rely on iTunes to convert your video or audio file to QuickTime Player supported format. To do that, you can run iTunes on Mac, click File and then select the Create New Version option. You can follow the instructions to make the conversion. Besides, you can use some professional converter like Free Online Video Converter to get the job done.
Part 5. How to Fix QuickTime Player Screen Recording Not Working
If the Screen Recording feature is not working properly on QuickTime Player, you can also choose to restart computer, QuickTime or update its version to fix the issue. In fact, if you want to use the screen capture feature, you can turn to some professional video and audio recording software like Screen Recorder.

Screen Recorder is a popular and powerful screen capturing tool allows you to capture anything displayed on screen. It has the capability to capture high resolution video even up to 4K. In addition, it allows you to capture sound from system audio card and microphone. When you want to capture screen, you can free download it and give it a try.
Part 6. FAQs of QuickTime Player Not Working
Question 1. What video format can QuickTime open?
QuickTime Player supports MPEG-4 files (MP4, MP3, M4V, M4A), MOV, DV Stream, MPEG-2, Mjpeg, AVI, and some audio files like AIFF, WAV, and AAC.
Question 2. How to play Blu-ray disc with VLC?
When you want to play Blu-ray disc on VLC, you should launch it and then go to Media. Here you can click Open Disc option and then choose Blu-ray. Choose the Blu-ray movie you want to play and click Play to start the playing. After that, VLC can automatically detect the Blu-ray disc and play it for you.
Question 3. Why can't I open QuickTime Player on Mac?
Various reasons will cause QuickTime can’t launch on your Mac. You are more likely face the issue when you are using an older version of QuickTime Player. You can first try updating it to solve the problem.
Conclusion
After reading this post, you can get 5 effective ways to solve the QuickTime Player not working problem on Mac. You can use them to get QuickTime launch and work properly. You can leave us a message if you still have any questions.
Quicktime Tips
-
Quicktime
-
Video Player
-
MOV Solutions