الدليل الشامل حول كيفية تدوير مقطع فيديو في iMovie لأجهزة Mac أو iPhone أو iPad
هل سبق لك أن كنت في موقف يفترض أن تسجل فيه مقطع فيديو في الوضع الأفقي لكنك سجلته بطريق الخطأ في الوضع الرأسي؟ أو أن جزءًا من مقطع فيديو لم يكن في الاتجاه الصحيح؟ بغض النظر عن الظروف ، لا داعي للقلق كثيرًا لأن الحل بسيط جدًا ولا تحتاج إلى أي مهارات تقنية لإنجاز هذه المهمة.
هنا ، في هذا المنشور ، سنرشدك عبر خطوات كيفية القيام بذلك قم بتدوير مقطع فيديو في iMovie تغطي منصات Apple الرئيسية. يتضمن ذلك iPhone أو iPad و Mac. بالإضافة إلى ذلك ، ستتعرف أيضًا على بديل رائع لمساعدتك في تدوير مقطع فيديو في iMovie.
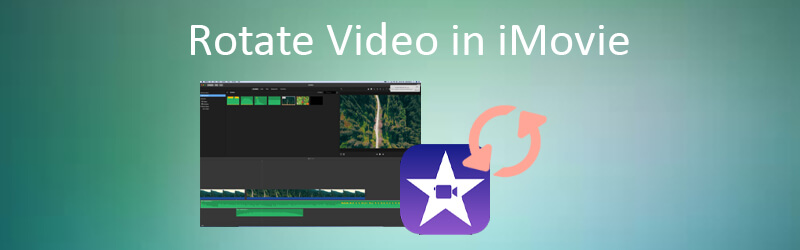
محتوى الصفحة
الجزء 1. كيفية تدوير مقطع فيديو في iMovie على iPhone
iMovie هو تطبيق تم إنشاؤه لغرض تحرير مقاطع الفيديو. وهي متوفرة على أجهزة iPhone أو iPad. لقد سمعتها بشكل صحيح ، يمكنك الوصول إلى هذه الأداة الرائعة وجميع ميزاتها على جهازك المحمول. لذلك ، يمكنك الاستمتاع بالاستلقاء على أريكتك وتحرير مقاطع الفيديو الخاصة بك في iMovie باستخدام جهاز iPhone أو iPad الخاص بك بسهولة. إذا كنت تريد معرفة كيفية تدوير مقطع فيديو في iMovie لـ iPhone ، فيرجى التحقق من الخطوات أدناه.
الخطوة 1. قبل أي شيء آخر ، قم بتثبيت iMovie على جهاز iPhone أو iPad. اذهب إلى متجر التطبيقات والبحث عن موفي عن طريق كتابة اسمه في شريط البحث. من النتائج ، اضغط على موفي التطبيق ثم انقر فوق يحصل زر لتحميل البرنامج.
الخطوة 2. قم بتشغيل تطبيق الأداة المساعدة على جهازك وانقر على ملف أنشئ مشروعًا زر من الواجهة الرئيسية.
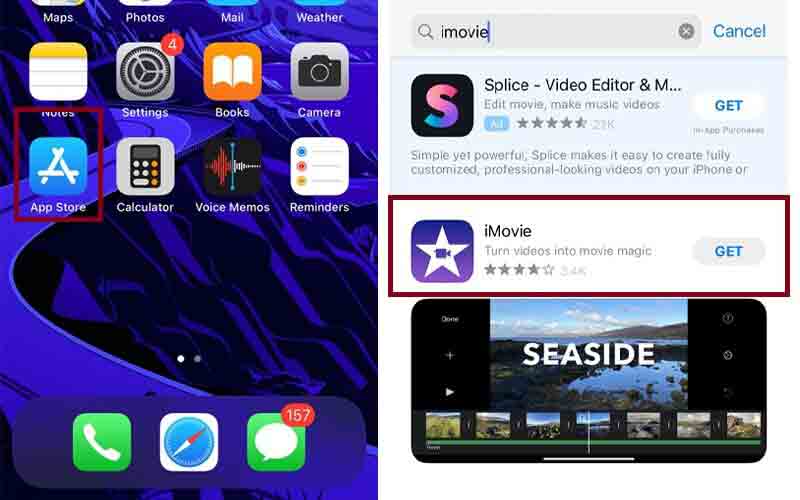
الخطوه 3. حدد ما إذا كنت تريد إنشاء فيلم أو مقطع دعائي. اختيار فيلم يمكّنك من الانضمام إلى مقاطع الفيديو ومجموعة من الصور وإضافة موسيقى خلفية. من ناحية أخرى ، عندما تختار عرض مختصر لفيلم، سيتم منحك حق الوصول لإنشاء فيلم مقطورة باستخدام قالب.
الخطوة 4. اضغط على زر إنشاء مشروع ، حدد الفيديو المستهدف واضغط على إنشاء فيلم في الجزء السفلي من الشاشة.
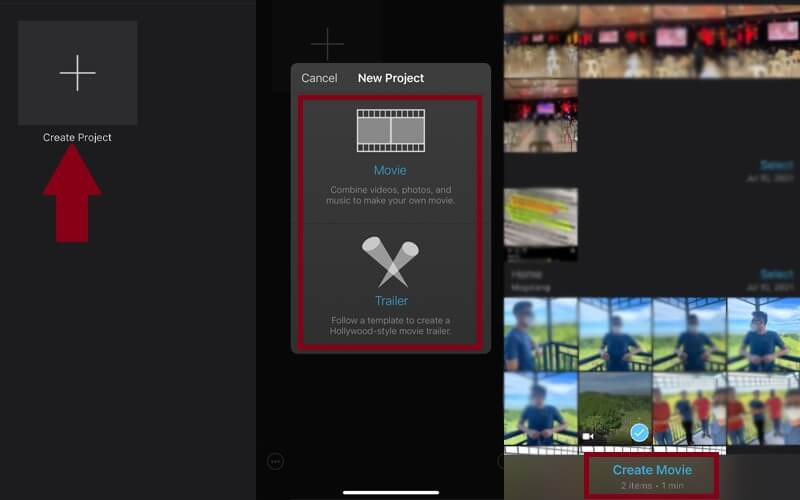
الخطوة الخامسة. بعد إضافة الفيديو بنجاح ، يمكنك تقسيم الفيديو إلى مقاطع متعددة وحذف الأجزاء غير المرغوب فيها.
الخطوة 6. لتوضيح عملية تدوير الفيديو في iMovie على iPad أو iPhone ، قم بتدوير إبهامك وأصابعك في اتجاه عقارب الساعة أو عكس اتجاه عقارب الساعة على الشاشة. استمر في الدوران حتى تصل إلى اتجاه الفيديو المطلوب.
الخطوة 7. أخيرًا ، انقر فوق منجز الزر الموجود في الجزء العلوي الأيمن من الشاشة وستحصل على معاينة للفيديو الذي تم تدويره.
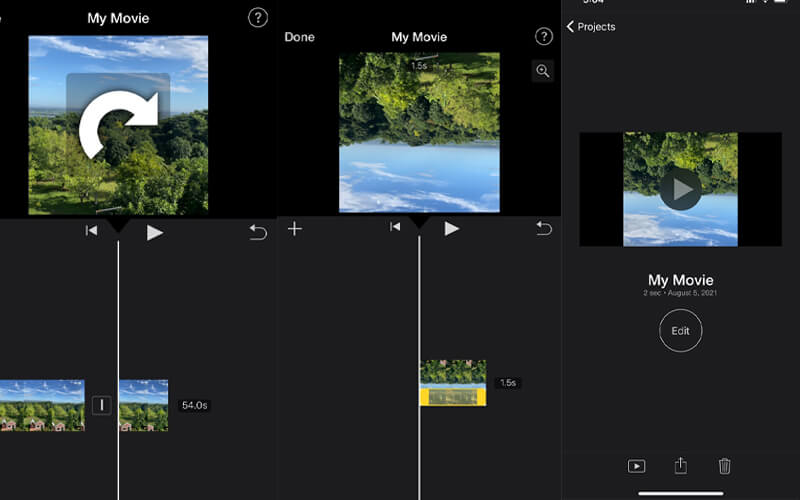
الجزء 2. كيفية تدوير مقطع فيديو في iMovie على Mac
في الحقيقة ، يمكنك أداء معظم مهامك اليومية بما في ذلك تحرير مقاطع الفيديو على الهواتف الذكية. ومع ذلك ، لا ينطبق هذا إلا إذا كنت تقوم بتحرير مقطع فيديو من أجل المتعة أو إذا كان الفيديو يحتاج إلى تعديل أساسي وثانوي. على عكس نظام Mac ، سيكون لديك مساحة عمل أوسع تسمح لك بتقدير تطبيق iMovie بشكل كامل وإجراء التعديلات اللازمة. لذلك إذا كنت تتساءل عن كيفية تدوير مقطع فيديو في iMovie على Mac ، فيمكنك الرجوع إلى الخطوات الموضحة أدناه.
الخطوة 1. على كمبيوتر Mac الخاص بك ، افتح موفي واستيراد ملف فيديو.
الخطوة 2. في القسم الأيمن من الواجهة ، حدد الصور وتصفح المحتوى. اختر الفيديو الذي ترغب في تدويره. ثم اسحب الفيديو إلى الجدول الزمني لمشروع iMovie.
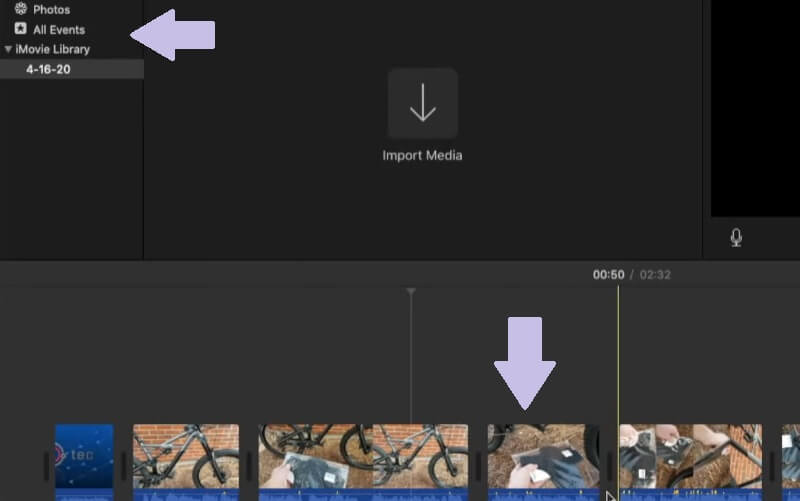
الخطوه 3. بمجرد الانتهاء ، تابع على شريط الأدوات في ملف مشاهد قسم. يمكنك النقر فوق عكس عقارب الساعه أو في اتجاه عقارب الساعة على الجانب الأيمن من واجهة الأداة لقلب الفيديو يسارًا أو يمينًا.
الخطوة 4. إذا كنت راضيًا عن النتيجة ، فانقر فوق منجز الزر وسيتم حفظ الفيديو تلقائيًا. بعد اتباع الخطوات المذكورة أعلاه ، يجب أن تكون قادرًا على معرفة كيفية تدوير مقطع فيديو في تطبيق iMovie بسهولة.
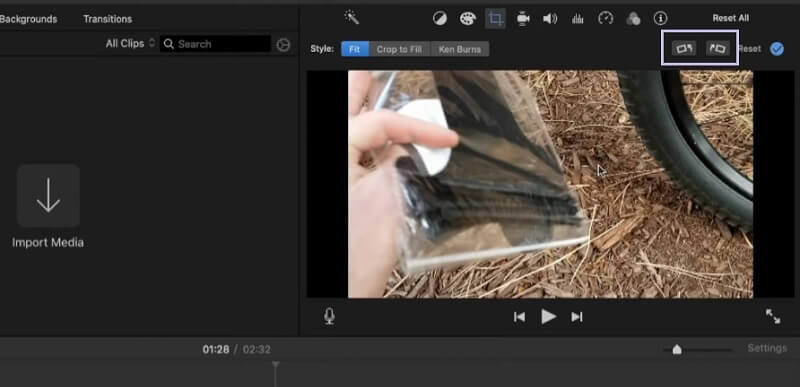
الجزء 3. طريقة بديلة لتدوير مقطع فيديو في iMovie
محول الفيديو فيدمور هو تطبيق سطح مكتب كامل الميزات يتيح لك الوصول إلى وظائف تحرير الفيديو القوية. باستخدام هذا البرنامج ، ستتمكن من تدوير مقاطع الفيديو إلى اليسار واليمين. ناهيك عن أن الأداة توفر القدرة على قلب الفيديو للخلف أو رأسًا على عقب. أيضًا ، هناك سمات مسبقة الصنع تعمل على تحسين المظهر المرئي للفيديو. لمعرفة كيفية تدوير مقطع فيديو في iMovie باستخدام هذه الأداة البديلة ، تأكد من اتباع الخطوات أدناه.
الخطوة 1. افتح Vidmore Video Converter
أولاً ، قم بتنزيل وتثبيت تطبيق Vidmore Video Converter على جهاز الكمبيوتر الخاص بك. بمجرد الانتهاء من التثبيت ، قم بتشغيل البرنامج وسترى الواجهة الرئيسية للأداة.
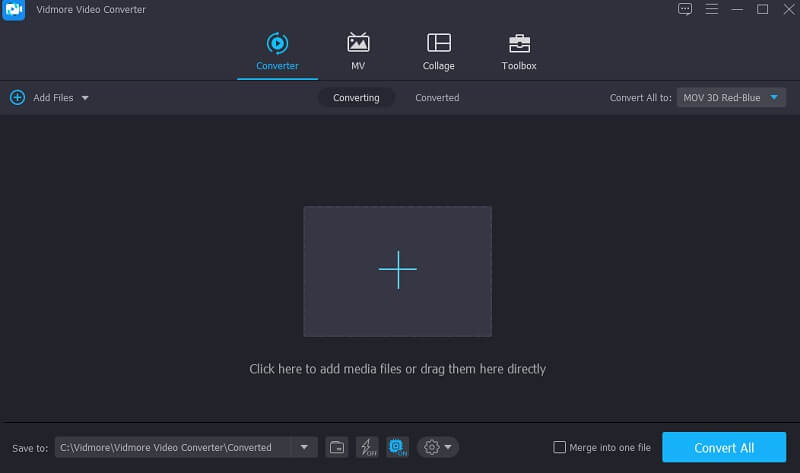
الخطوة 2. تحميل مقطع فيديو
انقر على الفور فوق ملف زائد قم بتسجيل مقطع فيديو أو سحبه وإفلاته في الواجهة الرئيسية. يجب بعد ذلك تحميل الفيديو في البرنامج.
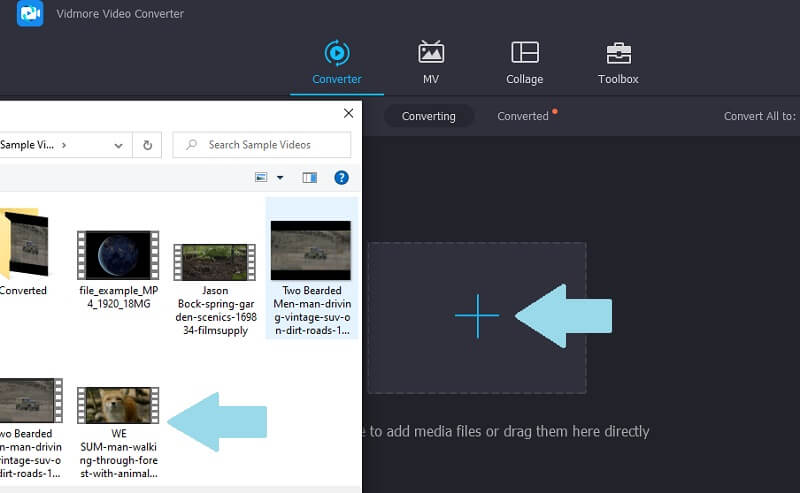
الخطوة 3. قم بتدوير الفيديو
بعد تحميل ناجح ، انقر فوق تعديل أيقونة المرفقة بالملف وسيتم توجيهك إلى لوحة تحرير الفيديو. تحت استدارة و ا & قتصاص علامة التبويب ، يمكنك تدوير الفيديو إلى اليسار واليمين أو قلبه رأسيًا وأفقيًا. انقر على حسنا زر لحفظ التغييرات.
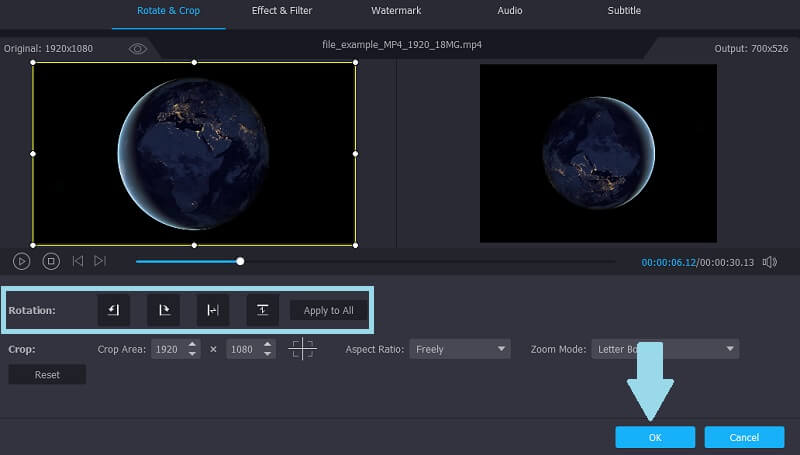
الخطوة 4. تحويل وحفظ الإخراج
انقر الآن على القائمة المنسدلة للتنسيق وحدد تنسيق إخراج للفيديو الذي تم تدويره. ثم قم بتعيين مسار الملف وانقر فوق ملف تحويل جميع زر. بعد ذلك ، ستفتح الأداة المجلد تلقائيًا حيث يمكنك الوصول إلى تشغيل الفيديو.
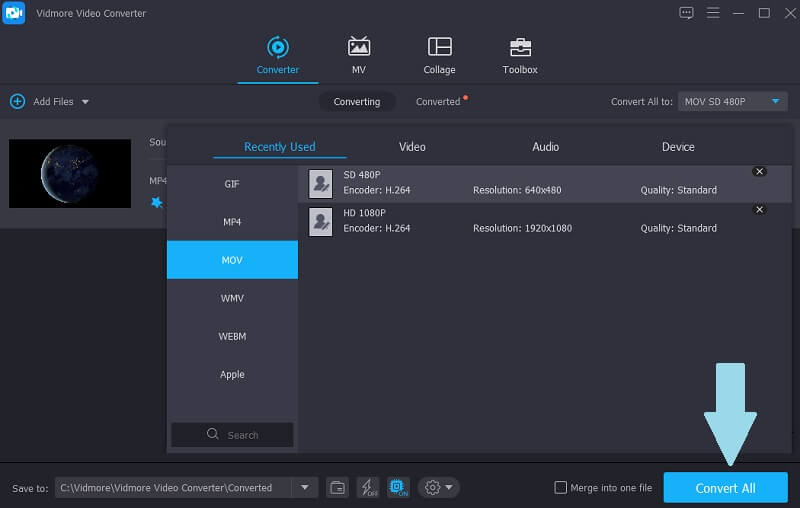
الجزء 4. أسئلة وأجوبة حول تدوير مقاطع الفيديو في iMovie
هل يمكنني تدوير مقطع فيديو على iPhone حتى بدون استخدام iMovie؟
بالنسبة إلى أجهزة iPhone التي تعمل بإصدار 13 والإصدارات الأحدث ، يمكنك تدوير مقطع فيديو باستخدام تطبيق الصور. خلاف ذلك ، سيكون عليك استخدام iMovie.
هل يمكنني تحرير مقاطع فيديو MP4 في موفي؟
لسوء الحظ ، لا يوجد سوى MP4 معينة يدعمها iMovie. من الأفضل التحويل إلى برامج الترميز H.264 لتجنب أي تعقيدات.
هل iMovie مجاني للاستخدام؟
نعم فعلا. لجميع مستخدمي Mac الجدد ، يمكنك استخدام iMovie بحرية وهو مكان رائع للبدء إذا كنت جديدًا في تحرير الفيديو.
خاتمة
ها أنت ذا. هذه هي الطرق كيفية تدوير مقاطع الفيديو في iMovie على جهاز Mac أو باستخدام جهاز iOS الخاص بك. في الواقع ، يمكنك تصحيح مقطع فيديو وتحسينه بصريًا باستخدام iMovie. وفي الوقت نفسه ، إذا كنت ترغب في تدوير مقطع فيديو والوصول إلى وظائف تحرير وتحويل متميزة أخرى ، فاختر Vidmore Video Converter للحصول على أقصى تجربة.
تحرير الفيديو
-
تدوير الفيديو
-
فليب فيديو
-
موفي


