كيفية استخدام iMovie لقلب مقطع فيديو على أجهزة Apple الخاصة بك
هناك الكثير من الأسباب التي تجعل الأشخاص يرغبون في قلب مقاطع الفيديو الخاصة بهم سواء أفقيًا أو رأسيًا. في بعض الحالات ، يحتاجون إلى قلب مقاطع الفيديو الخاصة بهم لتلبية نسبهم الصحيحة. بينما أراد الآخرون قلب مقطع فيديو لأنهم سيرونه أجمل إذا كان في الاتجاه المعاكس.
في بعض الأحيان ، يواجه المستخدمون صعوبة في العثور على الأداة التي ستكون متوافقة على أجهزتهم. وإذا كنت أحد هؤلاء ، فلا داعي للقلق لأنه لا يزال بإمكانك قلب مقاطع الفيديو الخاصة بك بمساعدة iMovie. وقد تسأل: كيفية قلب مقطع فيديو في iMovie؟ تحقق من جميع الحلول الموثوقة أدناه.

- الجزء 1. كيفية قلب مقطع فيديو في iMovie على Mac
- الجزء 2. كيفية قلب مقطع فيديو في iMovie في iOS
- الجزء 3. طرق بديلة لقلب مقاطع الفيديو عبر الإنترنت
- الجزء 4. أسئلة وأجوبة حول كيفية قلب مقطع فيديو في iMovie
الجزء 1. كيفية قلب مقطع فيديو في iMovie على Mac
iMovie هو تطبيق لتحرير الفيديو مصمم بالفعل لمستخدمي Mac ، فهو يسمح لك بتعديل الفيديو حسب رغبتك. بمساعدة iMovie ، يمكنك القيام بأي تغييرات تريدها. إذا كنت ترغب في جعل مقاطع الفيديو الخاصة بك مختلفة عن تلك الأصلية دون الحاجة إلى وضع بعض المرشحات عليها ، يمكنك فقط قلبها وفقًا للنسبة التي تريدها ، سواء أفقيًا أو رأسيًا. لفهم أفضل لكيفية قلب مقطع فيديو في iMovie عند استخدام جهاز Mac ، إليك الدليل السريع أدناه.
الخطوة 1: افتح تطبيق iMovie وابدأ في سحب مقطع الفيديو إلى ملف الجدول الزمني. قم بتمكين التحرير بالنقر فوق الفيديو على ملف الجدول الزمني. بعد تمكينه ، سيحيط به مربع أصفر.
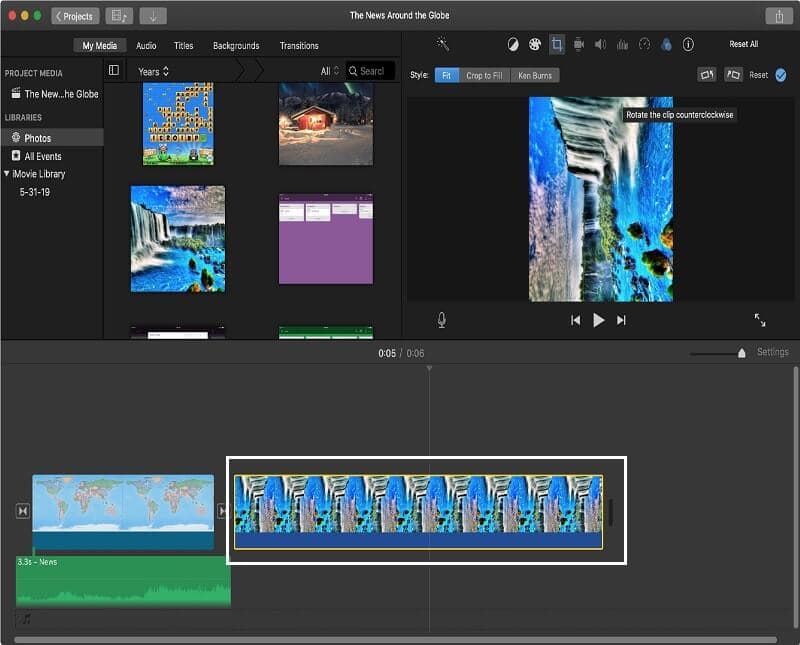
الخطوة 2: بعد تمكين مقطع الفيديو ، انقر فوق منقي فوق الفيديو الذي يرمز إلى ثلاث دوائر متداخلة. وثم اختر Clip Filter سيظهر.
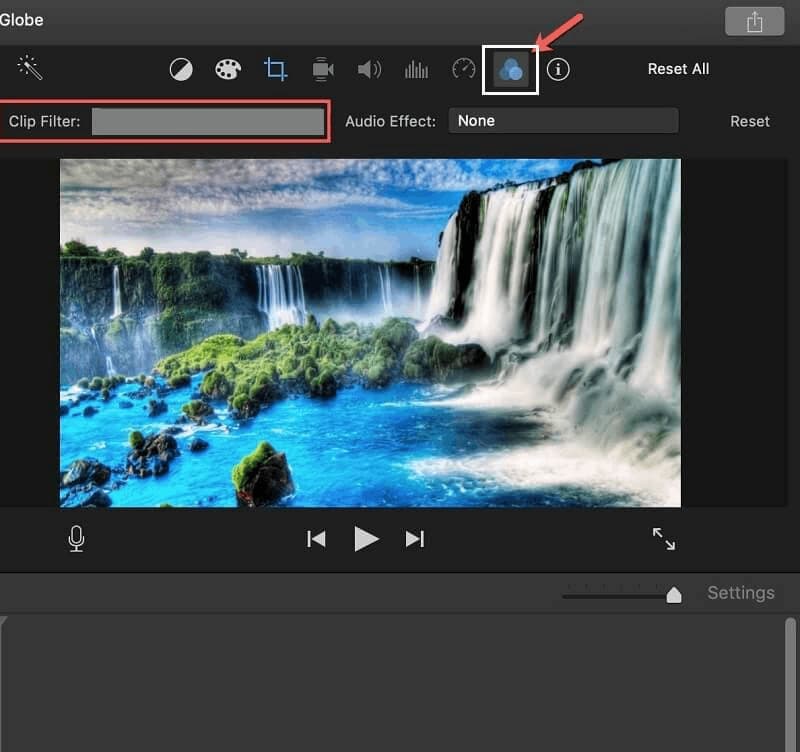
الخطوه 3: مرة واحدة في اختر Clip Filter يظهر ، ما عليك سوى اختيار الخيار الثاني المسمى انقلبت. بعد تطبيق التغييرات ، يمكنك الآن حفظ الفيديو المعكوس.
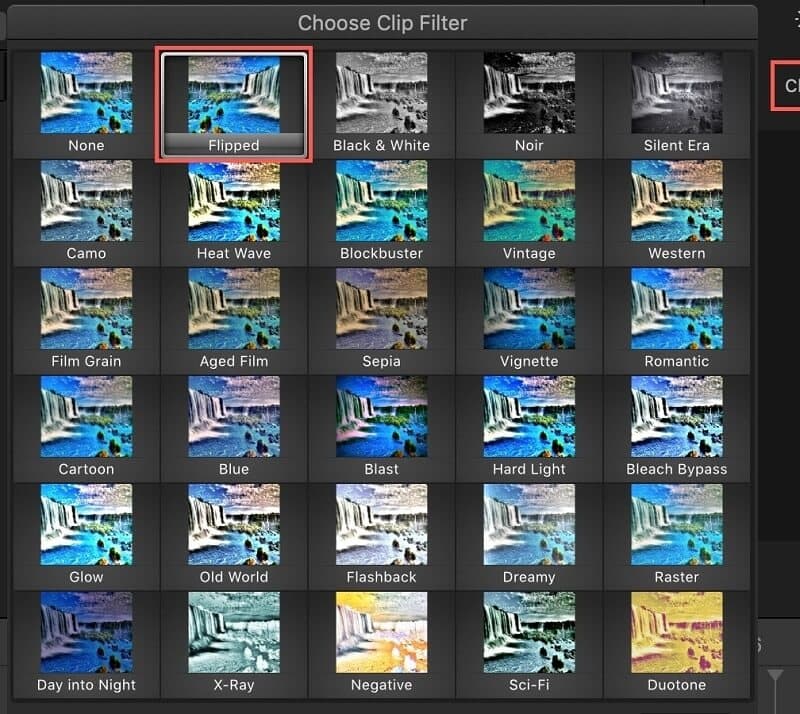
الجزء 2. كيفية قلب مقطع فيديو في iMovie في iOS
يعتبر iPhone من أعظم الأجهزة المحمولة في الوقت الحاضر بسبب جودته العالية. الميزة الإضافية التي تجذب الناس هي الكاميرا الرائعة. ربما هذا هو أحد الأسباب التي تجعل الناس لا يستطيعون المساعدة إلا في التقاط أو تسجيل مقطع فيديو لكل لحظة تحدث لهم. لكن في بعض الأحيان أخذنا مقطع فيديو فقط لنكتشف أنه ليس النسبة التي نريدها.
من خلال استخدام iMovie ، لن تحتاج إلى عمل فيديو آخر لأنه يمكنك فقط قلبه حسب رغبتك. لا داعي للقلق إذا كان سيكون متوافقًا مع جهازك لأنه سيفعل ذلك بالتأكيد. إذن ، إليك دليل سريع حول كيفية قلب مقطع فيديو في iMovie عبر iPhone.
الخطوة 1: قم بتشغيل تطبيق iMovie على جهازك ثم انقر فوق زائد وقع لإضافة مقطعك.
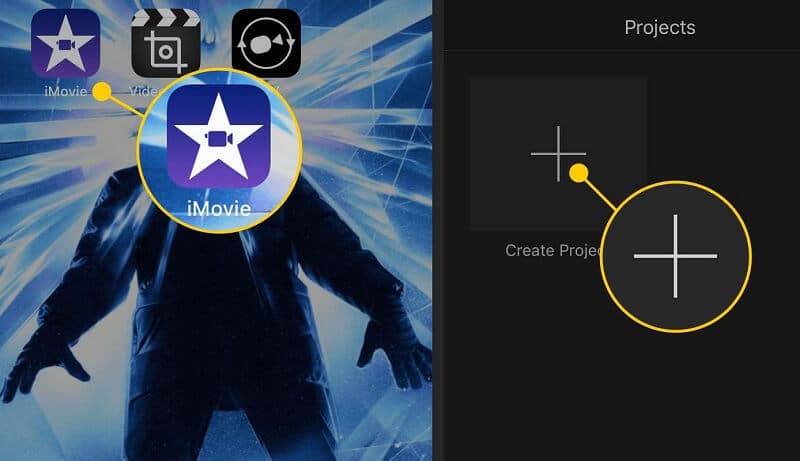
الخطوة 2: بعد إضافة الفيديو المستهدف ، انقر فوق مقص رمز مخصص لقلب مقطع الفيديو وتدويره. ثم امسك شاشتك وقم بتدويرها رأسًا على عقب.
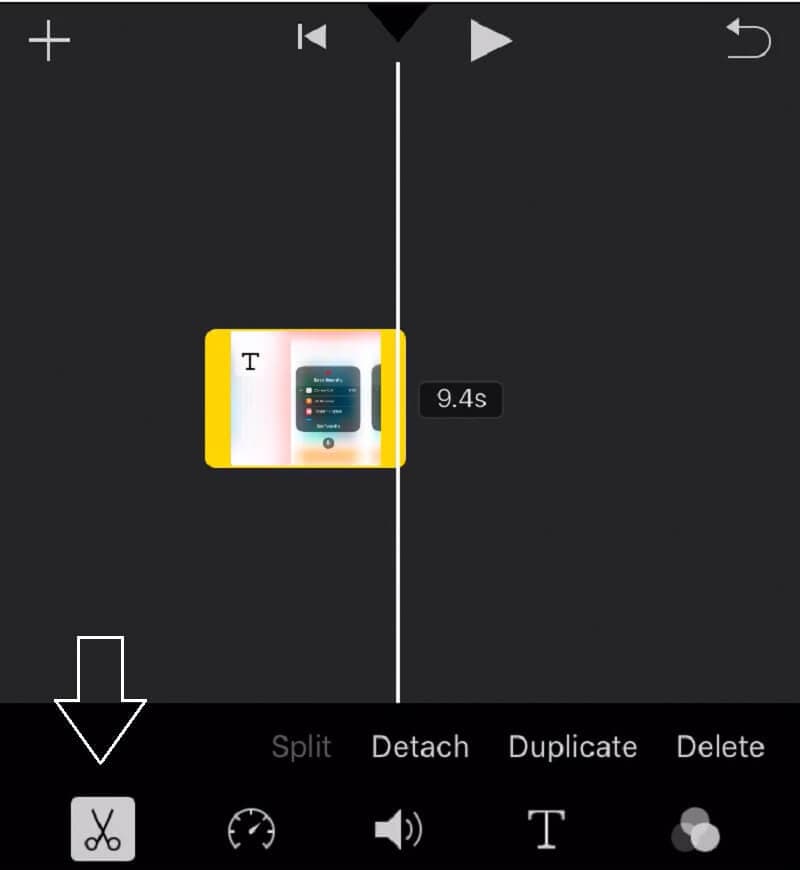
الخطوه 3: عندما تنتهي من قلب الفيديو الخاص بك رأسًا على عقب ، اضغط على Done وسيظهر إخراج معاينة الفيديو الخاص بك.
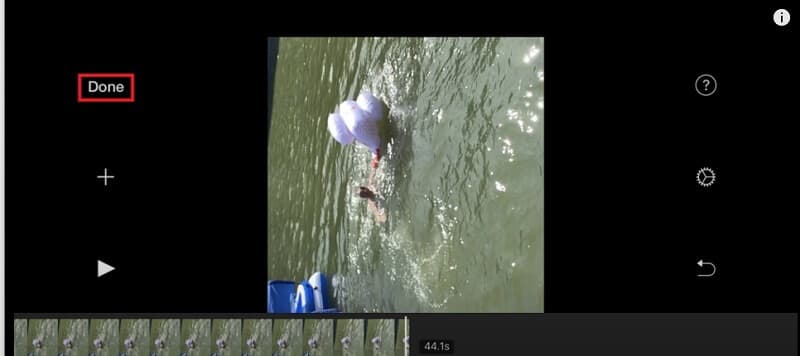
الخطوة الرابعة: إذا كنت راضيًا بدرجة كافية عن التغييرات التي تم إجراؤها ، فانقر فوق الرمز الأوسط أسفل الفيديو لتصديره وستظهر الخيارات على الشاشة ، ثم اختر حفظ الفيديو.
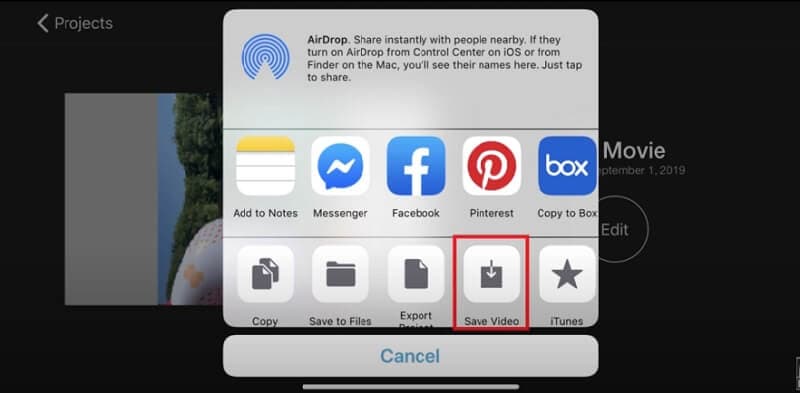
الجزء 3. طرق بديلة لقلب مقاطع الفيديو
إذا كنت تبحث عن أداة بديلة ستساعدك على قلب مقاطع الفيديو الخاصة بك دون أي متاعب ، فإن أول أداة في القائمة هي محول الفيديو فيدمور. عند اختبار جميع الأدوات الملائمة في السوق الرقمي ، يمكننا القول أن Vidmore هو الأكثر توافقًا لأنه لا يحتوي على قيود سواء كنت تريد تنزيله على Windows أو على Mac. بصرف النظر عن ذلك ، فإنه يقدم نسخة تجريبية مجانية!
يمكّنك هذا التطبيق من التقليب دفعة واحدة ولن تضطر إلى العودة مرارًا وتكرارًا إلى المعاينات لرؤية التغييرات التي تم إجراؤها على عكس التطبيقات الأخرى لأنك ستراها في نفس الوقت على واجهة التحرير. وفوق كل ذلك ، لن تضطر إلى إضاعة الوقت في مشاهدة البرامج التعليمية لأن هذا التطبيق المفيد سهل الاستخدام للغاية. لذلك ، كيف يمكنك قلب مقطع فيديو باستخدام Vidmore Video Converter؟ ألق نظرة على التعليمات أدناه.
الخطوة 1: الحصول على تطبيقات Video Flipper
للبدء ، قم بتنزيل الأداة وتثبيتها على جهاز الكمبيوتر الخاص بك. اختر من روابط التنزيل التي تم توفيرها أدناه. بعد تنزيله ، قم بتثبيته وتشغيله على جهاز الكمبيوتر الخاص بك.
الخطوة الثانية: إضافة مقطع فيديو
بمجرد تشغيل التطبيق ، يمكنك إضافة مقطع فيديو عن طريق وضع علامة على إضافة ملفات في الجزء العلوي الأيسر من واجهة التحرير أو يمكنك النقر فوق زائد وقع في المركز.
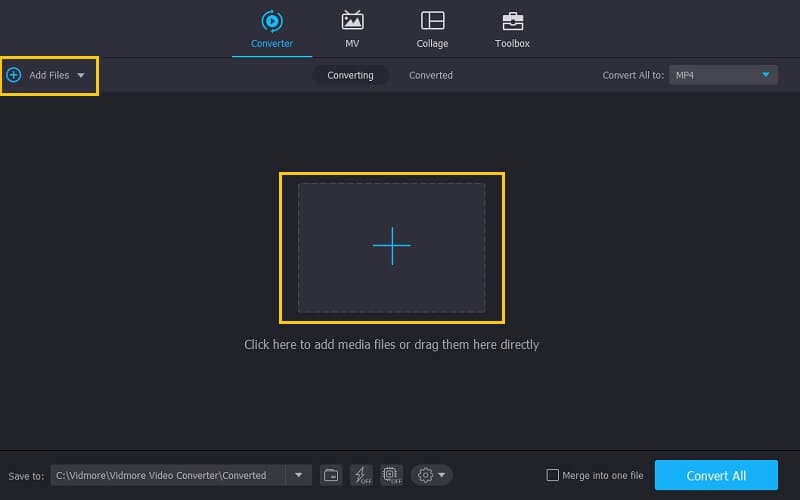
الخطوة 3: اقلب ملف الفيديو
بعد إضافة ملفك ، اقلب الفيديو بالذهاب إلى قسم التحرير في التطبيق. انقر على تعديل الموجود في الجانب السفلي الأيسر من الصورة المصغرة للفيديو. بعد ذلك ، حدد من خيارات الوجه التي تريدها وانقر فوق حسنا زر لتطبيق التغييرات.

الخطوة 4: احفظ الفيديو المعكوس
بعد اتباع جميع التعليمات ، ارجع إلى محول علامة التبويب وحدد التنسيق على سهم القائمة المنسدلة على الجانب الأيمن من الصورة المصغرة للفيديو واختر التنسيق الذي تريده. عند الانتهاء من تطبيق جميع التغييرات ، انقر فوق تحويل جميع زر وانتظر بضع ثوان حتى يتم تحويله.

الجزء 4. أسئلة وأجوبة حول كيفية قلب مقطع فيديو في iMovie
هل يمكنني تحويل فيديو الوجه بتنسيق مختلف؟
يمكنك تحويل فيديو فليب في iMovie ولكنه يقتصر على العديد من التنسيقات. من الأفضل استخدام Vidmore Video Converter لأنه يدعم أكثر من 200 تنسيق فيديو.
هل يمكنني تدوير مقاطع الفيديو وقلبها قليلاً في iMovie؟
لا يمكنك قلب مقطع فيديو وتدويره في iMovie قليلاً فقط. ومع ذلك ، يمكنك إلقاء نظرة على التطبيقات الموصى بها على الإنترنت.
هل يمكنني ضبط جودة الفيديو المقلوب في iPhone من iMovie؟
بالتأكيد يمكنك ضبط التنسيق في جهاز iPhone الخاص بك أيضًا. بعد تطبيق التغييرات ، انقر فوق أيقونة التصدير في الجزء السفلي من الفيديو واضغط على حفظ الفيديو على الخيارات التي ستظهر على الشاشة ، ثم اختر حجم التصدير الذي تريده.
خاتمة
إن تقليب مقاطع الفيديو الخاصة بك أمر ضروري حقًا إذا لم يكن الفيديو الخاص بك في النسبة الصحيحة. لذلك يمكنك استخدام iMovie للقيام بذلك. ومع ذلك ، إذا لم تتمكن من التدوير أو اقلب مقطع الفيديو الخاص بك في iMovie نظرًا لقيودها ، يمكنك استخدام الحل البديل المذكور في المنشور أعلاه.
تحرير الفيديو
-
فليب فيديو
-
موفي
-
فاينل كت برو


