ضغط ملفات الفيديو في Adobe Premiere لتقليل حجم الملف الأصلي
ينخرط الأشخاص هذه الأيام بشكل كبير في بث الفيديو. يستهلك كل شخص كمية هائلة من مقاطع الفيديو يوميًا. علاوة على ذلك ، تأتي مقاطع الفيديو بتنسيقات وأحجام مختلفة. في المواقف التي يبدو أنك تواجه فيها مشكلات في تخزين مقطع فيديو ، يكون حجم الملف بلا شك عاملاً.
وفي الوقت نفسه ، إذا كنت من عشاق الفيديو ، فربما تستخدم Adobe Premiere Pro. بصرف النظر عن قص المشاهد وتحرير الصوت ودمج المقاطع ، يمكنك أيضًا استخدامه لضغط مقاطع الفيديو. بمعنى آخر ، إنه برنامج تحرير فيديو مرن ويمكن الاعتماد عليه. هنا نقدم لك عملية كيفية ضغط مقاطع فيديو Adobe Premiere.
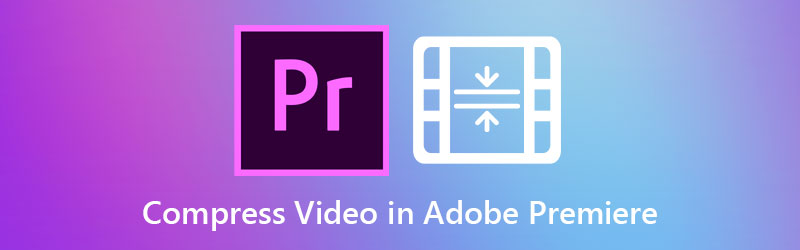

الجزء 1. دليل كيفية ضغط مقاطع الفيديو في Adobe Premiere Pro
Adobe Premiere Pro هو برنامج تحرير فيديو متميز متاح لأجهزة Mac و Windows. علاوة على ذلك ، يأتي مع أدوات تعديل الفيديو الموثوقة. يستخدمه معظم المحترفين لتعديل مقاطع الفيديو والأفلام الاحترافية. الأهم من ذلك ، أنه يمكنك معالجة مقاطع الفيديو ، بما في ذلك معدل البت والتنسيق والمعلمات الأخرى التي تؤثر على حجم الفيديو. ما يلي هو الإجراء الخاص بكيفية ضغط مقاطع الفيديو على Adobe Premiere.
الخطوة 1. أضف لقطات لضغطها
بادئ ذي بدء ، قم بتنزيل Adobe Premiere Pro وتشغيله على جهاز الكمبيوتر الخاص بك. إنشاء مشروع جديد وتسلسل. بعد ذلك ، انقر فوق مشروع جديد من الخيارات عند تشغيل التطبيق. في واجهة القسم السفلي الأيسر ، انقر نقرًا مزدوجًا فوق ملف مشروع نافذة وإضافة فيديو باستخدام ملف استيراد صندوق. بعد ذلك ، اسحب اللقطات إلى ملف الجدول الزمني.
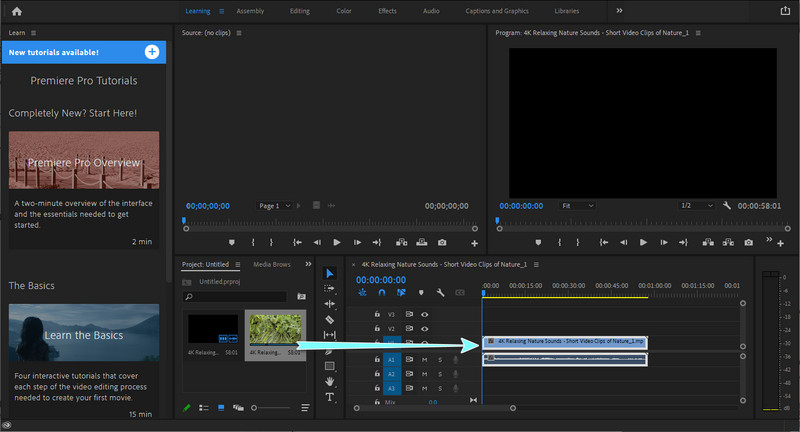
الخطوة 2. تعديل إعدادات التصدير
بعد إضافة المقطع إلى الجدول الزمني ، انتقل إلى ملف> تصدير وانقر فوق الوسائط. تأكد من تحديد الفيديو. ال إعدادات التصدير يجب أن تظهر النافذة. من هنا ، اضبط ملف شكل و المعد مسبقا حسب احتياجاتك. ضمان تصدير الفيديو و تصدير الصوت يتم تمييز مربعات الاختيار بشيك.
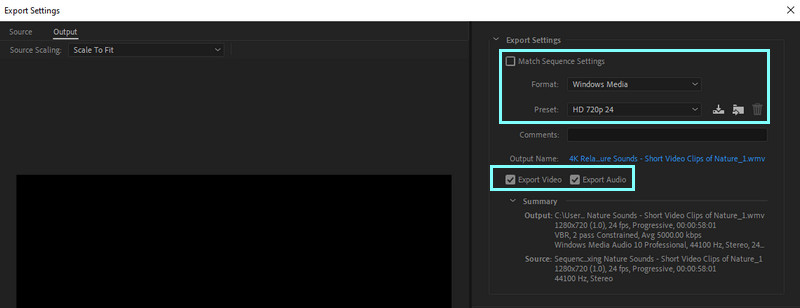
الخطوة 3. قم بخفض متوسط معدل بت الفيديو
بعد ذلك ، انتقل إلى فيديو علامة التبويب أسفل النافذة. استخدم شريط التمرير لتعديل معدل البت لخفض حجم الفيديو أو تصغيره. معدل البت الموصى به هو حوالي 4000 كيلوبت في الثانية. سترى حجم الملف التقديري للفيديو.
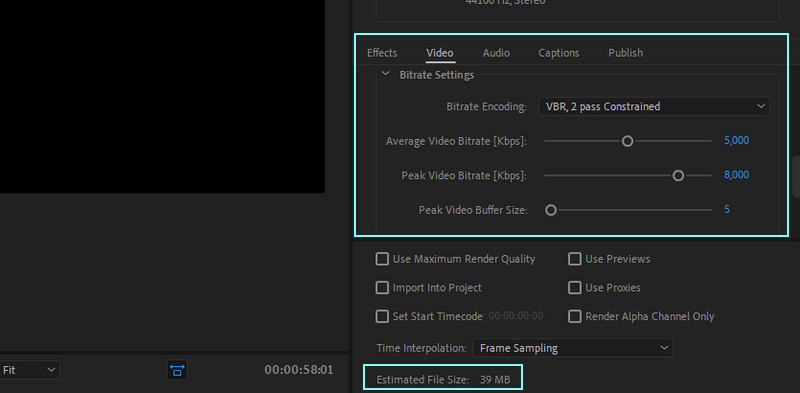
الخطوة 4. احفظ الفيديو المضغوط
أخيرًا ، قم بتعيين مجلد الإخراج وقم بتسمية الملف الخاص بك إذا كنت راضيًا عن النتائج. يمكنك القيام بذلك عن طريق النقر فوق تصدير زر.
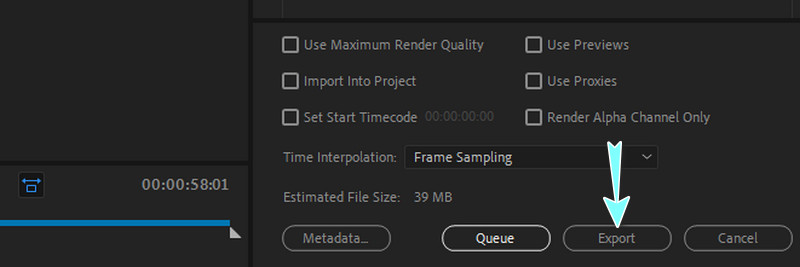
الجزء 2. طرق أبسط لضغط مقاطع الفيديو
بالإضافة إلى الوظائف الفائقة لبرنامج Premiere ، لا يزال العديد من المستخدمين يجدون صعوبة في التنقل. عيب رئيسي آخر هو أنها مكلفة بالنسبة لأداة التحرير. لدينا هنا بدائل قوية وأبسط بالمثل. تعلم المزيد من خلال القراءة أدناه.
1. محول الفيديو Vidmore
محول الفيديو فيدمور يقدم مجموعة متنوعة من خيارات التحرير لملفات الفيديو والصوت. وبالمثل ، فهو يدعم أجهزة كمبيوتر Windows و Mac مما يتيح لك إنتاج مخرجات فيديو مذهلة. أكثر من ذلك ، هو الأفضل لضغط ملفات الفيديو مما يسمح لك بتعديل معلمات مثل معدل البت ، الدقة ، التنسيق ، إلخ. والأفضل من ذلك كله ، يمكنك معاينة ملف الإخراج وضبط الإعدادات قبل أن يبدأ ضغط الفيديو. من ناحية أخرى ، قم بضغط الفيديو باستخدام Adobe Premiere البديل باستخدام الخطوات أدناه.
الخطوة 1. قم بتنزيل التطبيق وتثبيته
للبدء ، احصل على التطبيق بالنقر فوق تنزيل مجاني الزر المناسب لنظام تشغيل جهاز الكمبيوتر الخاص بك. بعد ذلك ، قم بتثبيت التطبيق باتباع معالج الإعداد. قم بتشغيل التطبيق بعد ذلك.
الخطوة 2. الوصول إلى ضاغط الفيديو
عند بدء تشغيل الملف ، سترى أربع علامات تبويب رئيسية في الواجهة الرئيسية. اذهب إلى صندوق الأدوات علامة التبويب ولاحظ ضاغط الفيديو. اضغط عليها لبدء هذا الخيار.
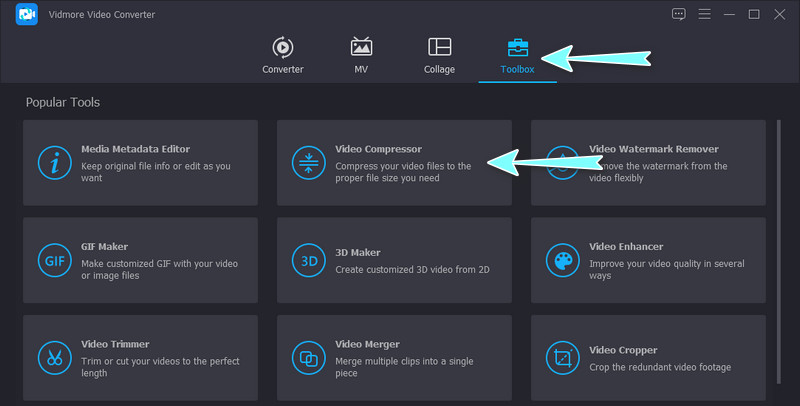
الخطوة الثالثة. أضف فيديو لضغطه
بعد ذلك ، انقر فوق زائد زر تسجيل لفتح مجلد جهازك. من المجلد ، تصفح الفيديو الذي ترغب في ضغطه. حدد وتحميل الفيديو بعد ذلك.
الخطوة 4. ابدأ الضغط
بعد ذلك ، سيظهر مربع حوار. من هنا ، اضبط الإعدادات لتقليل حجم ملف الفيديو. يمكنك تحريك شريط التمرير لضغط الفيديو وتغيير الدقة والشكل وما إلى ذلك. أخيرًا ، انقر فوق ضغط زر لبدء العملية.
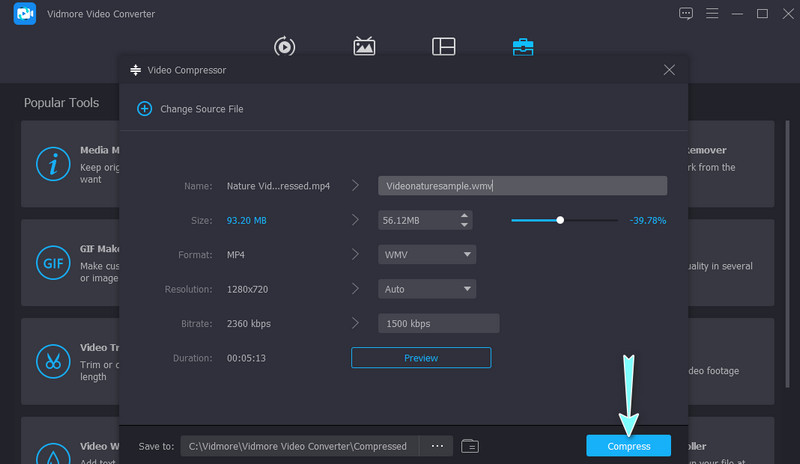
2. Vidmore Free Video Compressor عبر الإنترنت
ضاغط فيديو آخر يمكنك استخدامه هو ضاغط فيديو مجاني من فيدمور متصل. الأداة سريعة وسهلة المناورة ، وتدعم جميع تنسيقات الفيديو تقريبًا. كما يوحي الاسم ، فهو متصل بالإنترنت تمامًا ، لذلك ليست هناك حاجة لتنزيل أي شيء وتثبيته على جهاز الكمبيوتر أو الجهاز. علاوة على ذلك ، يمكنك تقليل حجم الفيديو من خلال السماح لك بتغيير معدل الضغط والدقة وتنسيق الفيديو. تعرف على كيفية ضغط ملفات الفيديو في بديل Adobe Premiere باستخدام الدليل التقريبي أدناه.
الخطوة 1. قم بتشغيل متصفح على جهاز الكمبيوتر الخاص بك وقم بزيارة تطبيق الويب عن طريق كتابة اسمه على شريط العناوين. بعد ذلك ستهبط على الصفحة الرسمية للبرنامج.
الخطوة 2. الآن ، انقر فوق ضغط الآن وقم بتثبيت المشغل بحجم بت. بعد ذلك ، ابحث عن الفيديو الذي تريد ضغطه.
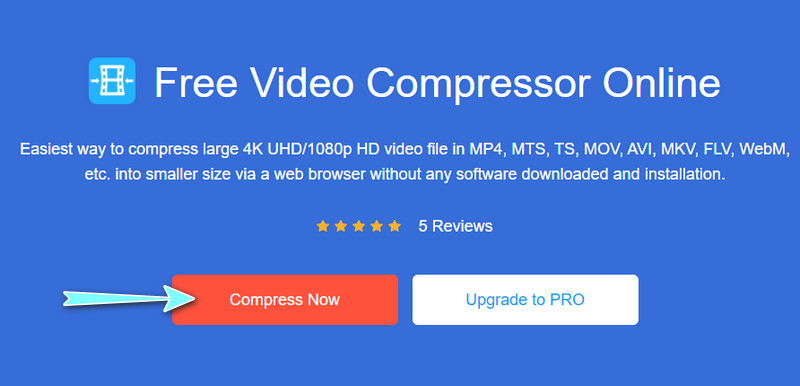
الخطوه 3. بعد ذلك ، ستظهر النافذة العائمة للضغط. من هنا ، يمكنك تغيير الحجم والتنسيق والدقة وفقًا لمتطلباتك. ما عليك سوى تحريك شريط تمرير الضغط لتقليل حجم الفيديو لراحتك.
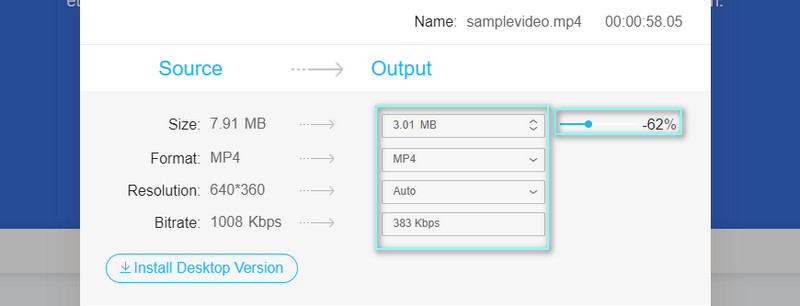
الخطوة 4. أخيرًا ، انقر فوق ضغط زر في الزاوية اليمنى السفلية لتهيئة عملية الضغط.
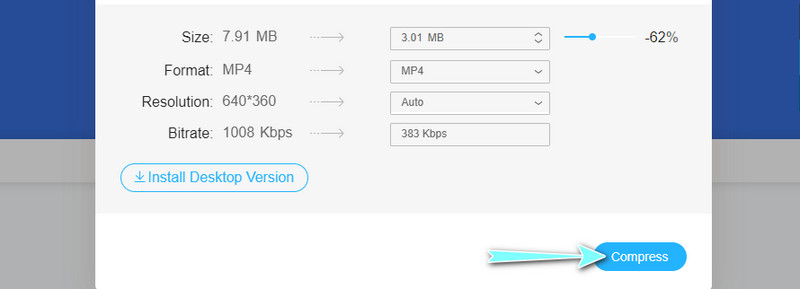
الجزء 3. الأسئلة الشائعة حول ضغط مقاطع الفيديو في Adobe Premiere
هل يمكنني ضغط مقاطع الفيديو لإرسال بريد إلكتروني في Adobe Premiere Pro؟
نعم. يمكنك خفض معدل البت تدريجيًا في إعدادات التصدير للتطبيق حتى تصل إلى حجم الملف الموصى به للبريد الإلكتروني. يمكنك أيضًا محاولة خفض الدقة في حالة عدم قبول الجودة.
ماذا تقصد بنوع الضغط غير المدعوم في Adobe Premiere؟
إنه خطأ في Adobe Premiere يحدث عندما تحاول استيراد ملفات وسائط مثل ملفات MP3 و AVCHD و MP4 في Adobe Premiere. ومع ذلك ، يمكنك القيام ببعض استكشاف الأخطاء وإصلاحها الأساسية بالانتقال إلى ذاكرة التخزين المؤقت للوسائط الخاصة بالتطبيق. قم بتنظيف مجلد قاعدة بيانات ذاكرة التخزين المؤقت للوسائط وحاول استيراد الملفات مرة أخرى. يجب أن تحل المشكلة بعد ذلك.
ما هي متطلبات Adobe Premiere Pro؟
يعمل Adobe Premiere Pro وفقًا لمتطلبات المواصفات للمعالج متعدد النواة 64 بت و 64 بت Windows 10. بالإضافة إلى ذلك ، يجب أن يكون لديك ذاكرة وصول عشوائي (RAM) بسعة 2 جيجابايت للعمل مع مقاطع الفيديو عالية الدقة و 1 جيجابايت لمقاطع الفيديو القياسية.
خاتمة
هذا هو المبدأ التوجيهي ل ضغط ملفات الفيديو في Adobe Premiere. في غضون ذلك ، يمكنك الرجوع إلى الحلول الأخيرة عندما تواجه صعوبات في التنقل عبر Premiere Pro. لا يتطلب تقليل حجم ملف الفيديو إعدادات ضبط معقدة. أيضًا ، ستستفيد من الحصول على الأداة عبر الإنترنت حيث لا يتعين عليك تثبيت أي شيء على جهاز الكمبيوتر الخاص بك.


