كيفية تدوير الفيديو في العرض الأول: حلول ملائمة يجب أن تعرفها
عند التقاط لحظات في حياتك ، سواء كانت مناسبة خاصة أو يومًا عاديًا ، بالطبع تريد أن تكون في الزاوية الصحيحة. في بعض الأحيان ، بسبب رغبتنا في تسجيل نطاق أوسع من تلك اللحظة ، نميل إلى نسيان أنه تم التقاطها في شكل أفقي أو العكس. ونتيجة لذلك ، فإن الراحة في مشاهدة هذه اللحظات المسجلة يتم التخلص منها.
بمساعدة Premiere ، يمكنك الآن الاستمتاع بمشاهدة لحظاتك المسجلة المفضلة براحة في الاتجاه الصحيح. قد تتساءل وتسأل كيف أقوم بتدوير مقطع فيديو في Premiere؟ لا داعي للقلق بشأن كيفية التنقل في الأداة لأننا احتفظنا بحلول موثوقة حول كيفية تدوير مقطع فيديو.
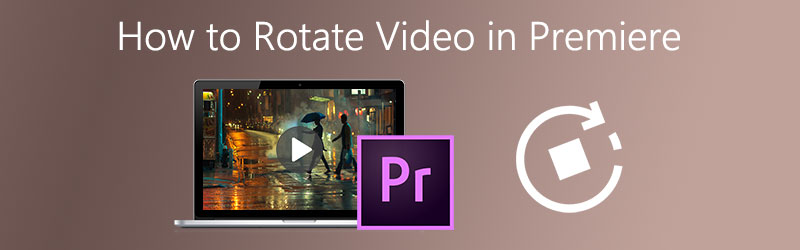

الجزء 1: كيفية تدوير مقطع فيديو في Adobe Premiere Pro
هناك أوقات تحتاج فيها إلى تدوير مقطع فيديو بسبب أسلوب التصوير غير المتسق. بالطبع ، لا تريد أن تواجه صعوبة في مشاهدة مقاطع الفيديو من الزاوية الخاطئة بعد الآن. هذا هو السبب في أنك ستحتاج إلى محرر فيديو يمكن أن يساعدك في تدوير مقاطع الفيديو الخاصة بك. يعد Adobe Premiere Pro أداة مفيدة للغاية لتدوير مقاطع الفيديو الخاصة بك بسهولة. هناك عدة طرق حول كيفية تدوير مقطع فيديو في Adobe Premiere ، وإليك الدليل البسيط أدناه.
الخطوة 1: افتح Adobe Premiere Pro وفي القائمة ، انقر فوق ملف واختر جديد. في الجزء السفلي من القائمة "ملف" ، انقر فوق "نعم" استيراد.
الخطوة 2: بمجرد الانتهاء من استيراد الفيديو الخاص بك ، سيظهر تلقائيًا في قسم المشروع. ما عليك سوى سحب مقطع الفيديو الذي تم استيراده إلى ملف الجدول الزمني لوجة.
الخطوه 3: في لوحة Timeline ، حدد الفيديو الذي تريد تدويره ثم انقر فوق ضوابط التأثير.
الخطوة الرابعة: في علامة التبويب عناصر التحكم في التأثير ، ما عليك سوى وضع علامة على اقتراح القائمة المنسدلة وعلى الخيار أدناه ، انقر فوق دوران وحدد الدرجات التي تريدها. ستكون الخيارات 90 و 180 و 270 درجة.
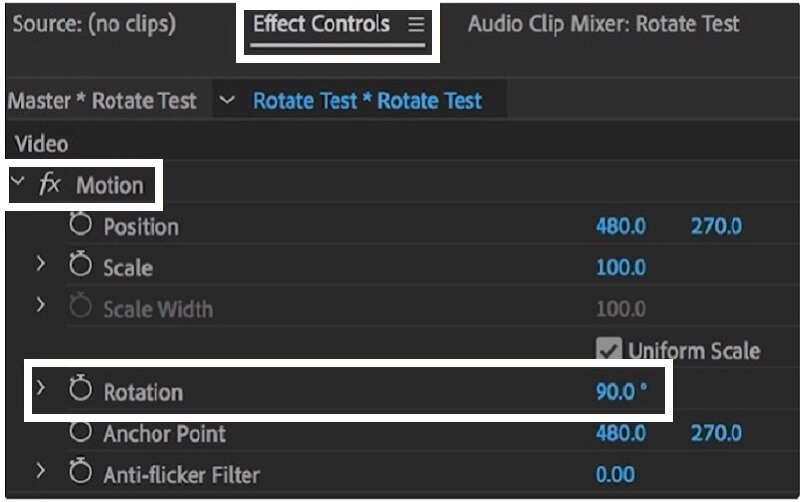
الجزء 2: كيفية قلب مقطع فيديو في Adobe Premiere Pro
هناك أيضًا طريقة إضافية لجعل الفيديو الخاص بك تحفة فنية ، من خلال تغيير الاتجاه للحصول على اللقطة التي تريدها. باستخدام Adobe Premiere Pro ، يمكنك ذلك اقلب الفيديو الخاص بك رأسا على عقب. هذا ممكن من خلال مساعدة علامة التبويب التحويل. إنه متوافق جدًا في بعض تنسيقات الفيديو العالية والمنخفضة بما في ذلك ملفات FLV و MOV و WMV و MP4. لفهم أفضل لكيفية قلب مقطع فيديو في العرض الأول لبرنامج Adobe ، تم توفير الخطوات أدناه.
الخطوة 1: على ال مشروع ، ما عليك سوى الانتقال إلى تأثيرات التبويب.
الخطوة 2: بعد وضع علامة على ملف تأثيرات علامة التبويب ، انقر فوق التشوه شريط القوائم ثم انقر نقرًا مزدوجًا تحول.
الخطوه 3: تحت تحول علامة التبويب ، يمكنك الآن تغيير ملف ارتفاع المقياس و عرض النطاق إلى -100 لقلب الفيديو أفقيًا أو رأسيًا.
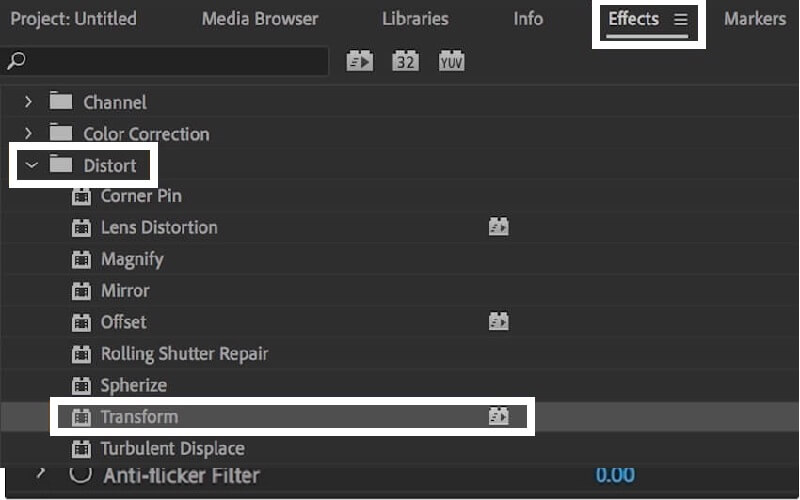
الجزء 3: طريقة سهلة لتدوير مقطع فيديو بدون Adobe Premiere
إذا كنت تبحث عن برنامج متعدد الوظائف يمكنه مساعدتك في تدوير مقاطع الفيديو أو قلبها ، فيمكننا القول إن محول الفيديو فيدمور هو الأكثر كفاءة. يتيح لك هذا البرنامج المجاني القابل للتنزيل تدوير الفيديو بمقدار 90 درجة سواء على الجانب الأيسر أو الأيمن. بصرف النظر عن ذلك ، يمكنه أيضًا توسيع دورانه من 180 درجة إلى 270 درجة حسب الزاوية التي يريدها المستخدم.
هناك مثال تريد فيه التركيز على جزء معين من مقطعك وإزالة الفائض الذي لا تريد رؤيته ، فلا داعي للقلق لأن Vidmore يمكنه مساعدتك في ضبط الحجم عن طريق أدوات الاقتصاص الخاصة به. كل ما عليك فعله هو الاختيار من بين الخيار على نسبة العرض إلى الارتفاع وسيقوم تلقائيًا بقص الفيديو وفقًا للحجم الذي تريده. لفهم أفضل ، إليك دليل سريع أدناه.
الخطوة 1: قم بتثبيت الأداة
للبدء ، انتقل إلى متصفحك وابحث عن محول الفيديو فيدمور. أو يمكنك فقط الاختيار من بين أزرار التنزيل الموضحة أدناه وسيوجهك تلقائيًا إلى الموقع الرسمي. سيتم منحك خيارًا هناك سواء كنت تريد تنزيله مجانًا أو شراء واحد لك.
الخطوة الثانية: إضافة ملف فيديو
بعد تثبيت البرنامج وبدء تشغيله ، يمكنك الآن البدء في التنقل في الأداة بمجرد النقر فوق إضافة ملفات أو زائد (+) رمز لطريقة أسرع. أو يمكنك ببساطة سحب الملف الذي اخترته.
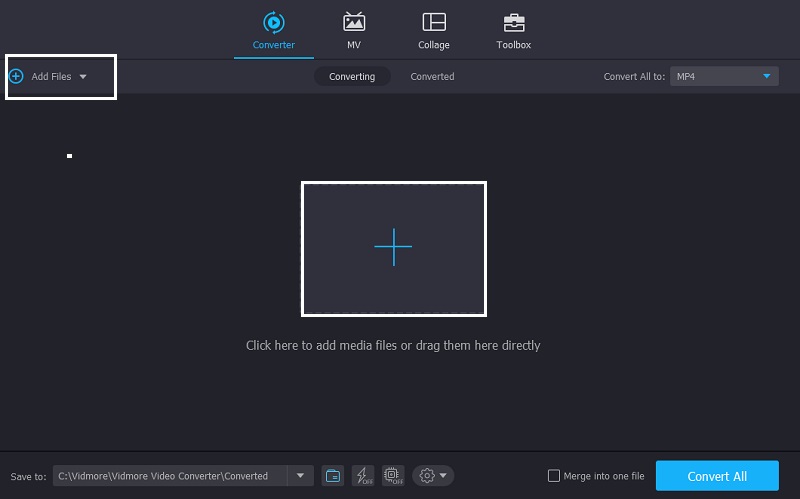
الخطوة 3: تحرير مقطع (مقاطع) الفيديو
بمجرد الانتهاء من إضافة مقاطع الفيديو إلى التطبيق ، ابدأ في تحرير مقاطع الفيديو بالانتقال إلى قسم التحرير الموجود في الجزء السفلي من الصورة المصغرة للفيديو. قسم التحرير يرمز إلى نجمة أيقونة. تحتوي أيقونة التحرير هذه على ميزات Vidmore التي ستساعدك في جعل مقاطعك أكثر روعة.
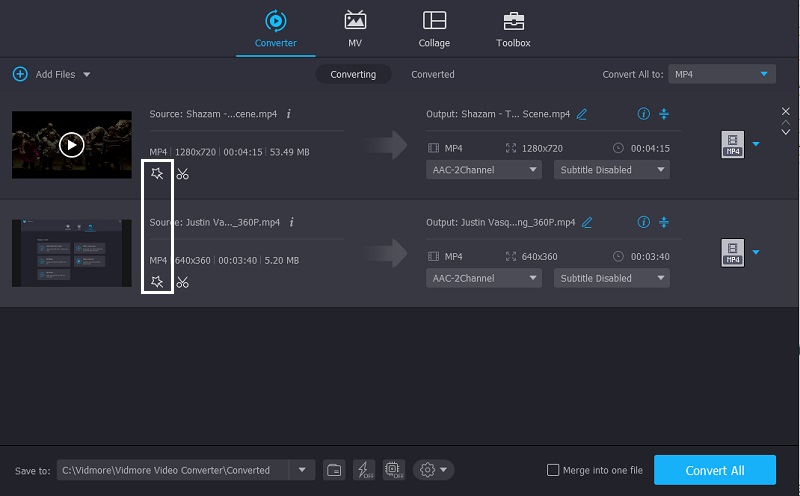
الخطوة 4: تدوير مقطع (مقاطع) الفيديو
بعد النقر فوق ملف نجمة رمز ، سيقودك تلقائيًا إلى القسم الأول من ميزات Vidmore وهو تناوب واقتصاص. سيعرض هذا القسم خيارات التدوير والتقليب التي تريدها. يمكنك بعد ذلك تدوير الفيديو بمقدار 90 ، 180 ، 270 درجة. انقر على حسنا زر لتطبيق التغييرات.
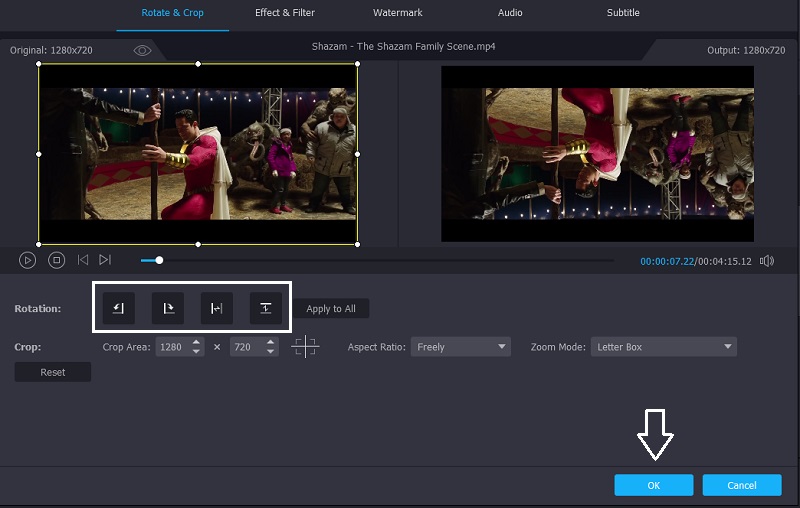
الخطوة 5: احفظ إخراج الفيديو
بعد تطبيق جميع الخطوات المذكورة أعلاه ، يمكنك اختيار تنسيق الفيديو الذي تريده في قسم المخطط الزمني. بمجرد الانتهاء ، اضغط على تحويل جميع زر لتحويل الفيديو الخاص بك بنجاح. لا داعي لإضاعة العمر في انتظار تحويله لأن الأمر سيستغرق بضع لحظات فقط!
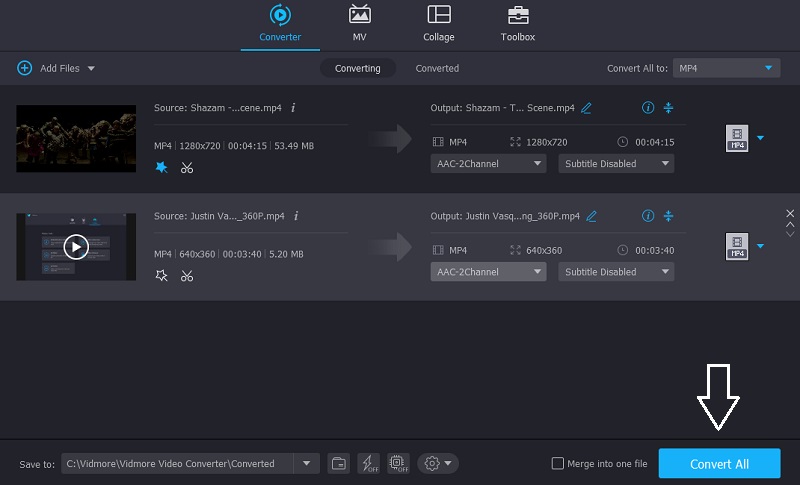
الجزء 4: تلميحات سريعة عند تدوير مقاطع الفيديو في Adobe Premiere
إذا كنت شخصًا يريد القيام بكل شيء بأسرع ما يمكن ، فقد أعددنا لك نصائح سريعة لتدوير مقاطع الفيديو الخاصة بك بسهولة باستخدام Adobe Premiere أيضًا.
بعد استيراد ملف الفيديو على الجدول الزمني ، انقر فوق علامة الجمع (+) الموجودة على الجانب الأيمن وسيظهر الزر الآخر ، ثم انقر فوق علامة الرقم (#) على حد سواء واسحبه لأسفل إلى الشاشة واضغط على OK و انقر فوق هذا الزر لتمكينه. بعد ذلك ، ما عليك سوى الانتقال إلى عناصر التحكم في التأثيرات ، واضغط على التدوير وتحريك الماوس إلى اليسار أو اليمين ، ويعتمد ذلك على نوع الدوران الذي تريده. وهذا كل شيء! يمكنك تدوير مقطع الفيديو الخاص بك من خلال هذه النصيحة السريعة.
الجزء 5: الأسئلة الشائعة حول تدوير مقاطع الفيديو في العرض الأول
ما هو التطبيق الذي يمكنه تدوير كل من الصور ومقاطع الفيديو؟
إذا كنت تبحث عن تطبيق مناسب يمكنه المساعدة في تحويل كل من الصور ومقاطع الفيديو الخاصة بك ، فيمكنك أيضًا تنزيل Vidmore Video Converter. إنه لا يدور أو ينقلب فقط ، ولكنه يمنحك أيضًا خيارًا لاختيار تنسيق الإخراج الذي تريده للحصول على جودة أفضل!
كيف تقوم بتدوير مقطع فيديو بدون تنزيل أي تطبيق؟
إذا كنت لا ترغب في تثبيت تطبيق آخر لأن ذاكرة الهاتف أو الكمبيوتر ممتلئة ، يمكنك ذلك قم بتدوير الفيديو عبر الإنترنت. ولإعطائك فكرة ، فإن هذه الحلول عبر الإنترنت لها قيود عندما يتعلق الأمر بحفظ المزيد من أنواع المقاطع.
كيف تقوم بتدوير مقطع فيديو دون أن تفقد جودته الجيدة؟
بخلاف التطبيقات الأخرى التي تفقد جودة الفيديو الجيدة بعد التحويل ، يعد Vidmore Video Converter تطبيقًا آخر. لا داعي للقلق بشأن كونه ضبابيًا بسبب التغييرات التي تم إجراؤها لأنه يمكنك اختيار تنسيق الإخراج الذي تحتاجه.
خاتمة
هناك مقاطع فيديو تحتاج إلى قلبها أو تدويرها لتلتقي بالزاوية الصحيحة. ومع ذلك ، إذا كنت لا ترغب في إنفاق فلس واحد للحصول على تطبيق ، فلا يزال بإمكانك تحرير مقاطع الفيديو الخاصة بك باستخدام الخيار الذي تم توفيره أعلاه لمساعدتك في كيفية تدوير مقطع فيديو في Premiere.
تحرير الفيديو
-
تدوير الفيديو
-
العرض الأول
-
دمج الفيديو


