نصائح سريعة: كيفية تقسيم الشاشة باستخدام Premiere Pro
يعد إجراء تقسيم الشاشة أحد أكثر التعديلات استخدامًا في الوقت الحاضر. نحن نفعل ذلك عادة لسبب ما. يقوم الآخرون بإنشاء مقطع فيديو منقسم الشاشة لمجرد أنهم أرادوا نشره على قصص وسائل التواصل الاجتماعي الخاصة بهم ، والبعض الآخر أراد فقط جمع لحظاتهم المسجلة في شاشة واحدة. قد تكون هناك أسباب مختلفة لقيامنا بفيديو مقسم إلى الشاشة ، ولكن هناك شيء واحد مؤكد ، أردنا أن نجعل مقاطع الفيديو الخاصة بنا جذابة.
وإذا كنت تبحث عن صانع فيديو منقسمة الشاشة ، فإن Adobe Premiere مناسب تمامًا. لهذا السبب في هذا المنشور ، سنقدم لك دليلًا حول كيفية عمل مقطع فيديو منقسم الشاشة في Premiere Pro.
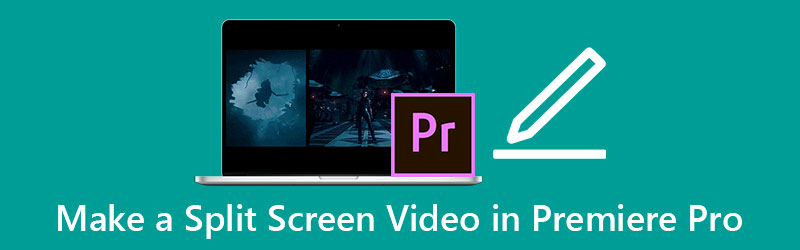
- الجزء 1. كيفية تقسيم الشاشة في Premiere Pro
- الجزء 2. أفضل بديل لبرنامج Premiere Pro لعمل فيديو منقسم على الشاشة
- الجزء 3. 3 نصائح يجب أن تعرفها لعمل فيديو منقسمة الشاشة
- الجزء 4. أسئلة وأجوبة حول كيفية عمل تقسيم الشاشة في Premiere Pro
الجزء 1. كيفية تقسيم الشاشة في Premiere Pro
يعد Adobe Premiere Pro خيارًا جيدًا في تحرير مقاطع الفيديو الخاصة بك. يحتوي على الكثير من ميزات التحرير الغنية مثل التدوير والتقليب وحتى إنشاء مقطع فيديو منقسم. تعد هذه الأداة مساعدة كبيرة خاصة إذا كنت ترغب في أن تكون محررًا محترفًا وصانع أفلام ومدون فيديو. لكن في الوقت الحالي ، سنركز على عمل فيديو منقسم على الشاشة. ألق نظرة على قائمة الأساليب الخاصة بكيفية عمل شاشة مقسمة في Premiere Pro.
الخطوة 1: افتح تطبيق Premiere Pro وقم بتحميل ملفات الفيديو ثم قم بإسقاطها على ملف الجدول الزمني. تأكد من أن هذه الملفات في نفس المحاذاة. بعد ذلك ، اضغط على التحكم في التأثيرات وابحث عن موقع قائمة. قم بتغيير الرقم من 960 إلى 1920 إذا كنت ترغب في تقسيم المنطقة إلى قسمين.
الخطوة 2: لكن للتأكد من أن الشاشة مقسمة بالتساوي إلى قسمين. اذهب إلى تأثيرات القسم ثم قم بتوسيع تحول وانقر فوق ا & قتصاص. اسحب ا & قتصاص تأثير على المقطع في الجدول الزمني وتغيير قيمته حتى يتم تقسيمها بشكل صحيح.
الخطوه 3: بعد تطبيق التغييرات ، يمكنك مشاهدة مقطع فيديو الشاشة المنقسمة الذي قمت بإنشائه على Adobe Premiere Pro بالضغط على ملف الفراغ علامة التبويب على لوحة المفاتيح الخاصة بك. وبمجرد أن تكون راضيًا عن النتيجة ، يمكنك الآن تصديرها على محرك الأقراص الثابتة لديك.
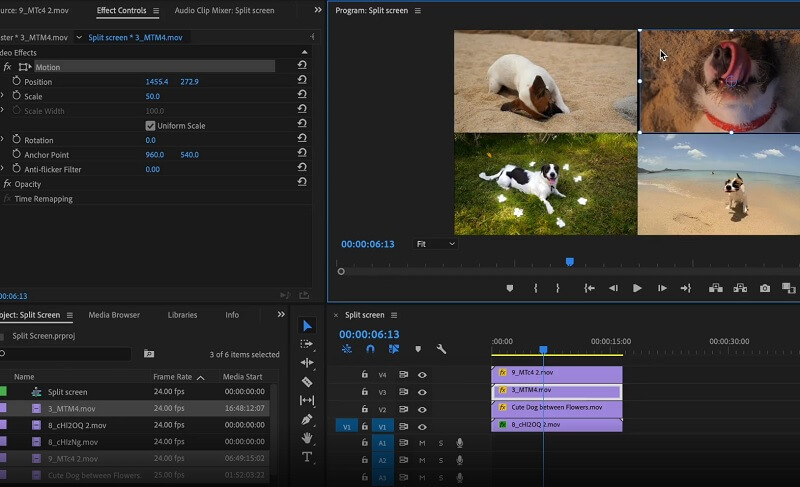
يعد Adobe Premiere Pro تطبيقًا قويًا في تحرير مقاطع الفيديو الخاصة بك ، والعيب الوحيد في هذه الأداة هو أنه إذا لم تكن معتادًا على أدوات التحرير ، فسيكون من الصعب عليك التنقل في أدوات التحرير الخاصة به لأنه يتم استخدامه بطريقة ما بواسطة معظم محرري الفيديو المحترفين. وعندما يتعلق الأمر بإنشاء شاشة مقسمة ، فإنها لا تحتوي على تخطيطات مضمنة حيث يمكنك على الفور تحديد تخطيط لمقاطع الفيديو الخاصة بك.
الجزء 2. أفضل بديل لبرنامج Premiere Pro لعمل فيديو منقسم على الشاشة
إذا كنت تبحث عن تطبيق بديل ولكنه قوي في إنشاء فيديو مقسم إلى الشاشة ، محول الفيديو فيدمور هو الواحد. يمكن أن تساعدك هذه الأداة في قلب وتدوير وحتى إنشاء صورة مجمعة للفيديو. بصرف النظر عن ذلك ، يمكنك أيضًا استخدام أدوات الاقتصاص الخاصة بالتطبيق لإجراء تعديل على مقاطع الفيديو الخاصة بك. لا شيء يتعلق بكونك مبتدئًا في إنشاء صورة مجمعة للفيديو حيث تم تصميمها بواجهة سهلة الاستخدام. يمكنك بسهولة إنشاء مقطع فيديو منقسم الشاشة بمجرد اختيار القالب الذي تريد تقسيم الشاشة إليه.
هذه الأداة تبدو مثيرة للاهتمام ، أليس كذلك؟ المعلومات المشار إليها أدناه هي النهج التدريجي في عمل مقطع فيديو منقسم باستخدام هذا التطبيق البديل.
الخطوة 1: قم بتثبيت Vidmore Video Converter
للحصول على التطبيق البديل لإنشاء محرر فيديو منقسم الشاشة ، يمكنك النقر فوق أحد أزرار التنزيل أدناه وتثبيته. بمجرد الانتهاء من تثبيت التطبيق ، قم بتشغيله على جهازك.
الخطوة 2: إرفاق مقاطع الفيديو الخاصة بك
بمجرد تشغيل الأداة ، قم بتحميل مقاطع الفيديو الخاصة بك عن طريق الضغط على ملف كلية لوحة في الجزء العلوي من الأداة. بعد ذلك ، حدد ملف نموذج التي تريدها لمقاطع الفيديو الخاصة بك ، ثم انقر فوق الاثنين زائد قم بالتسجيل في وسط كل تخطيط لإرفاق مقاطع الفيديو الخاصة بك بنجاح.
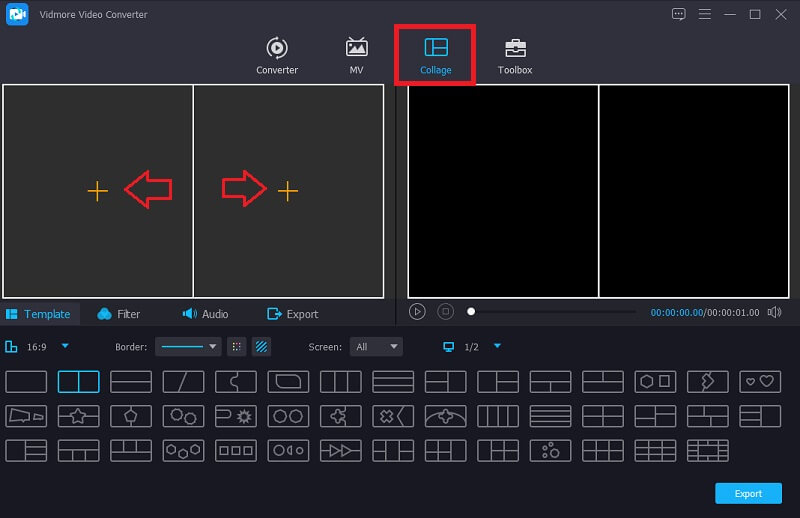
الخطوه 3: تحرير مقاطع الفيديو الخاصة بك
بعد إضافة مقاطع الفيديو الخاصة بك على ملف القوالب الذي اخترته ، يمكنك تدويره وتقليمه وقطعه عن طريق تحديد موقع ملف الفأر على الفيديو الذي تريد تحريره ، ثم انقر فوق أداة التحرير التي تفضلها. ويمكنك أيضًا اختيار تأثيرات لإضافة تنوع على مقاطعك بالنقر فوق المرشحات علامة التبويب بالقرب من القوالب الجزء.
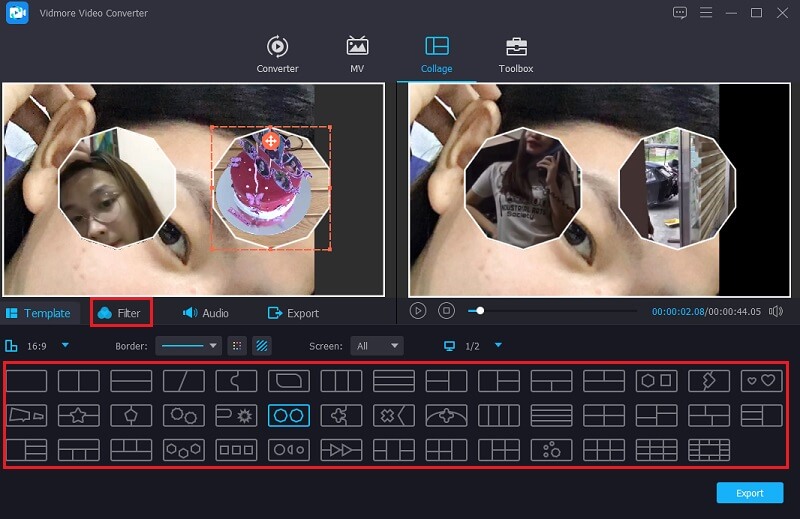
وإذا كنت تريد إدراج موسيقى في الخلفية ، فما عليك سوى النقر فوق الصوت التبويب. ثم اضغط على زائد قم بالتوقيع وإضافة المسار الصوتي من ملف مكتبة. وإذا أردت ، يمكنك أيضًا التحكم في Fade In و Fade Out في مسار الصوت الذي أدخلته.
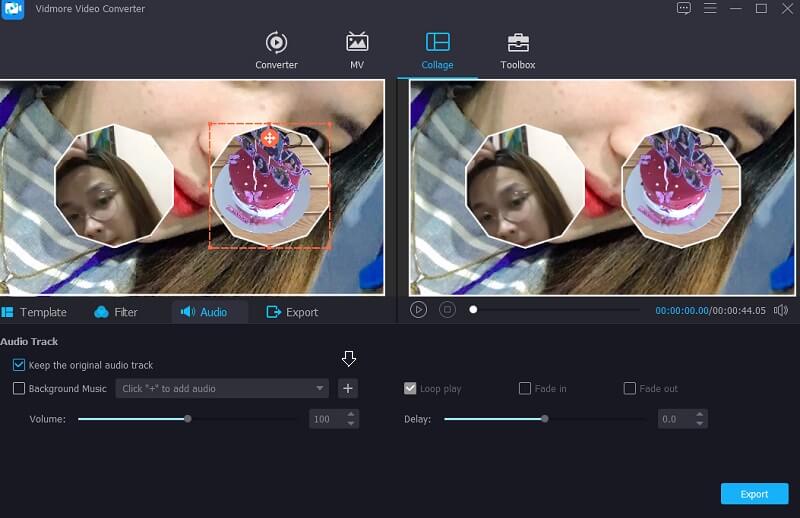
الخطوة 4: تصدير فيديو تقسيم الشاشة
بمجرد أن تقرر التخطيط والتأثيرات ، يمكنك الآن الحصول على فيديو تقسيم الشاشة بالنقر فوق تصدير الموجود في الجزء السفلي الأيمن من الشاشة ثم انقر فوق ابدأ التصدير المضي قدما.
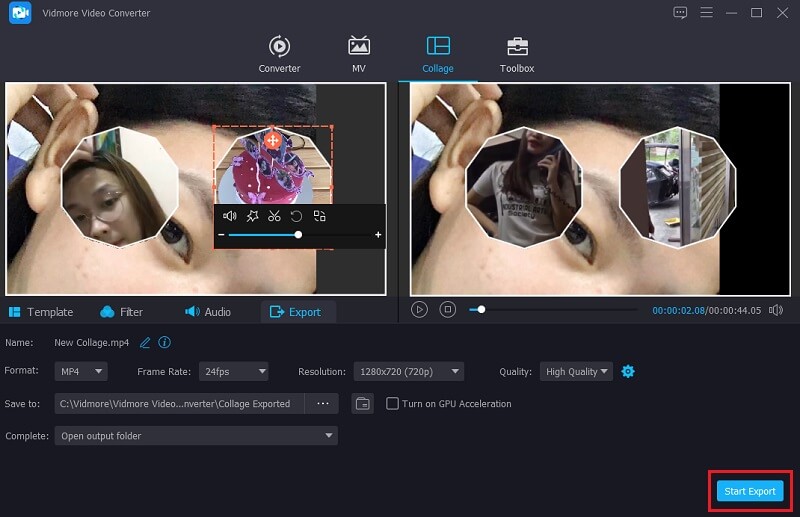
الجزء 3. 3 نصائح يجب أن تعرفها لعمل فيديو منقسمة الشاشة
نريد جميعًا إنشاء مقاطع فيديو مقسمة إلى الشاشة تبدو جذابة لمن سيشاهدها. وفي هذا الجزء ، سنقدم لك ثلاث نصائح إضافية يجب أن تعرفها لإنشاء مقطع فيديو منقسم الشاشة.
نصيحة 1: تأكد من أن مقاطع الفيديو الخاصة بك لها نفس المحاذاة لكي تبدأ في نفس الوقت.
نصيحة 2: اختر دائمًا القالب المتوافق مع مقاطع الفيديو التي ستجمعها بحيث تظهر كقالب جذاب.
نصيحة 3: حاول تطبيق تأثيرات مختلفة على كل مقطع فيديو لإضافة التنوع وجعله فريدًا من مقاطع الفيديو المنقسمة الأخرى.
الجزء 4. أسئلة وأجوبة حول كيفية عمل تقسيم الشاشة في Premiere Pro
1. ما هو محرر فيديو تقسيم الشاشة المتوافق مع جهاز Mac؟
هناك الكثير من برامج تحرير الفيديو ذات الشاشة المنقسمة والمتوافقة مع جهاز Mac. هنا يأتي محول الفيديو فيدمور وهو قابل للتطبيق على أجهزة Mac و Windows ، وتطبيق iMovie.
2. ما هو محرر فيديو تقسيم الشاشة الذي يمكن تنزيله على جهاز محمول مجانًا؟
إذا كنت تبحث عن محرر شاشة مقسم يمكن تنزيله على جهاز محمول ، فيمكنك التفكير في استخدام InShot و VivaVideo و KineMaster.
3. هل يمكنني تقسيم الشاشة باستخدام مقطع فيديو وصورة؟
نعم تستطيع! مع ذلك ، يعد Vidmore Video Converter خيارًا جيدًا لهذا لأنه يسمح بدمج الفيديو والصورة في شاشة مقسمة.
خاتمة
جميع المعلومات الواردة في المنشور أعلاه هي أدلة حول كيفية القيام بذلك تقسيم الشاشة في Premiere Pro. من خلال التعليمات المقدمة ، يمكنك الآن إنشاء مقطع فيديو منقسم الشاشة بسهولة. ولكن إذا كنت تبحث عن أداة لتحرير مقاطع الفيديو الخاصة بك بسهولة ، فيمكنك استخدام محرر فيديو تقسيم الشاشة البديل المذكور أعلاه.
تحرير الفيديو
-
العرض الأول
-
تقسيم شاشة الفيديو
-
دمج الفيديو


