كيفية قص الفيديو في Windows Movie Maker [برنامج تعليمي كامل]
هناك العديد من الأشخاص الذين يبحثون عن إجابات لسؤالك إذا يقوم Windows Movie Maker بقص الفيديو. لهذا السبب سنقدم لك ، مرة وإلى الأبد ، أفضل إجابة على هذا الأمر. تتمثل مهمتنا الرئيسية في إنشاء هذه المقالة في إطلاعك على الحقيقة الكامنة وراء إمكانات Windows Movie Maker. ومن ثم ، بعد قراءة هذا المنشور ، ستكتسب معرفة كافية بالطريقة الصحيحة والفعالة لاقتصاص مقاطع الفيديو الخاصة بك باستخدام سطح المكتب الذي يعمل بنظام Windows. لذلك ، دون مزيد من الضحك ، دعنا نصل بالفعل إلى جدول أعمالنا الرئيسي ونستمر في قراءة المحتوى أدناه.

محتوى الصفحة
الجزء 1. أفضل طريقة لاقتصاص مقاطع الفيديو بدون Windows Movie Maker
قبل أن نتعلم كيفية اقتصاص الفيديو في Windows Movie Maker ، نريد أن نوفر لك أفضل أداة لاستخدامها في حالة عدم وجود WMM. أيها الناس ، إفساح المجال ل محول الفيديو فيدمور، وهو برنامج نهائي يوفر العديد من أدوات تحرير الفيديو ، بما في ذلك أداة قص الفيديو. نحن نضمن أنك ستندهش من مدى قوة طريقة الزراعة الخاصة بها وبساطتها. يتيح لك اقتصاص الفيديو الخاص بك مباشرة ، مما يجعلك تتخلص من الأجزاء غير المرغوب فيها من مقاطع الفيديو الخاصة بك بحرية وبشكل قياسي. نعم ، ستتيح لك أداة الاقتصاص اقتصاص مقطع الفيديو الخاص بك عبر إجراء سحب وعن طريق إدخال حجم موحد للقص. الأمر الأكثر إثارة للإعجاب هو أن Vidmore Video Converter يسمح لك باقتصاص مقاطع فيديو متعددة في وقت واحد وتطبيق تغييرات الاقتصاص على جميع مقاطع الفيديو التي تم تحميلها.
بالإضافة إلى ذلك ، إذا كان لديك أيضًا كيفية تكبير فيديو حول سؤال Windows Movie Maker في الاعتبار ، فستكون سعيدًا بمعرفة أن وضع التكبير / التصغير هو أيضًا جزء من الإعدادات المسبقة لـ Vidmore Video Converter. ملحوظة ، أليس كذلك؟ ما هو أكثر تميزًا هو الميزات والأدوات الأخرى المضافة إلى صندوق الأدوات الخاص به ، مثل مُحسِّن الفيديو ، وصانع ثلاثي الأبعاد ، وعلامة مائية للفيديو ، ومزيل العلامة المائية ، ومصحح الألوان ، والدمج ، والتحكم في السرعة ، وغير ذلك الكثير. علاوة على ذلك ، يمكن أيضًا أن يكون صانع أفلامك قويًا لصنع أفلامك الخاصة. لذلك ، يعد الحصول على هذا البرنامج في غياب Windows Movie Maker كنزًا. في هذه الملاحظة ، أضف إلى الإثارة الخاصة بك من خلال مشاهدة البرنامج التعليمي الكامل حول استخدام هذه الأداة الرائعة لاقتصاص مقاطع الفيديو الخاصة بك.
- أفضل صانع أفلام بديل ومحصول فيديو لـ Window Movie Maker.
- إنه يناسب أجهزة كمبيوتر سطح المكتب التي تعمل بنظام Windows و MacBooks.
- العديد من الأدوات والميزات القوية للاستفادة منها.
- تعمل تقنية الذكاء الاصطناعي وتسريع الأجهزة على تمكين ..

كيفية قص الفيديو في بديل Windows Movie Maker
الخطوة 1. قم بالوصول إلى Video Cropper
أولاً وقبل كل شيء ، تحتاج إلى تنزيل هذا البرنامج وتثبيته على سطح المكتب الخاص بك عن طريق الضغط على أزرار التنزيل المعروضة أعلاه. قم بتشغيل البرنامج بعد تثبيته وابدأ في الوصول إلى ملف فيديو كروبر أداة عند النقر فوق صندوق الأدوات قائمة. ثم ، في النافذة الجديدة ، ما عليك سوى النقر فوق ملف زائد زر لتحديد الفيديو الذي تريد اقتصاصه.
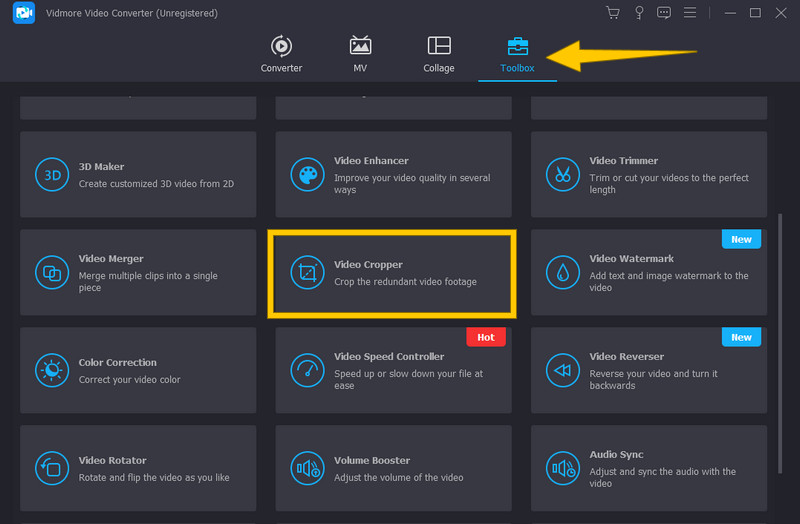
الخطوة 2. ابدأ قص الفيديو
بعد تحميل الفيديو ، يمكنك البدء في اقتصاصه. يمكنك البدء في اقتصاص الفيديو عن طريق سحب شريط الاقتصاص الأصفر الذي يمكنك رؤيته على الفيديو في المخطط الزمني. أيضًا ، يمكنك التنقل في ملف ابعاد متزنة و ال منطقة المحاصيل حسب تفضيلاتك.
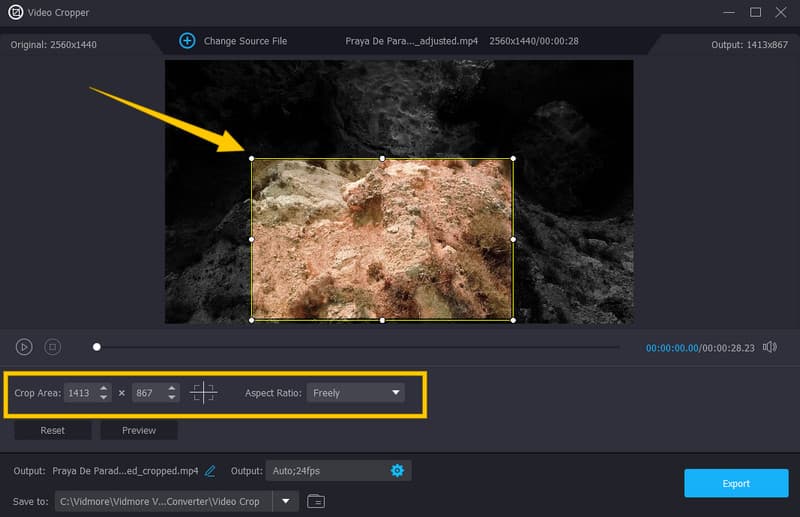
الخطوة 3. قم بالوصول إلى إعدادات الإخراج
عندما تصل أخيرًا إلى المحصول الذي تريده ، يمكنك تحسين الإعدادات المسبقة الأخرى لمخرجاتك. للقيام بذلك ، انقر فوق ترس رمز في انتاج | قسم. بعد ذلك ، في النافذة المنبثقة ، ابدأ في تعديل إعدادات الإخراج وفقًا لرغباتك. قم بتطبيق التغييرات عن طريق الضغط على حسنا التبويب.
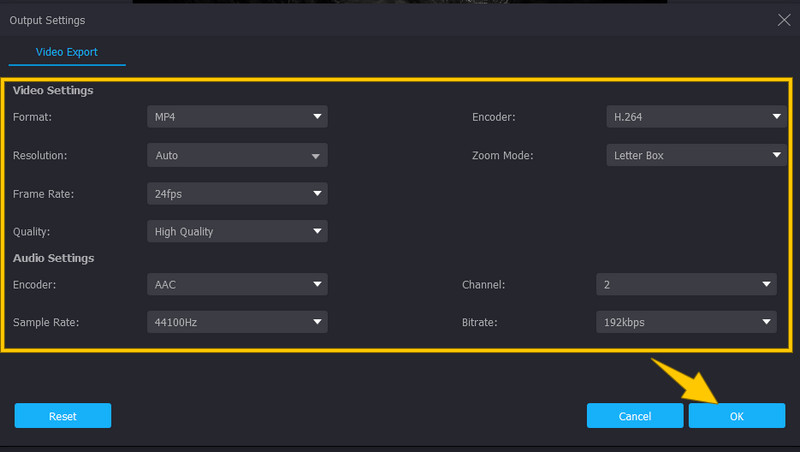
الخطوة 4. تحديد الإخراج مسبقًا
بعد ذلك ، حدد مجلد وجهة لإخراجك عن طريق الضغط على زر القائمة المنسدلة من ملف حفظ في قسم. ثم ، انقر فوق تصفح وحدد مجلد الخيار واختيار المجلد المفضل لديك.
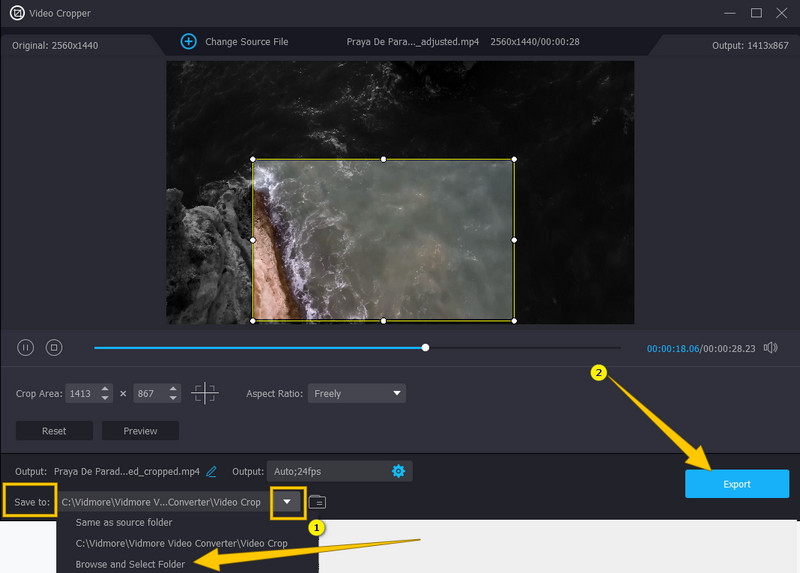
الخطوة 5. تصدير الفيديو الذي تم اقتصاصه
أخيرًا ، يمكنك الآن الضغط على ملف تصدير الزر واستمتع بمشاهدة مقطع الفيديو الذي تم اقتصاصه بعد بضع ثوانٍ لعملية التصدير.
الجزء 2. كيفية اقتصاص مقاطع الفيديو باستخدام Windows Movie Maker
للإجابة على سؤالك حول هل يمكن لـ Windows Movie Maker اقتصاص مقاطع الفيديو ، يجب أن تعرف الآن أنه لا يوجد خيار اقتصاص لتحديد موقعه على هذه الأداة. ومع ذلك ، هناك طرق أخرى يمكنك من خلالها استخدام Windows Movie Maker لاقتصاص حجم إطار الفيديو الخاص بك بطريقة ما ، وذلك من خلال الرسوم المتحركة للتكبير / التصغير. قد لا يفاجئك هذا لأن هذا البرنامج قد توقف منذ عقد من الزمان. لذلك ، فإن ميزاته الآن ليست سوى الميزات والأدوات الأصلية التي تم تطويرها عندما كان لا يزال في طور الارتفاع. ومع ذلك ، لا يزال هناك العديد من الوظائف الأساسية التي يمكنك الاستمتاع بها مع Windows Movie Maker ، مثل قدرته على التقاط لقطات من فيديو المشروع ونشر مقاطع الفيديو على العديد من منصات الوسائط الاجتماعية ، بما في ذلك Facebook و Vimeo و Flicker وما إلى ذلك. ، قدرته الجيدة على تشغيل ملفات الوسائط لأنه يحتوي على مشغل وسائط مدمج. ومع ذلك ، للالتزام بجدول أعمالنا ، دعونا الآن نرى التعليمات أدناه.
كيفية تكبير مقطع فيديو على Windows Movie Maker
الخطوة 1. قم بتشغيل Windows Movie Maker على أجهزة الكمبيوتر المكتبية التي تعمل بنظام Windows 7 و 8 و 8.1. ثم ، قم باستيراد الفيديو الخاص بك عن طريق النقر فوق أضف الفيديو والصور أعلى المعاينة.
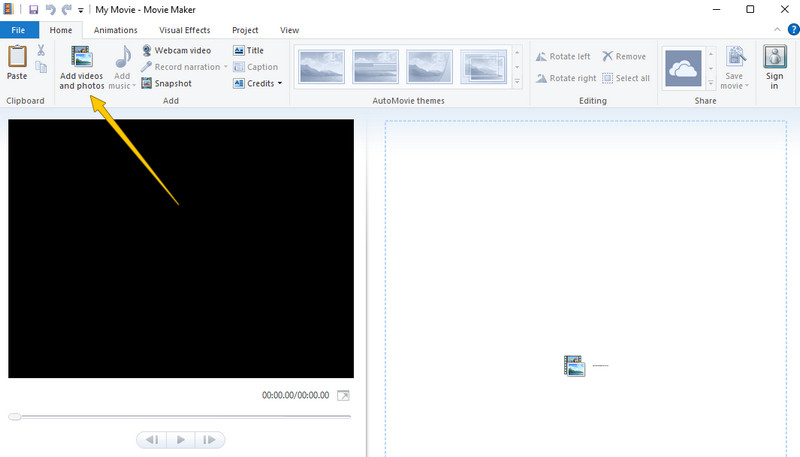
الخطوة 2. عندما يتم تحميل الفيديو ، انتقل إلى الرسوم المتحركة علامة التبويب وانقر فوقه. ثم حدد الخيار الذي تريده من ملف والتكبير اختيار. من خلال تطبيق هذا التأثير ، يمكنك التخلص من الإطارات غير المرغوب فيها من الفيديو الخاص بك.
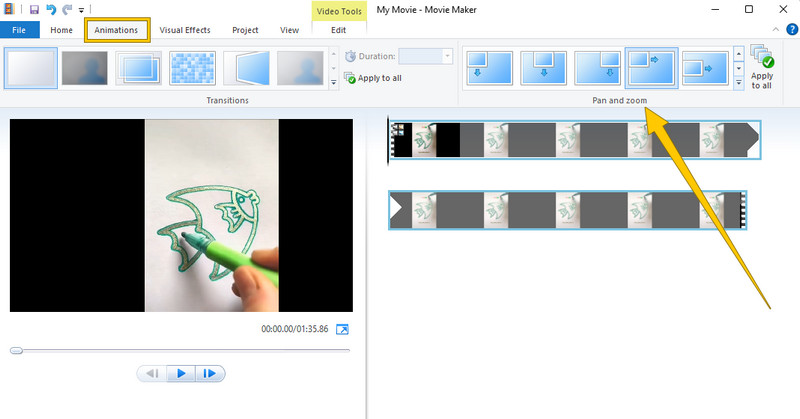
الخطوه 3. بعد ذلك ، يمكنك بالفعل حفظ الفيديو الخاص بك. كيف؟ اذهب واضرب ملف القائمة ، وحدد ملف احفظ المشروع اختيار.
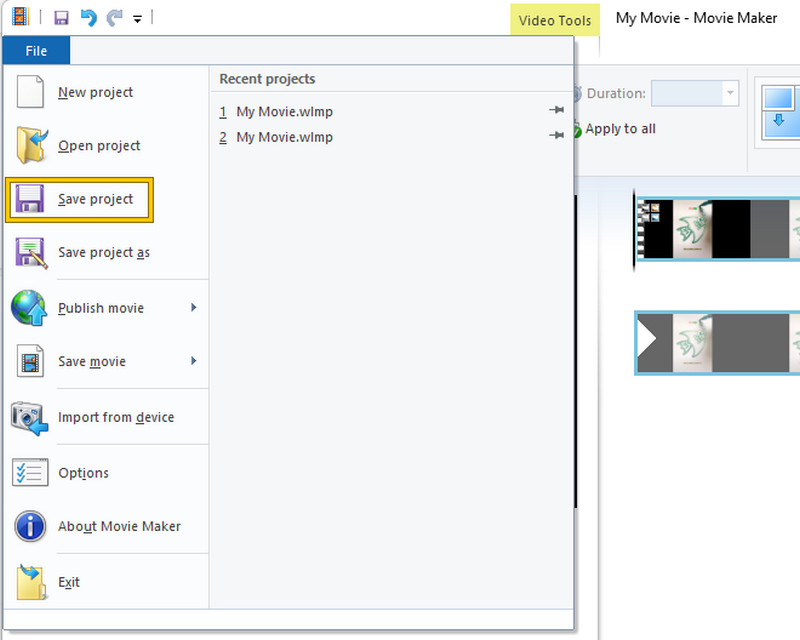
الجزء 3. الأسئلة الشائعة حول قص مقاطع الفيديو باستخدام Windows Movie Maker
هل يمكنني اقتصاص الفيديو الخاص بي على Windows Media Player بدلاً من ذلك؟
لا. إن Windows Media Player ليس أيضًا محرر فيديو مثل Windows Movie Maker. هذا أيضًا غير قادر على اقتصاص مقاطع الفيديو الخاصة بك.
هل يمكن لـ Windows Movie Maker تخصيص نسبة العرض إلى الارتفاع؟
لا. لا يمكن لـ Windows Movie Maker تخصيص نسبة العرض إلى الارتفاع للفيديو الخاص بك. ومع ذلك ، فإنه يسمح لك بمشاهدة مشروعك في شاشة عريضة (16: 9) ونسب عرض إلى ارتفاع قياسية (4: 3).
كيف يمكنني اقتصاص الفيديو الخاص بي على سطح مكتب Windows دون تثبيت برنامج؟
لسوء الحظ ، أنت بحاجة إلى مساعدة برنامج تابع لجهة خارجية لاقتصاص مقاطع الفيديو الخاصة بك باستخدام سطح المكتب الخاص بك. لذلك ، لكي تنجح في عملية اقتصاص جيدة ، ستحتاج إلى برنامج تحرير فيديو رائع وقوي مثل محول الفيديو فيدمور.
خاتمة
إليكم الإجابة على سؤالك عن العلبة Windows Movie Maker اقتصاص مقاطع الفيديو. كان من الممكن أن يكون Windows Movie Maker برنامجًا مدمجًا ممتازًا إذا كان التطوير مستمرًا فقط. وبالتالي ، لا يزال بإمكانك أن تشعر بالسعادة لأننا قدمنا لك أفضل بديل ، وهو Vidmore Video Converter ، لتلبية جميع توقعاتك بشأن اقتصاص الفيديو ومهام تحرير الفيديو الأخرى.



