تأثير الحركة البطيئة لـ Windows Movie Maker: 3 خطوات سهلة المتابعة
يجب أن تكون على دراية كبيرة بـ Windows Media Player و Windows Movie Maker إذا كنت تستخدم Windows. يتم تضمين كلا هذين البرنامجين مع Windows. Windows Media Player هو أداة يمكنك استخدامها لتشغيل مقاطع الفيديو متى شئت. بالإضافة إلى ذلك ، إذا كنت ترغب في تحرير مقاطع الفيديو ، فيمكنك استخدام Windows Movie Maker كبرنامج أساسي. Windows Movie Maker هو تطبيق تحرير فيديو سهل الاستخدام مع جميع الميزات الضرورية لمحرر أفلام الهواة ليكون منتجًا. هل تريد تسريع الفيديو الخاص بك لعمل فيلم بفاصل زمني أو إبطائه لإنتاج تأثير درامي؟ تم إنشاء ميزة ضبط السرعة في Windows Movie Maker بشكل صريح لهذا الغرض. هنا ، ستتعرف على ثلاث طرق بسيطة للتقديم تأثير الحركة البطيئة لـ Windows Movie Maker.

محتوى الصفحة
الجزء 1. البرنامج التعليمي لـ Windows Movie Maker Slow Motion
يعد استخدام الفيديو البطيء أحد التأثيرات الدرامية الأكثر فاعلية التي يمكنك تضمينها في مجموعة من تنسيقات الفيديو. يمكنك استخدام هذا التأثير لتصوير مجموعة متنوعة من المشاهد المختلفة. قد يكون ذلك للتأكيد على مقطع ما ، أو إحداث تأثير عاطفي على المشاهد ، أو أي مجموعة متنوعة من الأهداف الأخرى التي تضعها بنفسك. إن تأثير الحركة البطيئة المضمن في Windows Movie Maker يجعل إتمام هذه العملية أمرًا سهلاً ، وهو أمر محظوظ لنا. ما عليك سوى متابعة الإجراءات الموضحة في هذا البرنامج التعليمي بطيء الحركة لـ Windows Movie Maker ، والذي يمكنك الحصول عليه بسهولة من متجر Microsoft. ستتمكن بعد ذلك من إضفاء المظهر والشعور الذي تريده على الفيلم.
الخطوة 1: لإضافة أفلام إلى مشروعك ، قم بتشغيل Windows Movie Maker واختر ملف أضف مقاطع الفيديو والصور اختيار. يمكنك أيضًا استخدام طريقة السحب والإفلات لنقل الأفلام مباشرة إلى لوحة العمل.
الخطوة 2: حدد جزء الفيديو الذي تريد إبطائه ، ثم انتقل إلى ملف فيديو قائمة الأدوات واختر ملف تعديل اختيار. سترى خيارًا منسدلاً في هذه الصفحة بعنوان سرعة.
الخطوه 3: يمكنك إبطاء سرعة التشغيل في Windows Movie Maker إذا كنت ترغب في إنتاج أفلام بطيئة الحركة. يجب أن تدرك أن الأرقام عالية السرعة ستؤدي إلى تشغيل مقطعك بسرعة أكبر ، بينما تؤدي قيم السرعة المنخفضة إلى تشغيل أبطأ للفيديو.
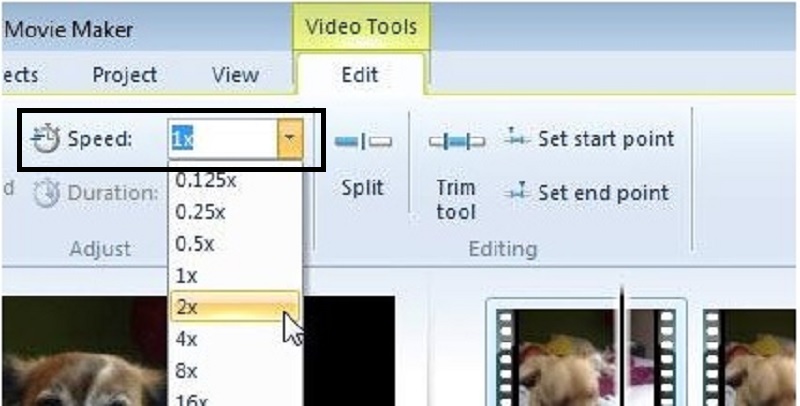
يعد Windows Movie Maker أداة تحرير فيديو مجانية رائعة ؛ ومع ذلك ، فإنه يفتقد الوظائف الأساسية مقارنة ببرامج تحرير الفيديو الأخرى. تابع إلى القسم التالي للتعرف على برنامج تحرير فيديو مختلف بديل لـ Windows Movie Maker مع تأثيرات الحركة البطيئة وخيارات التحرير القوية.
الجزء 2. بديل لـ Windows Movie Maker (مستخدمو Mac)
استخدم Windows Movie Maker لإنشاء مقاطع الفيديو الخاصة بك وإضافة تأثير الحركة البطيئة بنقرة واحدة فقط. ستجد أن Windows Movie Maker غير كافٍ لاحتياجات تحرير الفيديو الخاصة بك. وإذا كنت لا ترغب في اللجوء إلى محرر أداة مستند إلى الويب أو برامج أخرى مدفوعة ، يمكنك استخدام Windows Movie Maker. عند تغيير سرعة الفيديو الخاص بك ، محول الفيديو فيدمور من بين البدائل الأكثر فاعلية لمشغلات الوسائط وأدوات الويب وحتى برامج الكمبيوتر التقليدية.
إنه البرنامج الأكثر سهولة في الاستخدام المتاح على الإنترنت لأنه لا يتطلب سوى نقرة واحدة لضبط سرعة التشغيل ، والتي يمكن زيادتها أو تقليلها. بالإضافة إلى ذلك ، فإنه ينشئ أفلامًا عالية الجودة حتى إذا كنت ترغب في تحويل مقاطع الفيديو المسجلة بوتيرة منتظمة إلى حركة بطيئة. يجب عليك اتباع الإجراءات المتتالية للحصول على مزيد من المعلومات حول العمليات المتضمنة في كيفية حدوثها:
الخطوة 1: انقر على تنزيل مجاني للحصول على البرنامج على جهاز الكمبيوتر الخاص بك. بالإضافة إلى ذلك ، بعد تنزيل الملف ، سيُطلب منك تشغيله لمتابعة التثبيت. انقر على ابدأ الآن زر عندما تنتظر حتى يكتمل ، ويتم ذلك.
بعد التثبيت ، يمكنك البدء في استخدام البرنامج على الفور عن طريق تشغيله. لبدء التحرير ، اختر ملف تحكم سرعة الفيديو الخيار من القائمة المنسدلة التي تظهر بمجرد تحديد ملف صندوق الأدوات على يمين علامة التبويب أعلاه.
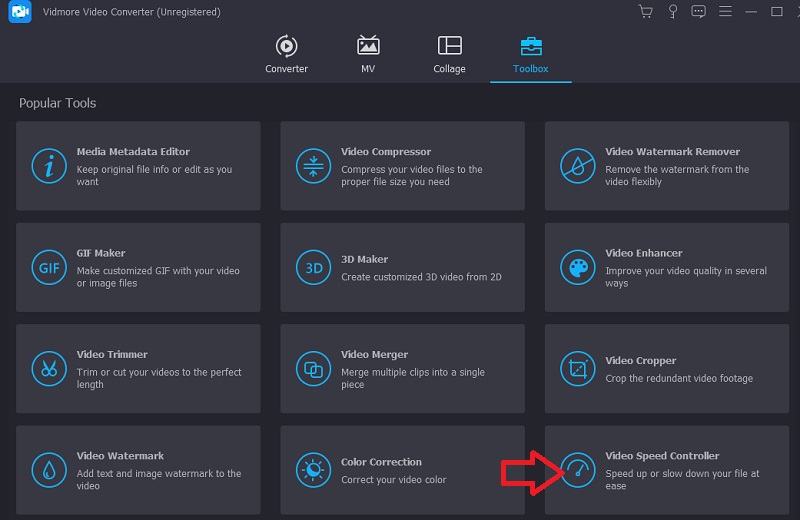
الخطوة 2: سيتم تقسيم النافذة الحالية على طول المركز لإفساح المجال لنافذة جديدة. لإضافة ملف الفيديو الذي تريد تعديله ، انقر فوق علامة الجمع (+). بعد فتح ملف الفيديو ، سترى العديد من معدلات التشغيل الممكنة المدرجة أسفل الفيديو. تتوافق سرعات التشغيل هذه مع درجة تطبيق تأثير الحركة البطيئة على الفيديو الذي شاهدته.
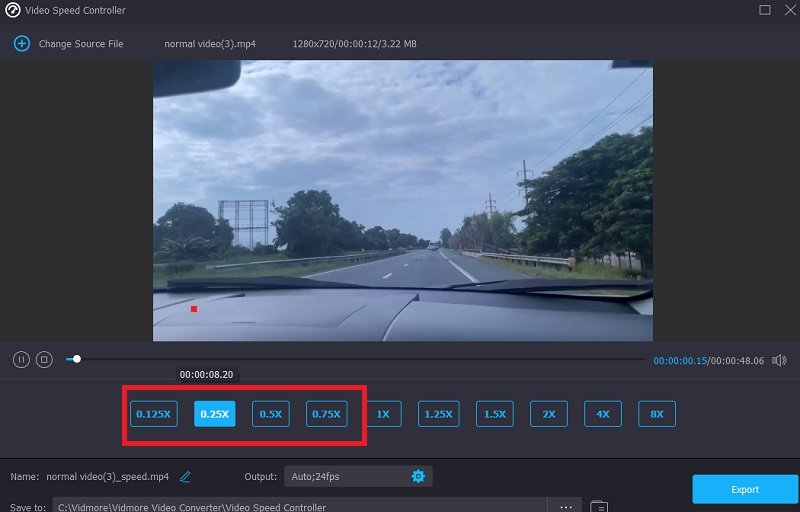
في إعدادات الإخراج ، يمكنك إجراء تغييرات على إخراج الفيديو من حيث الفيديو نفسه ، مثل التنسيق والدقة ومعدل الإطارات والجودة. ومن ناحية الصوت ، مثل معدل العينة ومعدل البت. أسفل إعداد الإخراج ، ستجد خيارًا لاختيار الموقع حيث سيتم تصدير الفيلم الخاص بك.
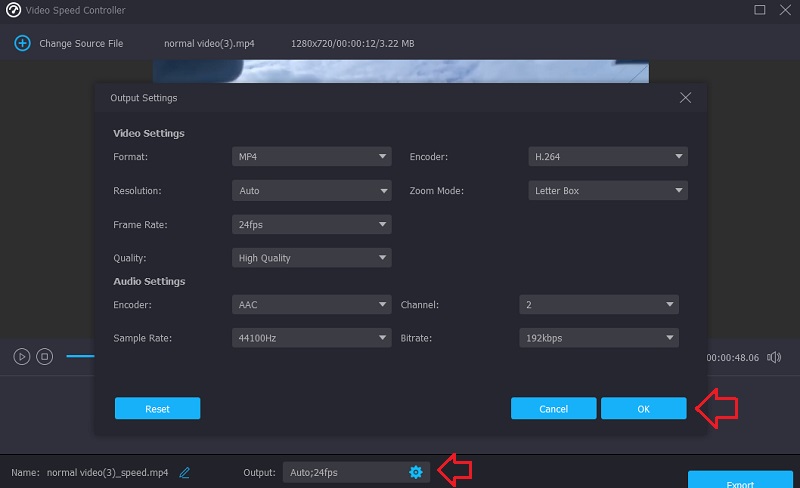
الخطوه 3: لحفظه ، تحتاج إلى النقر فوق ملف تصدير الزر الموجود في الزاوية اليمنى السفلية من النافذة ، ثم تحتاج إلى الانتظار حتى يكتمل.
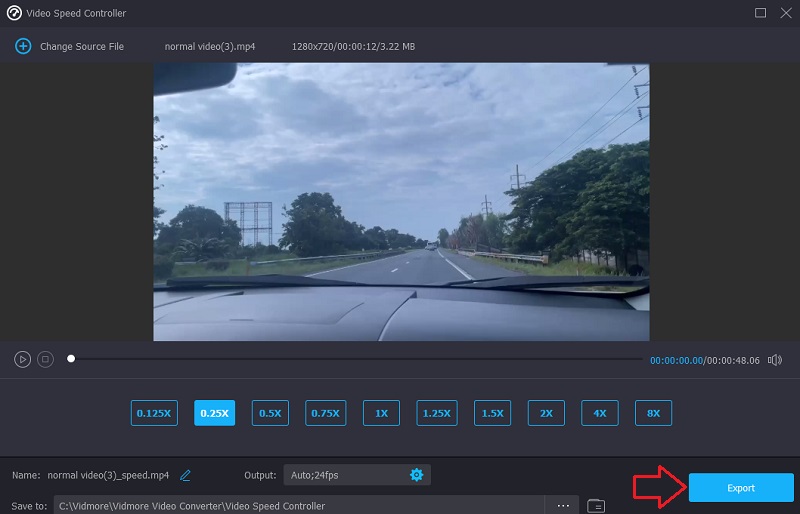
الجزء 3. الأسئلة الشائعة حول إنشاء فيديو بطيء الحركة في Windows Movie Maker
هل هناك علاقة بين سرعة الغالق والحركة البطيئة؟
نعم. يتيح تغيير سرعة الغالق تصوير الفيلم أو المستشعر الإلكتروني لفترة زمنية أطول أو أقصر ، حسب الإعداد الذي تختاره.
كم عدد الإطارات في الثانية التي يجب أن أستخدمها؟
يمكنك ضبط معدل الإطارات للفيديو الخاص بك لإنشاء تأثيرات الحركة البطيئة. ومع ذلك ، من الناحية العملية ، يمكنك عمل مقاطع بطيئة الحركة بأي معدل إطارات يزيد عن 24-30 إطارًا في الثانية ، ولكن بصور مختلفة وإحساس مختلف. عادةً ما يعني المزيد من الإطارات في الثانية أن الفيلم سيتم تشغيله بشكل أبطأ. بالإضافة إلى ذلك ، فإن المدة الزمنية التي ستستمر فيها لقطة الحركة البطيئة تتناسب طرديًا مع معدل الإطارات. من ناحية أخرى ، لا يشير هذا دائمًا إلى أن السير ببطء هو الأفضل دائمًا. يعتبر كل من السرعة التي تريد أن يظهر بها الفيلم الخاص بك قيد التشغيل وطول الوقت الذي تريد تشغيل المقطع فيه كلاهما اعتبارات مهمة.
ما هو محرر فيديو Windows الأكثر وضوحًا بديلاً لـ Windows Movie Maker؟
نظرًا لواجهة المستخدم البسيطة والمفهومة بالإضافة إلى إمكانات التحرير الشاملة ، يعد Vidmore Video Converter أكثر برامج التحرير المتاحة لنظام التشغيل Windows سهولة في الاستخدام.
الاستنتاجات
ربما أصبحت الحركة البطيئة شائعة بالفعل على الإنترنت. ومع ذلك ، فإن المدى الذي يمكنك من خلاله تخصيص وتمييز استخدامك للتأثير متروك لك تمامًا. لذلك ، من الضروري أن يكون لديك برنامج يمكنه دائمًا تغيير سرعة تشغيل الفيلم الخاص بك بسلاسة في أي لحظة. لجعل تشغيل الفيلم أبطأ ، يمكنك استخدام البرنامج التعليمي للحركة البطيئة لـ Windows Movie Maker في هذا المنشور.



