كيفية قلب/عكس مقطع فيديو باستخدام أدوات التحرير الاحترافية
ربما تكون أحد المحررين المبتدئين الذين يهدفون إلى إبراز الفيديو الخاص بك. ربما تكون قد بدأت التصوير عن طريق الخطأ باستخدام كاميرا iPhone مقلوبة؛ كما نعلم جميعًا، تقوم كاميرات iPhone أحيانًا بقلب الفيديو بطريقة خاطئة، خاصة عندما لا نقوم بضبط الإعداد بشكل صحيح. في كلتا الحالتين، ربما كنت تسأل الآن كيفية قلب أو عكس مقطع فيديو. حسنًا، يعد زعنفة الفيديو أداة ممتازة لتصحيح أخطاء النص المنعكس. لذلك، سنشرح اليوم ما يعنيه قلب مقطع فيديو وسنقدم لك بعضًا من أفضل أدوات تقليب الفيديو المتوفرة لإجراء عملية تحرير سريعة وسهلة. دعونا نتعمق أكثر حول هذا الموضوع.
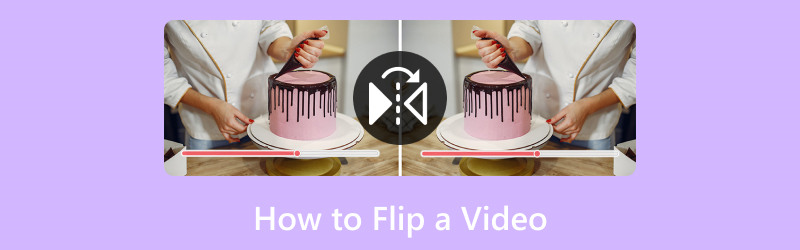
محتوى الصفحة
الجزء 1. أفضل طريقة لقلب الفيديو
يجب أن يبدأ هذا المنشور الإرشادي بأداة رائعة لاستخدامها في قلب مقاطع الفيديو على نظامي التشغيل Windows أو Mac. أولاً، نقدم لك ما لا يصدق محول الفيديو فيدمور. باستخدام هذه الأداة، يمكن إجراء التقليب الفوري للفيديو الخاص بك أفقيًا وعموديًا بسهولة كبيرة.
إنها أداة مثالية يمكننا استخدامها في تعديل ملفات الوسائط الخاصة بنا بسهولة وبإخراج عالي الجودة. تهدف هذه الأداة أساسًا إلى تحويل مقاطع الفيديو الخاصة بنا من تنسيقها الأصلي إلى تنسيق ملف آخر وأفضل بكثير تحتاج إليه. ومع ذلك، أكثر من ذلك، فهو يوفر ميزات تحرير مذهلة، بما في ذلك أداة تعديل الفيديو التي يمتلكها، إلى جانب عمليات القطع والتشذيب والتقسيم والتحسين والمزيد من العمليات لجعل الفيديو الخاص بك أفضل بكثير.
كما نثبت ذلك، يرجى الاطلاع على المزيد من ميزاته وكيف يمكننا استخدامها أدناه.
التوصيات:
- مع تسريع الأجهزة لعملية تحرير سريعة.
- وهو يدعم مقاطع فيديو بدقة 4K/5K/8K للحصول على إخراج عالي الجودة.
- معالج متعدد لتحرير مقاطع الفيديو.
الخطوة 1. من موقعهم على الويب، احصل على Vidmore Video Converter وقم بتثبيته بينما نبدأ عملية التحرير المثيرة هذه.
الخطوة 2. الآن، افتح الأداة على جهاز الكمبيوتر الخاص بك وشاهد صندوق الأدوات فوق الواجهة. هذا هو المكان الذي يمكننا فيه الوصول إلى الميزة الخاصة بـ دوار الفيديو. ستساعدنا هذه الميزة على قلب الفيديو الخاص بنا بسهولة. الرجاء النقر عليه للمتابعة.
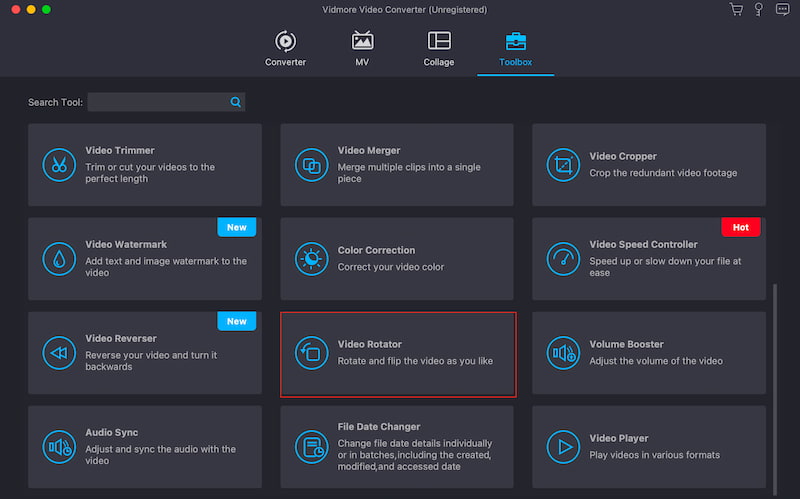
الخطوه 3. وبعد ذلك، سوف نقوم الآن بالضغط على أضف زر لتحديد الفيديو الذي نريد قلبه. انقر على الفيديو الذي تريده، ثم انقر على زر فتح.
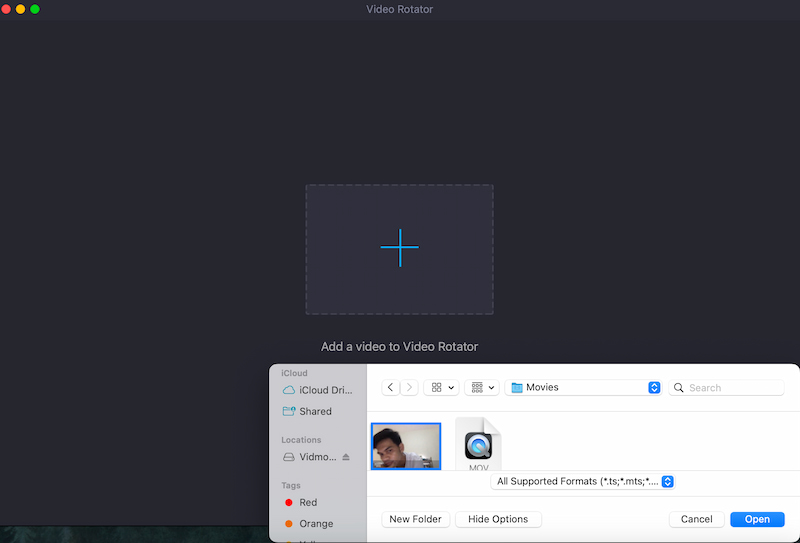
الخطوة 4. بعد ذلك، يمكننا الآن مشاهدة الفيديو الخاص بالأداة. ومن هناك يمكننا استخدام أيقونات Flip: الوجه أفقيا و الوجه الرأسي. أخيرًا، أصبح الفيديو الخاص بك الآن مناسبًا لـ تصدير.
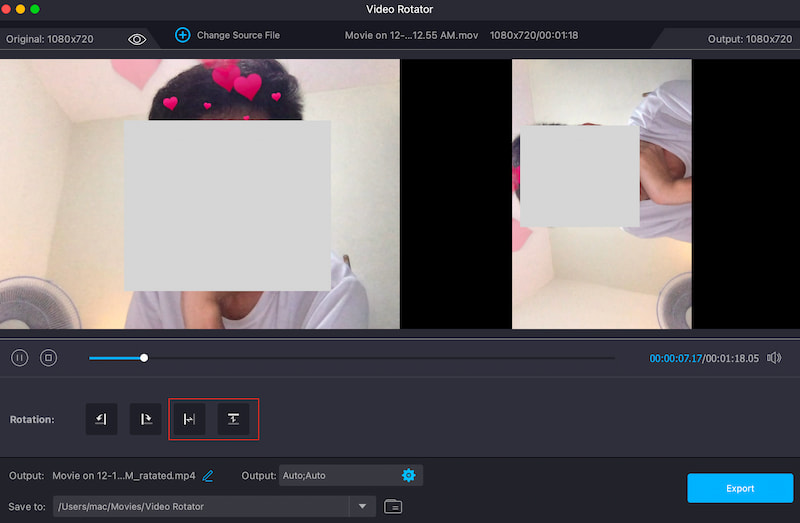
هذه هي أسهل طريقة لقلب الفيديو الخاص بك دون أي تعقيدات. يمكننا أن نرى أن الأداة سهلة الاستخدام للغاية، وإذا لاحظت، فإن جودة الفيديو واضحة كما توقعت.
الجزء 2. كيفية قلب الفيديو في العرض الأول:
تتكون غالبية مشاريع الفيديو من مقاطع متعددة. في بعض الأحيان، تريد أن يواجه أحد تلك المقاطع اتجاهًا آخر لإنشاء تأثير مختلف. لقلب مقطع كامل في Premiere Pro، ما عليك سوى اتباع الخطوات التالية:
الخطوة 1. في شريط الأدوات العلوي، انقر فوق تأثيرات قائمة طعام. بعد ذلك علينا أن نختار تحول علامة التبويب من بين الخيارات.
الخطوة 2. الآن، دعونا نختار انعكاس أفقي أو انعكاس عمودي، حسب تفضيلاتك، من القائمة المنسدلة التي تظهر.
الخطوه 3. بعد القيام بذلك، سنقوم الآن بالنقر على أي وجه تريده وسحبه إلى المقطع. لاحظ التغييرات بعد القيام بهذه العملية. أخيرًا، إذا تم قلبه، فسيكون الفيديو الخاص بك الآن مناسبًا للحفظ في مجلدات الوسائط الخاصة بك.
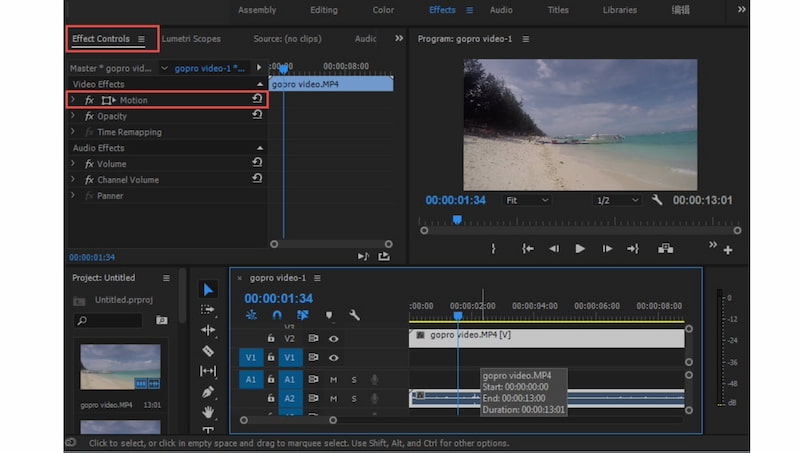
إليك طريقة بسيطة لذلك اقلب الفيديو الخاص بك باستخدام Adobe Premiere Pro. تذكر أنه يأتي مع ميزات تحرير احترافية وعالية الجودة، ولكنه ليس مجانيًا. سوف تحتاج إلى شراء الاشتراكات قبل استخدامه.
الجزء 3. كيفية قلب مقطع فيديو في Final Cut Pro
يعد Final Cut Pro أحد أشهر أدوات تحرير الفيديو الاحترافية، وهو سهل الاستخدام ويسمح لك بتخصيص مقاطع الفيديو الخاصة بك بالكامل عن طريق التقليب والتدوير وتنفيذ مجموعة متنوعة من وظائف التحرير. لقلب المقاطع أو قصها أو تغيير حجمها أو نقلها، ما عليك سوى اتباع الخطوات المذكورة أدناه.
الخطوة 1. على ال الجدول الزمني من Final Cut، حدد ملف الوسائط الذي تريد قلبه.
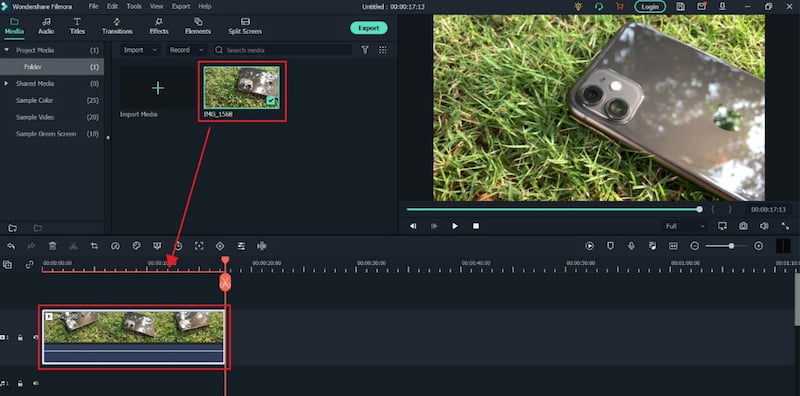
الخطوة 2. سيمنحك هذا الشيء الآن إمكانية الوصول إلى خيارات التحويل من الأداة.
الخطوه 3. لقلب مقطع الفيديو، ما عليك سوى الكتابة -1oo في ال X الشريط الجانبي ونوع الضرب. سيتم بعد ذلك قلب المقطع المحدد في المخطط الزمني أفقيًا في اتجاه آخر. أكثر من ذلك، يمكنك أيضا الدخول -100 في ال ي الشريط الجانبي لقلب المقطع عموديًا.
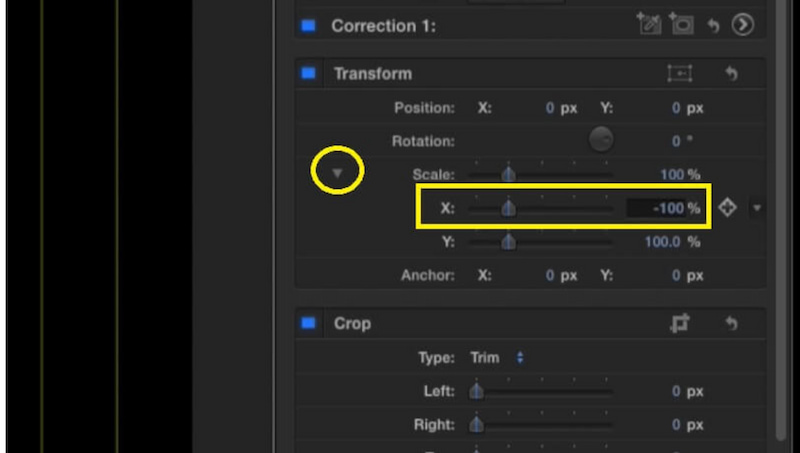
هذه هي العملية الوحيدة التي نحتاج إلى اتخاذها من أجل ذلك Final Cut Pro لقلب الفيديو نحن نحتاج. وبهذا يمكننا أن نرى كيف يمكن للأداة أن تخيفنا بسبب ميزاتها وأدواتها الشاملة. لا عجب لماذا يرى عدد كبير من المستخدمين أن استخدامه معقد أيضًا في عملية تحرير بسيطة.
الجزء 4. كيفية قلب الفيديو في محرر فيديو Movavi
الأداة التالية التي سنستخدمها في قلب الفيديو هي Movavi Video Editor. اكتسبت هذه الأداة أيضًا شعبية باعتبارها واحدة من أدوات تحرير الفيديو الرائدة. والآن سنرى كيف يمكن أن يساعدنا.
الخطوة 1. اسحب الفيديو واسحبه إلى Movavi الجدول الزمني. ثم في منقي من القائمة، حدد Flip Horizontal أو Vertical أو كلاهما.
الخطوة 2. قم بسحب وإسقاط تأثير الوجه على مقطع الفيديو الخاص بك حتى تظهر عليه أيقونة نجمة صغيرة. انقر نقرًا مزدوجًا فوق مقطع الفيديو لتغيير معلماته أو إضافة تأثيرات إضافية.
الخطوه 3. بعد التقليب، انقر فوق تصدير زر على الجانب الأيمن وحدد إخراج لحفظ الفيديو المقلوب.
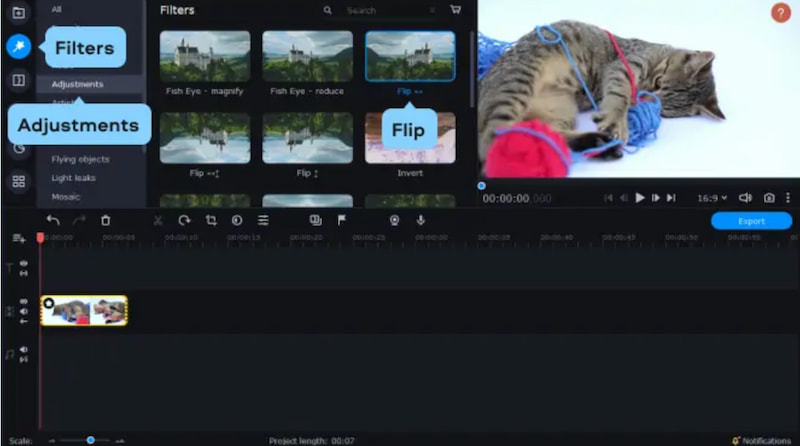
إليكم الأمر؛ تقدم الأداة أساسيات التحرير فقط. وكما هو الحال مع الأدوات الأخرى المذكورة أعلاه، يمكنه أيضًا قلب الفيديو الخاص بك عموديًا أو أفقيًا حسب تفضيلاتك أو احتياجاتك. علاوة على ذلك، المهم هو أن Movavi Video Editor يمكنه مساعدتنا في عمليتنا.
الجزء 5. الأسئلة الشائعة حول كيفية قلب مقطع فيديو
كيف يمكنك عكس مقطع فيديو على iPhone؟
نحن بحاجة إلى إطلاق الة تصوير برنامج. ثم اختر الفيديو الذي ترغب في عكسه. الآن، حدد تعديل من الزاوية اليمنى العليا. اضغط على أيقونة الاقتصاص السفلية واضغط على أيقونة الوجه الأفقية على شكل أسهم. وأخيرا، انقر فوق منجز إلى اقلب مقطع فيديو على iPhone.
هل يمكنني قلب مقطع فيديو عموديًا على iPhone؟
يتيح لك تطبيق الصور على iPhone فقط قلب الصور أفقيًا. قد تحتاج إلى استخدام أداة تحرير فيديو تابعة لجهة خارجية يمكن الوصول إليها من متجر الأدوات لإجراء التقليب الرأسي. إذا كنت بحاجة إلى هذه العملية، فسوف يساعدك Vidmore Video Converter لأنه يوفر ميزة لقلب الفيديو عموديًا.
لماذا لا يقوم جهاز iPhone الخاص بي بقلب عرض الفيديو؟
تأكد من قيامك بإجراء التحرير الأساسي باستخدام تطبيق الصور. إذا استمرت المشكلة، فقد يكون ذلك بسبب القيود في تطبيق الصور، أو قد يكون الفيلم الخاص بك في الاتجاه الصحيح بالفعل. للحصول على إمكانيات تحرير أكثر تعقيدًا، فكر في استخدام أداة خارجية.
كيفية قلب الفيديو على الانترنت؟
استفد من محرر الفيديو عبر الإنترنت مثل Clideo أو Kapwing. ضع الفيديو الخاص بك على الإنترنت. ابحث عن خيار الوجه أو المرآة. لتنزيل الفيديو المعدل، قم بتطبيق الوجه. لاحظ أي قيود على حجم الملف أو مدته التي قد تكون الأداة عبر الإنترنت قد فرضتها.
خاتمة
هذه هي أدوات تحرير الفيديو الأربعة الرائعة التي يمكننا استخدامها في قلب الفيديو الخاص بنا. يمكننا أن نرى أن كل من هذه الأدوات تمتلك نقاط قوة. ومع ذلك، يبرز برنامج Vidmore Video Converter بسبب ميزاته الشاملة وعملياته سهلة الاستخدام. لا عجب لماذا يوصي الكثير من الناس بهذا. استخدمه الآن و اقلب الفيديو الخاص بك دون مضاعفات.
تحرير الفيديو
-
فليب فيديو
-
تدوير الفيديو
-
فيديو المحاصيل


