طرق بسيطة لتدوير الفيديو عبر الإنترنت أو على نظام Windows / Mac
حدثت العديد من هذه السيناريوهات المألوفة للعديد من الأفراد. على سبيل المثال ، لقد التقطت مقطع فيديو وأدركت أنه لم يكن في الاتجاه الصحيح. قد يحدث هذا الظرف بغض النظر عما إذا كنت تستخدم كاميرا مدمجة أو هاتف محمول للتسجيل. نظرًا للموقف ، ربما تفكر في البدء من جديد وإعادة التصوير. الخبر السار هو أنه يمكنك تدوير الفيديو بحيث لا تحتاج إلى تسجيله مرة أخرى. مع ما يقال ، سنغطي هنا طرقًا بسيطة وسهلة تدوير الفيديو عبر الإنترنت وغير متصل.
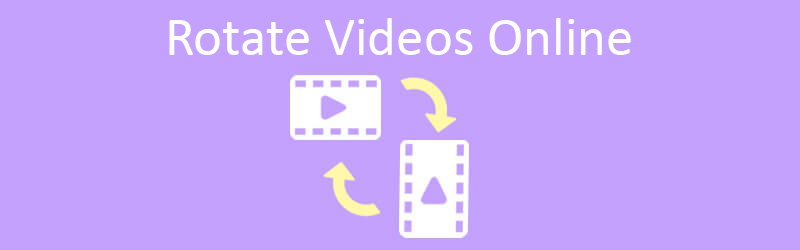
- الجزء 1. كيفية تدوير مقطع فيديو عبر الإنترنت
- الجزء 2. طريقة احترافية لتدوير مقطع فيديو على نظامي التشغيل Windows و Mac
- الجزء 3. الأسئلة الشائعة حول تدوير مقاطع الفيديو عبر الإنترنت
الجزء 1. كيفية تدوير مقطع فيديو عبر الإنترنت
1. Clideo
الأول في القائمة هو Clideo. تتيح لك أداة تدوير الفيديو هذه تغيير اتجاه مقطع الفيديو بشكل فعال من عمودي إلى أفقي. علاوة على ذلك ، يتمتع هذا البرنامج بالقدرة على تحليل جميع تنسيقات الفيديو السائدة تقريبًا مثل MP4 و MOV و AVI وغيرها الكثير. العيب الوحيد هو أن وقت التحميل طويل بعض الشيء. ومع ذلك ، فإليك كيف يمكنك ذلك تدوير الفيديو عبر الإنترنت مجانًا باستخدام هذا التطبيق عبر الإنترنت.
الخطوة 1. لبدء استخدام البرنامج ، افتح مستعرض ويب على جهاز الكمبيوتر الخاص بك وانتقل إلى صفحة الويب الرسمية الخاصة به. انقر فوق كل الأدوات من الواجهة الرئيسية وابحث عن ملف تدوير الفيديو وظيفة.
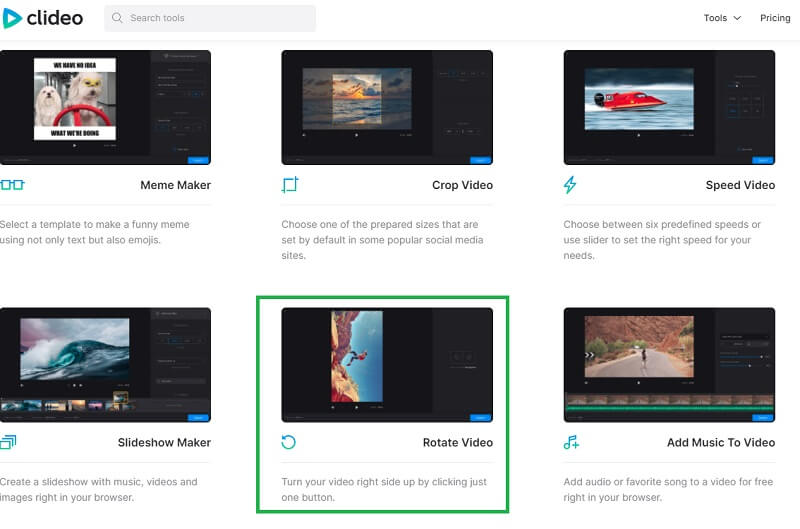
الخطوة 2. انقر على اختر ملف زر لتحميل ملف من محرك الأقراص المحلي الخاص بك. حدد موقع الفيديو الذي تريده واسمح للأداة بتحليله. بالإضافة إلى ذلك ، يمكنك تحميل الملفات إلى البرنامج عبر URL ، وكذلك من السحابة.
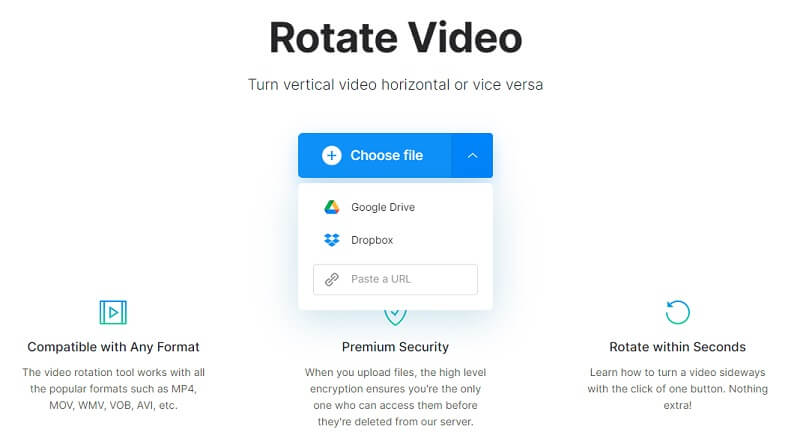
الخطوه 3. بعد ذلك ، سيتم تشغيل معاينة في محرر الأداة. لتدوير الفيديو الخاص بي عبر الإنترنت ، استخدم ملف استدارة الأزرار الموجودة على الجزء الأيمن من واجهة التحرير. عند الدوران ، سيُظهر قياس الدوران بالدرجة.
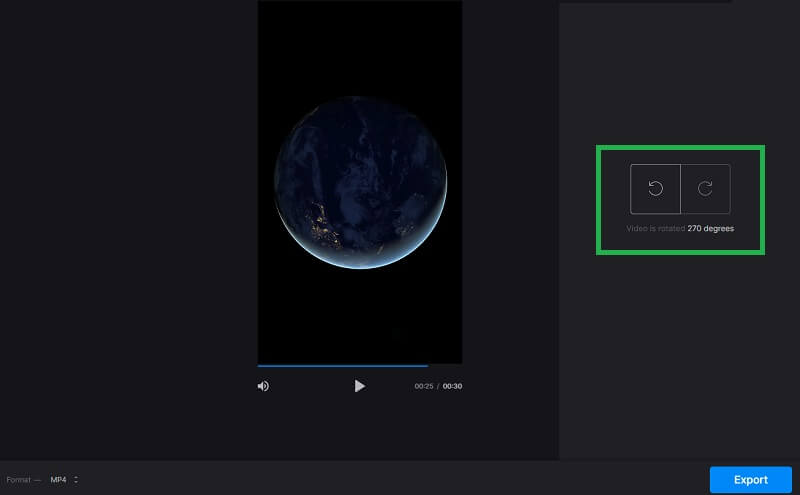
الخطوة 4. يمكنك اختيار الإخراج كما تريد من خلال النقر على قائمة التنسيق في أسفل الجانب الأيسر من الواجهة. بعد ذلك ، انقر فوق ملف تصدير ومن المفترض أن تقوم الأداة بمعالجة الفيديو بناءً على ذلك. بمجرد الانتهاء ، انقر فوق تحميل زر لحفظه على محرك الأقراص المحلي الخاص بك.
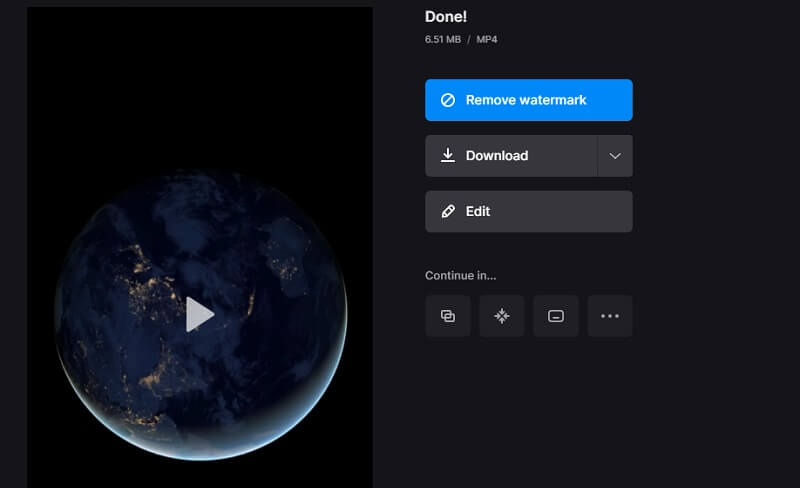
2. Clipchamp
عندما تحتاج إلى أداة أخرى تساعدك على تدوير الفيديو بشكل دائم عبر الإنترنت ، فإن Clipchamp يعد اختيارًا جيدًا. نظرًا لأنه يعمل على متصفح ، يمكنك استخدام الأداة مع عمليات تصدير غير محدودة للمدة التي تريدها. لذلك ، يمكنك تدوير مقاطع الفيديو وتصديرها دون التقيد بعدد مقاطع الفيديو التي يمكنك معالجتها. كل ما تحتاجه هو التسجيل للحصول على حساب. بحلول ذلك الوقت ، ستتمكن من الوصول إلى ميزاته. إذا كنت تتساءل عن كيفية تدوير مقطع فيديو عبر الإنترنت ، فراجع الخطوات أدناه.
الخطوة 1. قم بتشغيل Clipchamp على متصفحك وانقر فوق حاول مجانا زر على الواجهة الرئيسية. حدد ما إذا كنت تريد التسجيل باستخدام ملف مايكروسوفت, بريد جوجل, موقع التواصل الاجتماعي الفيسبوك. بعد ذلك ، يجب إعادة توجيهك إلى صفحتها الرئيسية لإنشاء الفيديو.
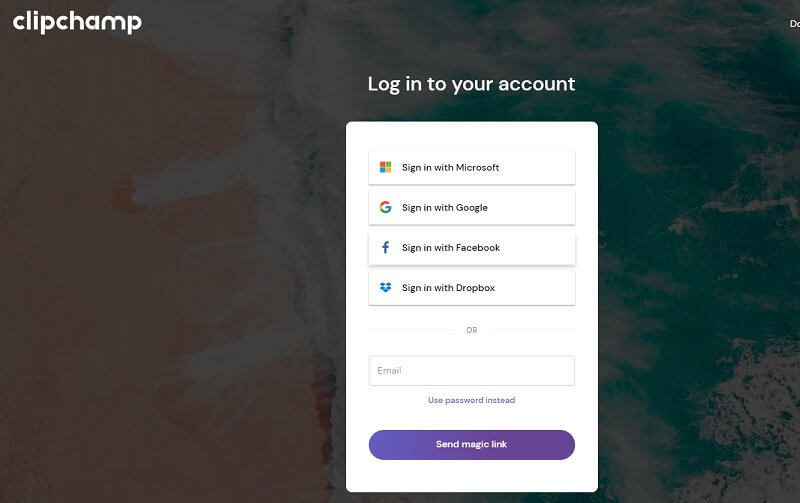
الخطوة 2. من هنا ، يمكنك تحديد النموذج الذي تريد تضمينه في الفيديو الخاص بك. أو ابدأ من نقطة الصفر بالنقر فوق قم بإنشاء مقطع فيديو زر.
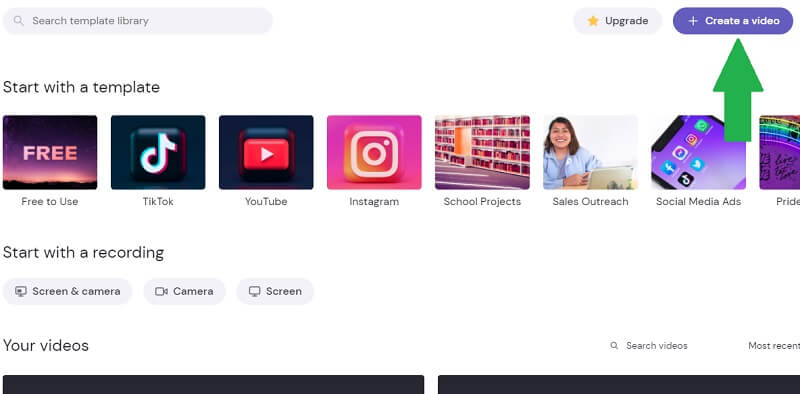
الخطوه 3. الآن انقر فوق ملف زائد زر تسجيل الدخول في شريط الأدوات على الجانب الأيسر. تصفح المجلد حيث يوجد الفيديو الهدف الخاص بك وقم بتحميله في البرنامج. يمكنك أيضًا الاستيراد من السحابة أو من هاتفك المحمول باستخدام هذه الأداة. بعد ذلك ، اسحب الفيديو وأفلته في المخطط الزمني.
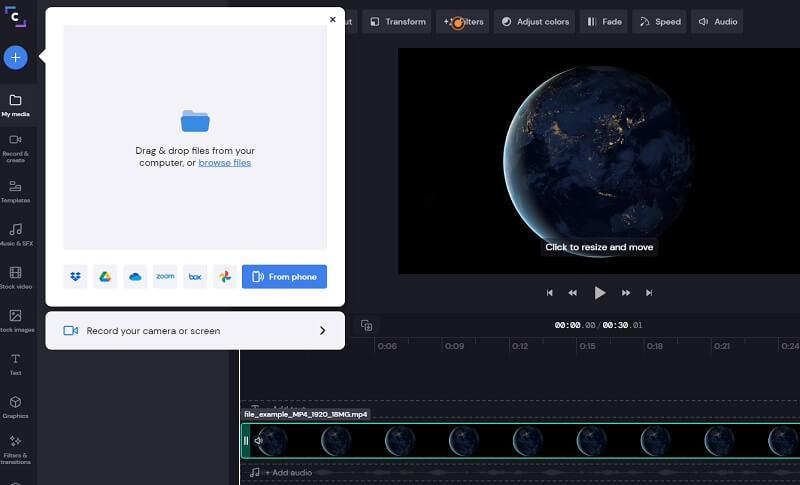
الخطوة 4. لتوضيح كيفية عمل برنامج تدوير هذا الفيديو عبر الإنترنت ، حدد الفيديو في المخطط الزمني وانقر فوق تحول زر من شريط الأدوات أعلاه. استخدم ال استدارة أزرار لتغيير اتجاه الفيديو. انقر على تصدير زر ، اختر دقة التصدير ثم اضغط استمر لتقديم الفيديو.
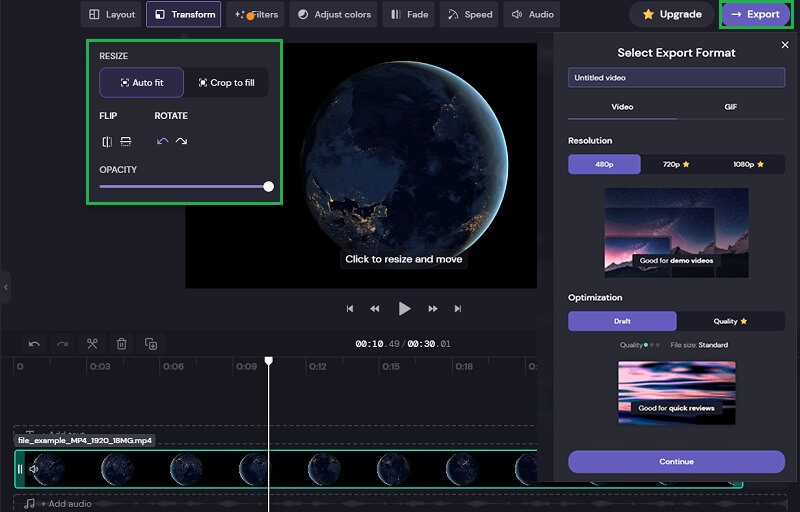
3. Kapwing
يمكنك أيضًا استخدام Kapwing هو حل عبر الإنترنت لتدوير فيديو YouTube عبر الإنترنت أو أي مقاطع فيديو على الإنترنت. يسمح لك بتدوير مقاطع الفيديو لتغيير اتجاه الفيديو ، ناهيك عن أنه يمكنك إنشاء مقاطع فيديو بناءً على اتجاه المشاهدة لحسابات الوسائط الاجتماعية المختلفة. وبالتالي ، إذا كنت ترغب في نشر الفيديو على IGTV أو Facebook أو Snapchat ، فيمكن لهذه الأداة تصحيح اتجاه الفيديو مباشرة من متصفحك. لمعرفة كيفية استخدام هذا البرنامج ، يرجى اتباع الخطوات أدناه.
الخطوة 1. قم بالوصول إلى الموقع الرسمي للأداة باستخدام متصفحك. في الصفحة الرئيسية ، يمكنك النقر فوق ملف ابدأ التحرير الزر للوصول فورًا إلى لوحة التحرير الخاصة بهذا البرنامج عبر الإنترنت.
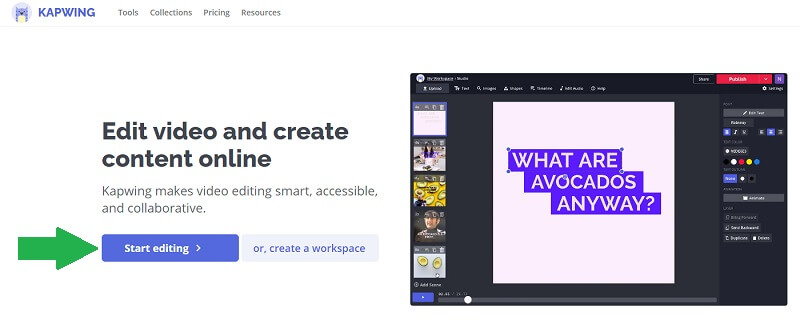
الخطوة 2. قم بتحميل ملف إما من محرك الأقراص المحلي أو من حساب Google Drive الخاص بك وصور Google. من هنا ، ستتمكن من تدوير الفيديو عبر الإنترنت مجانًا 1 جيجا بايت. يمكنك أيضًا نسخ ولصق رابط الفيديو الذي تريد تحريره.
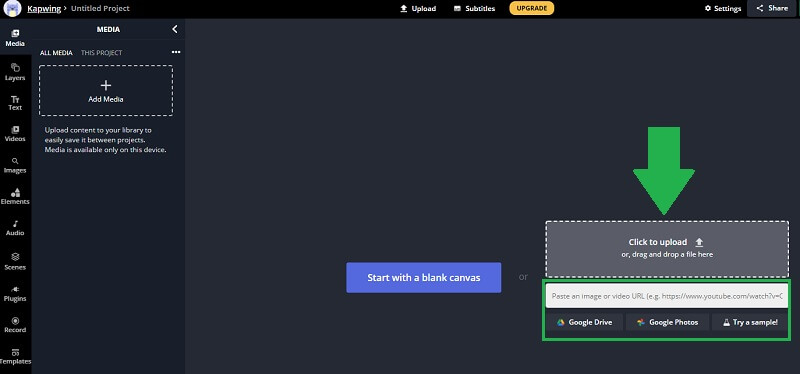
الخطوه 3. يمكنك تدوير المقطع عن طريق تحديد مقطع فيديو من المعاينة. مرر الماوس فوق رمز التدوير وحرك الماوس حتى تحصل على الاتجاه المطلوب. على شريط الأدوات الأيمن ، يمكنك استخدام ملف استدارة أزرار لتغيير اتجاه الفيديو.
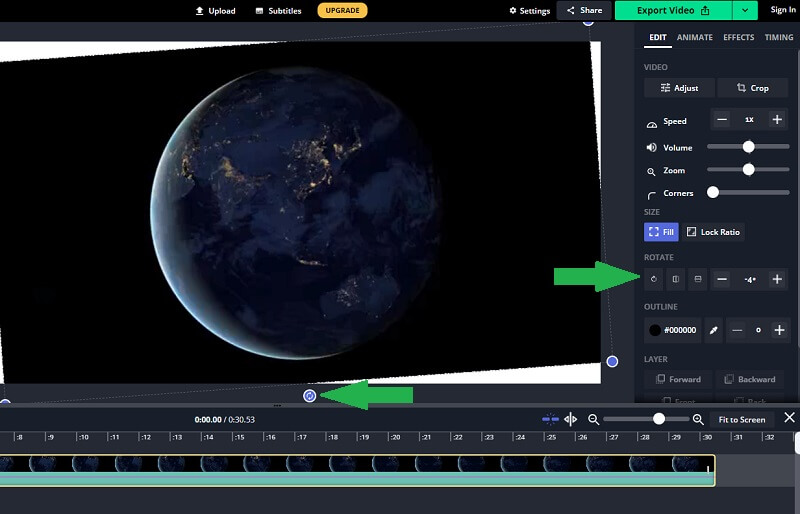
الخطوة 4. عندما يكون الفيديو أخيرًا في الاتجاه الصحيح ، انقر فوق تصدير الفيديو زر في الجزء العلوي الأيمن من الواجهة. انتظر حتى تنتهي عملية العرض وبعد ذلك يمكنك تنزيل الفيديو بعد ذلك.
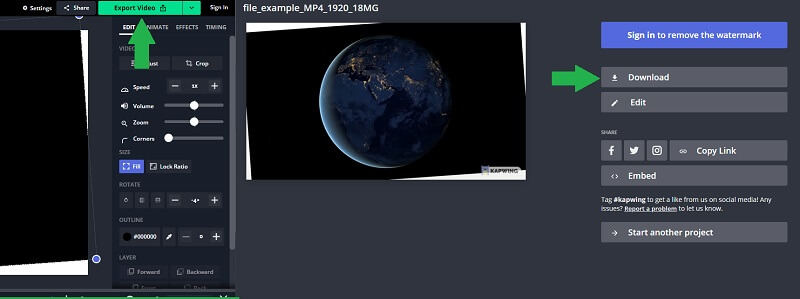
الجزء 2. طريقة احترافية لتدوير مقطع فيديو على نظامي التشغيل Windows و Mac
لا شك أن الأدوات المتوفرة على الإنترنت مريحة. ولكن هناك أوقات تحتاج فيها إلى العمل في وضع عدم الاتصال لتدوير مقطع فيديو عندما يتعذر الوصول إلى الإنترنت. محول الفيديو فيدمور هو تطبيق رائع يمكنك استخدامه. بنقرات قليلة فقط ، ستتمكن من تدوير مقطع فيديو بل وقلبه رأسًا على عقب. علاوة على ذلك ، يمكنه تدوير مقطعي فيديو أو أكثر في نفس الوقت بنتائج دقيقة ودقيقة. وبالتالي ، إذا كنت بحاجة إلى تدوير العديد من مقاطع الفيديو في وضع عدم الاتصال ، فهذا هو الخيار المناسب لاحتياجاتك. فيما يلي الخطوات الخاصة بكيفية استخدام هذا البرنامج.
الخطوة 1. قم بتشغيل محول الفيديو Vidmore
أول شيء عليك القيام به هو تنزيل البرنامج على جهاز الكمبيوتر الخاص بك. قم بتثبيته وسترى الواجهة البديهية للأداة.
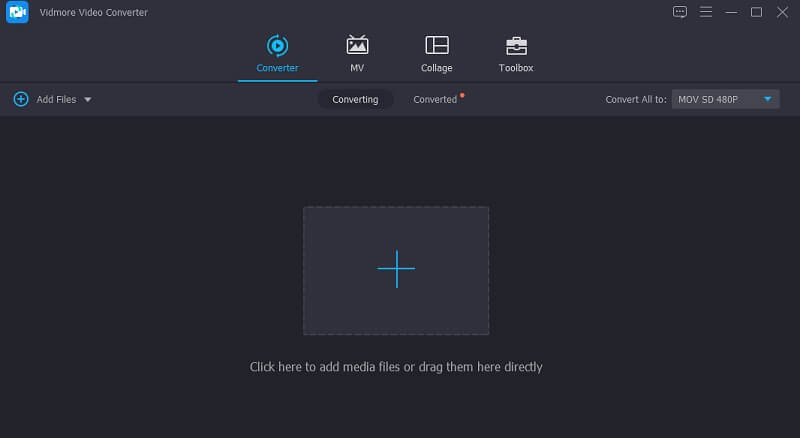
الخطوة 2. إضافة ملف إلى البرنامج
هناك طريقتان لتحميل الملف باستخدام هذه الأداة. يمكنك سحب الملف وإفلاته مباشرة في واجهة البرنامج أو النقر فوق ملف زائد زر تسجيل وتحديد موقع الفيديو الهدف.
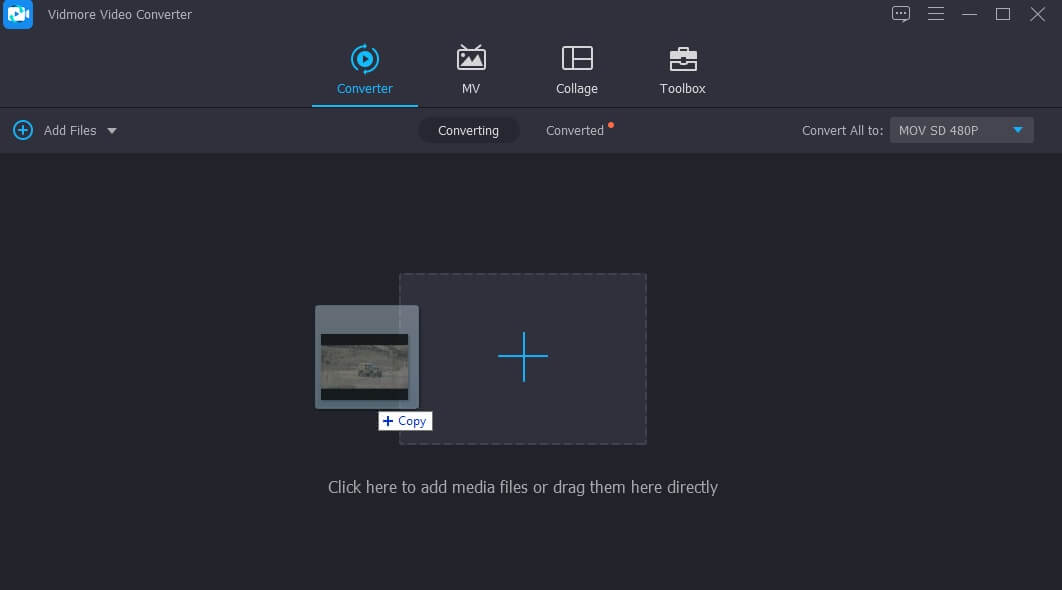
الخطوة 3. قم بتدوير مقطع الفيديو
انقر على تعديل رمز يشبه العصا السحرية. من لوحة التحرير ، استخدم أزرار التدوير للتدوير جهة اليمين أو اليسار حتى تحصل على الاتجاه الصحيح للفيديو. إذا كنت راضيًا عن الإخراج ، فانقر فوق حسنا زر لتطبيق التغييرات.
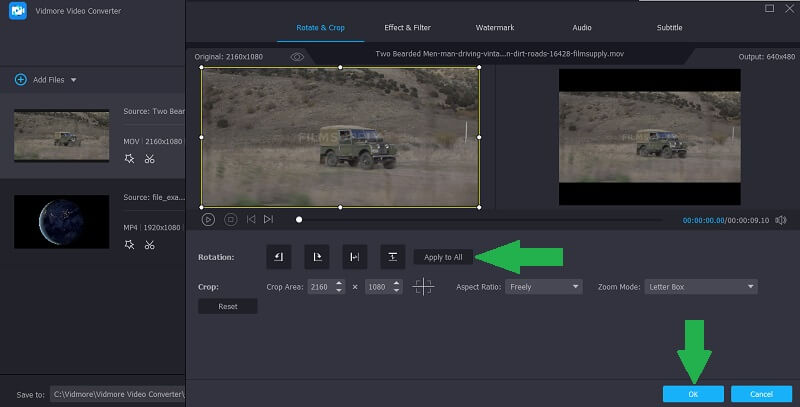
الخطوة 4. احفظ إخراج الفيديو
بعد ذلك ، حدد تنسيق الإخراج لمقطع الفيديو الخاص بك. انقر على الملف الشخصي القائمة وحدد من تنسيقات الفيديو المتاحة. اختر الآن وجهة الملف حيث تريد حفظ الفيديو وانقر فوق تحويل جميع زر لمتابعة عملية التصدير. بمجرد الانتهاء من مهمة التصدير ، يجب أن يظهر الفيديو في مجلد الوجهة.
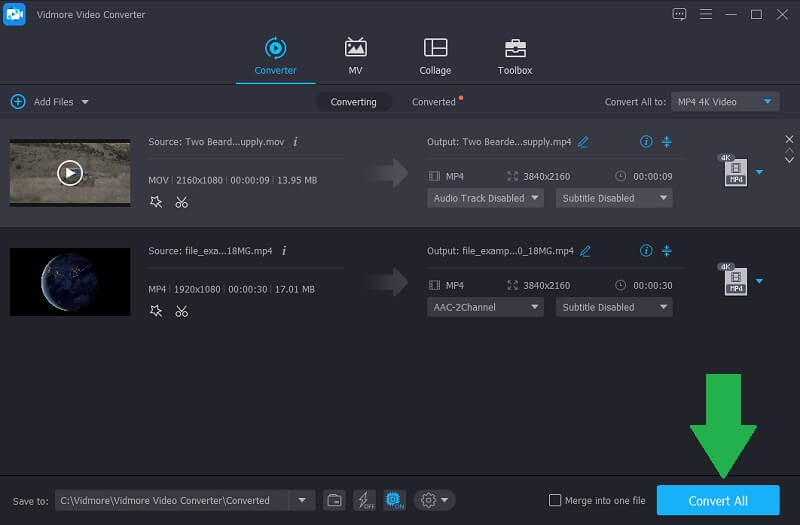
الجزء 3. الأسئلة الشائعة حول تدوير مقاطع الفيديو عبر الإنترنت
هل يمكنني تدوير مقاطع الفيديو على Windows؟
نعم فعلا. يمكنك تدوير مقاطع الفيديو باستخدام تطبيق محرر الفيديو على نظام التشغيل Windows 10. إنه مجاني وسهل للغاية. ومع ذلك ، فإن هذا ينطبق فقط على أجهزة الكمبيوتر التي تعمل بنظام Windows والتي تعمل بنظام Windows 10.
ما الفرق بين التدوير والتقليب؟
عندما تقوم بتدوير مقطع فيديو ، فإنه يدور حول محوره بزاوية معينة. من ناحية أخرى ، يعني التقليب عكس الفيديو أفقيًا أو رأسيًا.
كيفية تدوير فيديو يوتيوب؟
لا يوجد فرق كبير عند تدوير مقطع فيديو مأخوذ من الكاميرا أو الهاتف المحمول. يمكنك اتباع نفس الإجراء أعلاه عند محاولة تدوير مقاطع فيديو YouTube.
خاتمة
الأدوات المذكورة أعلاه مضمونة لمساعدتك بشكل فعال قم بتدوير الفيديو عبر الإنترنت وفي وضع عدم الاتصال للحصول على اتجاه الفيديو الصحيح. هناك طريقتان مذكورتان في المحتوى. توفر كل طريقة الراحة للمستخدمين المختلفين. يمكنك الاختيار من بين الأدوات الثلاثة الأولى إذا كنت تريد تدوير مقاطع الفيديو دون تثبيت البرنامج. من ناحية أخرى ، يمكنك اختيار الحل الأخير للحصول على اتجاه الفيديو المطلوب باستخدام أداة تدوير الفيديو كاملة الميزات التي تعمل لنظامي التشغيل Windows و Mac.
تحرير الفيديو
-
تدوير الفيديو
-
فليب فيديو
-
دمج الفيديو


