كيفية قلب مقطع فيديو في Windows Media Player: حلول موثوقة يجب أن تعرفها
تعد مشاهدة الأفلام من أكثر الطرق إنتاجية لقضاء الوقت مع أصدقائك أو عائلتك. باستخدام Windows Media Player على جهاز الكمبيوتر الخاص بك ، يمكنك الاستمتاع برفاهية دفق الأفلام التي قمت بتنزيلها للمشاهدة في وضع عدم الاتصال. ومع ذلك ، هناك بعض مقاطع الفيديو المقلوبة التي لا يمكنك مشاهدتها بشكل مريح.
سيكون محرجًا إذا وجدت أن الفيديو ليس في الاتجاه الصحيح. على هذا النحو ، فإن السؤال الذي قد تطرحه هو "كيف أقلب مقطع فيديو في Windows Media Player؟للتعويض عن هذا العيب ، سنقدم هنا بعض الحلول الموثوقة لقلب مقاطع الفيديو والاستمتاع بمشاهدة الأفلام دون الحاجة إلى القلق بشأن مشكلة اتجاه الفيديو.

محتوى الصفحة
الجزء 1. هل يمكنك قلب مقطع فيديو في Windows Media Player
تمامًا مثل المستخدمين الآخرين الذين يقومون بتشغيل محتوى الوسائط على Windows Media Player ، قد يكون لديك أيضًا نفس المأزق. أتساءل عن كيفية قلب الفيديو 180 درجة على Windows Media Player أفقيًا أو رأسيًا. بدون شك ، إنه برنامج سهل الاستخدام للغاية لدفق محتوى الوسائط الخاص بك. علاوة على ذلك ، فهو يدعم مجموعة واسعة من مقاطع الفيديو تتراوح من ملفات MP4 و MOV و AVI و Xvid و DivX.
ومع ذلك ، فهو لا يدعم ميزات مثل تدوير مقاطع الفيديو وتقليبها. الطريقة الوحيدة لإصلاح التشغيل في الاتجاه الخاطئ هي استخدام تطبيق تابع لجهة خارجية. ستقدم الأجزاء التالية أفضل الحلول لإجابتك على السؤال "كيف يمكنني قلب مقطع فيديو على Windows Media Player؟"
الجزء 2. كيفية قلب مقطع فيديو لبرنامج Windows Media Player
بالتأكيد يمكنك تشغيل مقاطع الفيديو على Windows Media Player كما تمت مناقشته أعلاه ، لكنه لا يسمح بتقليب مقاطع الفيديو من التطبيق مباشرة. ومع ذلك ، لا يزال بإمكانك الاستمتاع بأفلامك أو مقاطع الفيديو الخاصة بك على Windows Media Player باستخدام الأدوات الفعالة لقلب الفيديو. في الواقع ، هناك الكثير من البرامج أو الحلول لإنجاز هذه المهمة. ولكن ما هي الأدوات التي يمكنك الاعتماد عليها حقًا؟ تحقق من البرامج الضرورية أدناه.
1. محول الفيديو Vidmore
أولًا في قائمة البدائل التي يمكنك استخدامها هو محول الفيديو فيدمور. هذا مجاني لتنزيل البرامج التي تدعم أجهزة كمبيوتر Mac و Windows. ما هو جيد في هذه الأداة هو أنها تتيح لك قلب مقاطع الفيديو دفعة واحدة. سواء كنت تحاول قلب مقاطع الفيديو أو تدويرها أو اقتصاصها ، يمكن تطبيق التغييرات التي أجريتها على مقطع فيديو وعكسها على جميع مقاطع الفيديو الأخرى التي تم تحميلها في البرنامج. أيضًا ، لا تحتاج إلى التقديم ورؤية النتائج واحدًا تلو الآخر نظرًا لأنه يتميز بشاشة معاينة في الوقت الفعلي من واجهة التحرير الخاصة به. علاوة على كل ذلك ، يأتي مزودًا بواجهة سهلة الاستخدام حيث معظم المستخدمين بما في ذلك الأميين من الكمبيوتر والمستهلكين ذوي اليد الخضراء. لذلك ، كيف تقلب مقطع فيديو في Windows Media Player باستخدام هذا البديل الرائع؟ ألق نظرة على معلومات الدليل أدناه.
الخطوة 1. قم بتثبيت تطبيق Video Flipper
للبدء ، قم بتنزيل البرنامج وتثبيته على جهاز الكمبيوتر الخاص بك. يمكنك الاختيار من المتوفر تنزيل مجاني أزرار للحصول على التطبيق. قم بتثبيته وتشغيل البرنامج بعد ذلك.
الخطوة 2. أضف ملف فيديو
بمجرد بدء التطبيق ، يمكنك إضافة ملف فيديو عند النقر فوق ملف زائد أو اضغط على إضافة ملفات زر لإضافة مقاطع فيديو متعددة في وقت واحد أو مجلد كامل. أو قم فقط بسحب وإفلات مقاطع الفيديو من أجل راحتك.
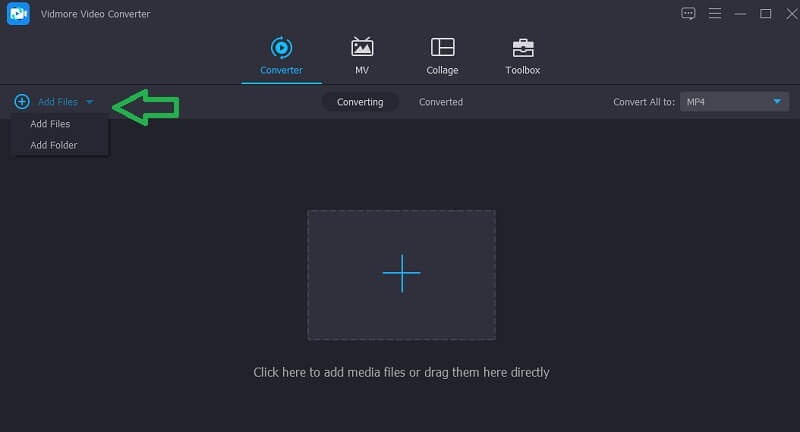
الخطوة الثالثة. قلب مقطع (مقاطع) الفيديو
بعد إضافة ملفات الفيديو إلى البرنامج ، اقلب الفيديو بالذهاب إلى لوحة التحرير الخاصة بالأداة. للقيام بذلك ، انقر فوق تعديل الموجود بجانب الصورة المصغرة للفيديو. أسفل شاشة المعاينة توجد خيارات Flip. اختر وظيفة الوجه التي تريدها وانقر فوق حسنا زر للتحقق من التغييرات.
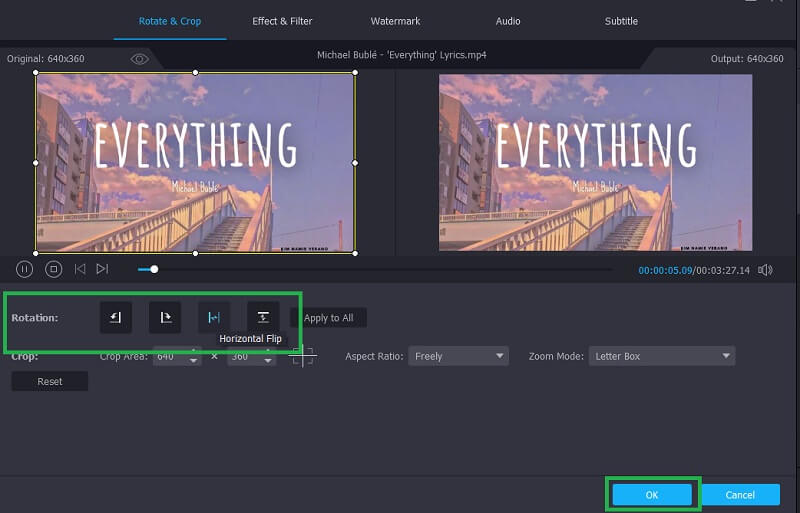
الخطوة 4. احفظ إخراج الفيديو
بعد اتباع جميع الخطوات المذكورة أعلاه ، استأنف إلى محول علامة التبويب وحدد تنسيق الإخراج من ملف الملف الشخصي الجزء. أخيرًا ، انقر فوق ملف تحويل جميع زر. يجب أن يظهر الفيديو في المجلد بمجرد إتمام التحويل حيث يمكنك معاينة الفيديو.
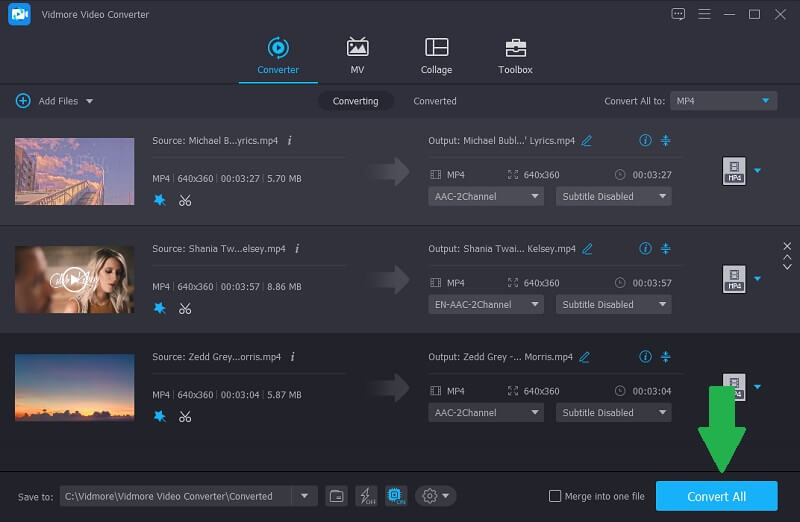
2. مشغل الميديا VLC
بمساعدة VLC ، يمكنك قلب مقاطع الفيديو وتدويرها في نفس الوقت. هذا ممكن باستخدام ميزة الأداة المسماة Transpose. إلى جانب ذلك ، يمكنك من تدوير مقاطع الفيديو بمقدار 90 أو 180 أو 270 درجة حسب متطلباتك. يمكنك أيضًا القيام بذلك يدويًا عن طريق تحريك الأداة الدائرية المتاحة لتدوير مقاطع الفيديو. باستخدامه ، يمكنك ضبط زاوية غير محددة وضبط اتجاه الفيديو بطريقة دقيقة. يمكنك الرجوع إلى الخطوات لمعرفة المزيد عنها مشغل الميديا VLC.
الخطوة 1. قم بتشغيل مشغل وسائط VLC على جهاز الكمبيوتر الخاص بك.
الخطوة 2. انقر وسائل الإعلام تليها افتح ملف وحدد الفيديو الذي تستهدفه.
الخطوه 3. بعد تحميل الفيديو بنجاح ، انتقل إلى أدوات قائمة. يختار المؤثرات والمرشحات ثم توجه إلى تأثيرات الفيديو> الهندسة.
الخطوة 4. علم ال تحول مربع الاختيار ثم حدد الوجه أفقيا أو انعكاس رأسي بناء على متطلباتك. ثم يجب أن يقلب الفيديو وفقًا لذلك.
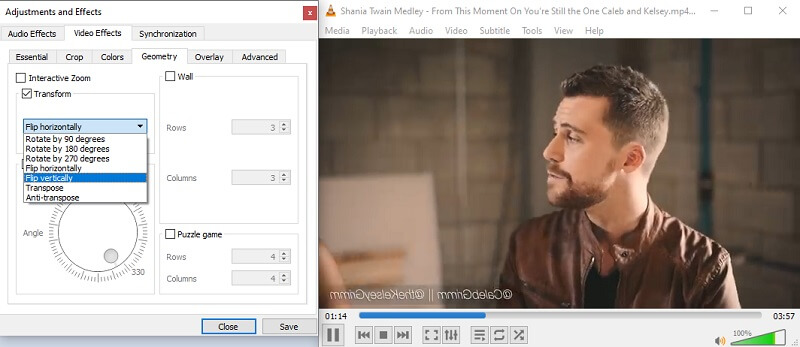
3. موفي
iMovie هو أيضًا برنامج جيد للعديد من احتياجات تحرير الفيديو. إنه مصمم خصيصًا لمستخدمي منتجات Apple مما يتيح لك تحرير مقاطع الفيديو من جهاز Mac و iPhone و iPad. الأداة تأتي مع سلسلة من أدوات التحرير مثل استدارة، أو انعكاس ، أو قص ، أو تقليم ، إلخ. هناك أيضًا عدد قليل من المرشحات التي يمكنك استخدامها لجعل الفيديو الخاص بك مخصصًا. هذه الأداة سهلة الاستخدام. تحقق من التعليمات الكاملة أدناه.
الخطوة 1. قم بتشغيل iMovie على جهاز كمبيوتر Mac الخاص بك وأضف الفيديو المستهدف إلى الأداة. ما عليك سوى الضغط على ملف زائد رمز ثم حدد خيار فيلم.
الخطوة 2. بعد ذلك ، اضغط على مفتاح الأوامر + I. حدد مقطع (مقاطع) الفيديو الذي تريد قلبه واضغط على ملف تم تحديد الاستيراد زر.
الخطوه 3. اذهب إلى ا & قتصاص وظيفة وانقر فوق استدارة زر مرتين لقلب الفيديو عموديًا. للانعكاس الأفقي ، حدد المقطع في المخطط الزمني متبوعًا بامتداد مرشح مقطع وتأثير الصوت زر. بعد ذلك ، افتح ملف مرشح مقطع القائمة المنسدلة واختر انقلبت. يجب أن يظهر في المعاينة أن الفيديو قد تم قلبه من اليسار إلى اليمين.
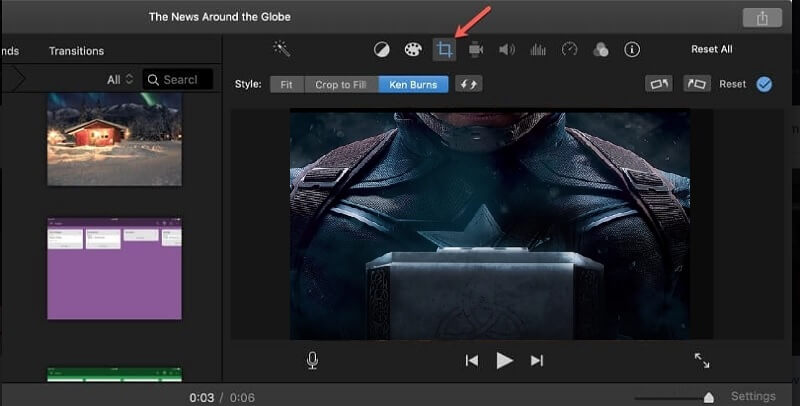
الجزء 3. الأسئلة الشائعة حول تقليب مقاطع الفيديو في Windows Media Player
كيف تقلب مقطع فيديو في مشغل وسائط Windows دون تنزيل أي تطبيق؟
في حالة عدم رغبتك في تثبيت تطبيق لقلب مقاطع الفيديو ، يمكنك اختيار الحلول عبر الإنترنت. ضع في اعتبارك أن هذه التطبيقات المستندة إلى الويب تأتي مع قيود. معظمهم غير قادرين على قلب مقاطع الفيديو الطويلة مثل الأفلام.
كيف تقلب مقطع فيديو جانبيًا في Windows Media Player باستخدام تطبيقات Windows المختلفة؟
إذا كنت تبحث عن تطبيق Windows أصلي ، فيمكن أن يكون Windows Movie Maker مفيدًا. يمكن أن يساعدك في تدوير مقاطع الفيديو بزاوية 90 درجة لمساعدتك على قلب مقاطع الفيديو رأسًا على عقب. بخلاف Windows Movie Maker ، يمكنك استخدام Vidmore Video Converter الذي يمكنك استخدامه لقلب مقاطع الفيديو أفقيًا أو رأسيًا ولديه القدرة على تدوير مقاطع الفيديو أيضًا.
هل من الممكن أن يتم تشغيل الفيديو في الاتجاه الصحيح باستخدام مشغل وسائط آخر؟
بغض النظر عن مشغل الوسائط الذي ستستخدمه ، ستحصل على نفس اتجاه الفيديو. لإصلاح هذه المشكلة ، تحتاج إلى مشغل يمكنه قلب مقاطع الفيديو أو أداة تحرير قادرة على القيام بهذه المهمة.
خاتمة
هناك مقاطع فيديو تحتاج إلى قلبها قبل أن تتمكن من مشاهدتها براحة. بينما لا يمكنك تدوير أو اقلب مقاطع الفيديو في Windows Media Player، لا يزال بإمكانك الاستمتاع بأفلامك من خلال تعلم كيفية قلب مقطع فيديو في Windows Media Player باستخدام بعض الخيارات الرائعة المذكورة في هذا المنشور. إذا كنت تعرف حلولاً أخرى يمكنها التعامل مع هذه المشكلة ، فيرجى ترك تعليق وإخبارنا بذلك.
تحرير الفيديو
-
فليب فيديو
-
ويندوز ميديا بلاير
-
تدوير الفيديو


