Převeďte animované GIFy do formátu MOV 4 proveditelnými způsoby
Jste tvůrci obsahu a hledáte způsob, jak kromě svých videí použít animované GIFy a uložit je bez ztráty kvality? Konverze GIF do formátu MOV může zlepšit kvalitu vašich video výstupů, díky čemuž bude poutavější a efektivnější přilákat větší publikum. Uživatelům může pomoci vytvořit pro své publikum vylepšené a působivější multimediální zážitky. S tím, co bylo řečeno, můžete pomocí tohoto průvodce zjistit, který je nejlepší GIF do MOV převodník používat a lze je používat online i offline.
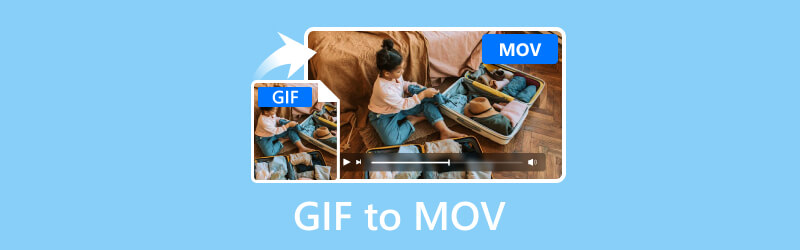
OBSAH STRÁNKY
Část 1. Použijte Vidmore Video Converter k převodu GIF na MOV
Nejlepší pro: Převod široké škály formátů mediálních souborů na jiné preferované formáty 50× rychlejší a až 4K Ultra HD rozlišení.
Klíčové vlastnosti:
- Vidmore Video Converter dokáže převést soubory GIF na MOV s rozlišením až 4K UHD bez obětování kvality.
- Integruje rychlé konverzní algoritmy zvyšující rychlost dramaticky 50× rychleji na počítačích s grafikou NVIDIA, AMD a Intel CPU.
- Vidmore podporuje širokou škálu formátů mediálních souborů, včetně populárních, jako jsou MP4, GIF, MOV a některých vzácných formátů.
- Integruje dávkové zpracování více souborů GIF do formátu MOV současně.
Krok 1. Stáhněte a nainstalujte Video Converter Vidmore software na vašem počítači.
Krok 2. Nahrajte soubory GIF, které převedete, kliknutím na znaménko plus uprostřed. Soubory můžete do nástroje také pustit.
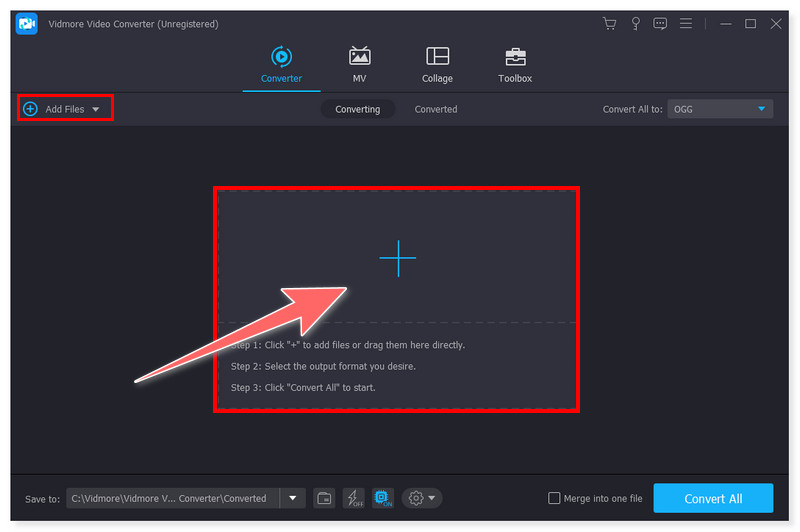
Krok 3. Klepnutím na kartu Formát změňte výstupní formát na MOV. Můžete také kliknout na kartu Převést vše na, pokud budete převádět více souborů na MOV najednou.
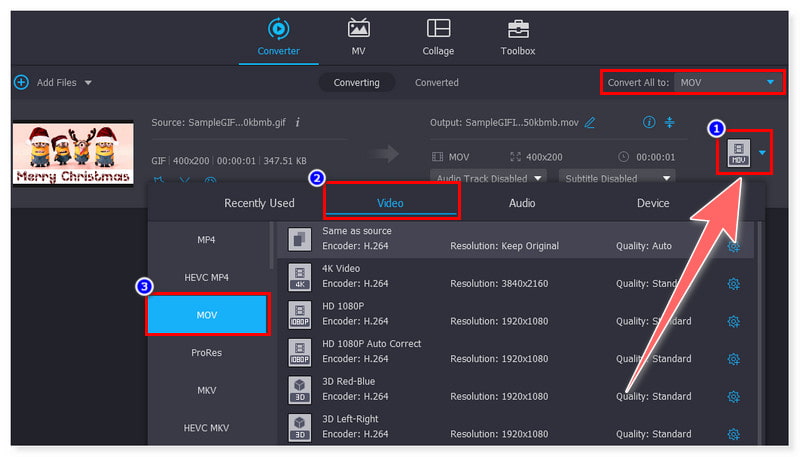
Krok 4. Nakonec klikněte na tlačítko Převést vše, spusťte proces a počkejte na jeho dokončení. A stejně tak nyní můžete bez problémů převést více souborů GIF do formátu MOV.
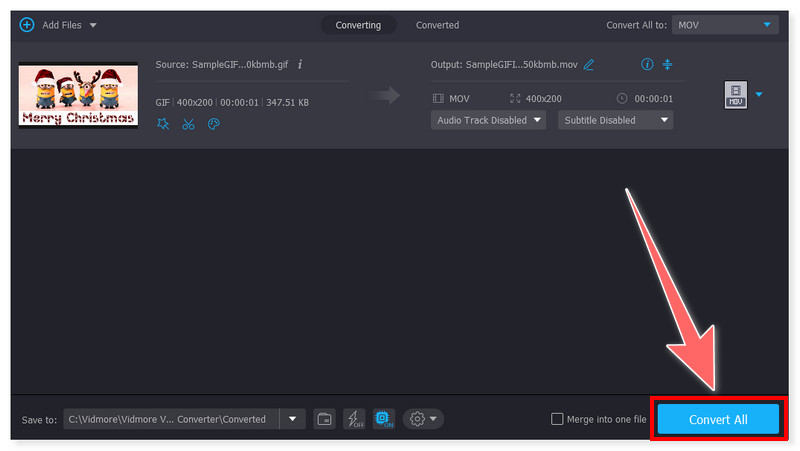
Video Converter Vidmore je all-in-one převodník GIF na MOV dostupný pro uživatele Windows a Mac. Díky svým komplexním a nepřeberným funkcím dokáže bez problémů převádět videa do různých formátů. Ačkoli to není zdarma, většina lidí na tento nástroj stále spoléhá kvůli jeho schopnostem převodu a podpoře široké škály formátů. Je to dobrý software, který stojí za to zkusit překódovat vaše animované GIFy před jejich nahráním na vaše sociální média, aniž byste ztratili kvalitu.
Část 2. Změňte GIF na MOV pomocí QuickTime
Nejlepší pro: Běžné přehrávání médií, základní úpravy/nahrávání videa a zvuku a nahrávání obrazovky.
Klíčové vlastnosti:
- QuickTime převádí GIF na MOV ve vysokém rozlišení až do rozlišení 4K UHD.
- Nabízí vestavěný nástroj pro nahrávání, který uživatelům umožňuje nahrávat obrazovku, video a zvuk do počítače.
- Kromě funkce přehrávání médií poskytuje také základní úpravy videa, jako je ořezávání, slučování, otáčení, řezání a slučování souborů videa.
- Umožňuje přímé sdílení videí na různých platformách, jako je YouTube, Facebook, Flickr a Vimeo.
Krok 1. Spusťte v počítači přehrávač QuickTime. Přejděte na kartu Soubor a vyberte možnost Otevřít soubor a poté vyberte soubor GIF, který převedete na MOV.
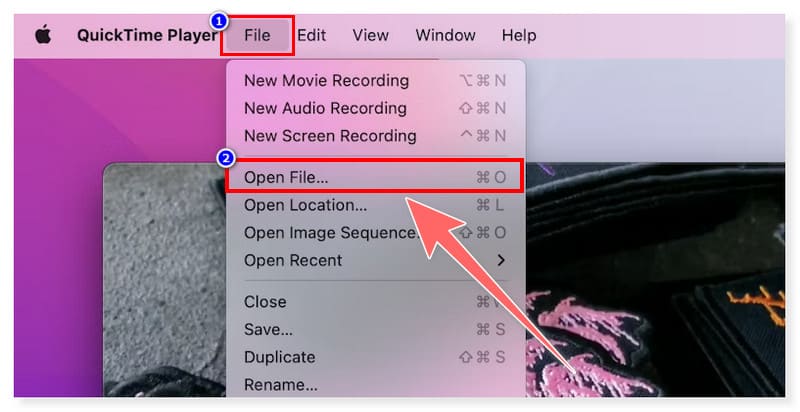
Krok 2. Poté znovu přejděte na kartu Soubor a v rozevíracích možnostech vyberte Exportovat jako. Zde si můžete vybrat preferované rozlišení výstupního souboru MOV.
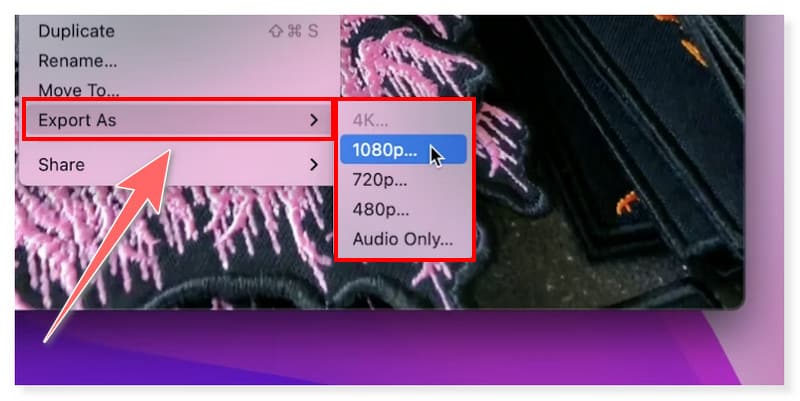
Krok 3. Po dokončení uložte soubor a nastavte výstupní formát na MOV kliknutím na možnost Uložit na kartě Soubor.
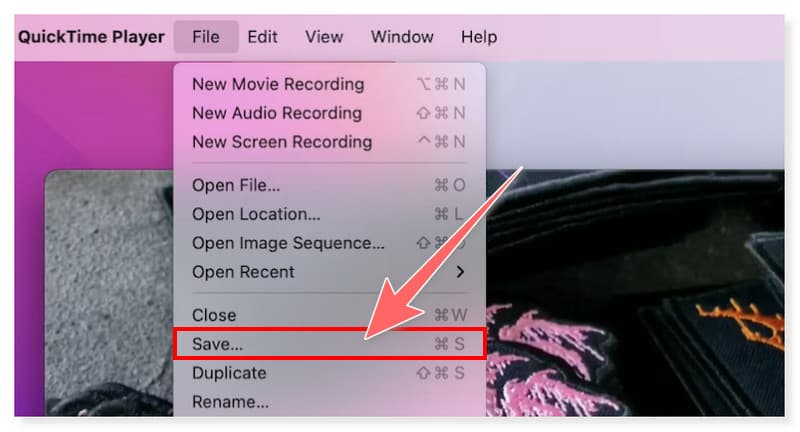
QuickTime je dobrý přehrávač médií, který má další funkci pro převod GIF na MOV. Kromě toho to mohou uživatelé používat také jako záznamník obrazovky, takže mohou také nahrát tutoriál o tom, jak v tomto nástroji překódovat soubory GIF do MOV. Uživatelé si však všechny jeho funkce mohou užívat pouze na macOS, protože verze přehrávače QuickTime pro Windows se přestala aktualizovat již v roce 2016. Pokud tedy používáte pouze Windows, je nejlepší hledat jiné alternativy. Pro uživatele macOS můžete tento nástroj snadno využít, protože je předinstalovaný v systému, takže využijte této příležitosti a převeďte GIF na MOV pomocí QuickTime.
Část 3. Proměňte GIF na MOV pomocí CloudConvert
Nejlepší pro: Převod různých formátů souborů dokumentů, elektronických knih, archivů, videí, zvuku a obrázků online.
Klíčové vlastnosti:
- CloudConvert nabízí intuitivní rozhraní podporující přímou konverzi GIF na MOV.
- Podporuje četné formáty souborů, více než 200, nejen pro zvuk a video, ale také pro obrázky, archivy, tabulky a prezentace.
- Integruje dávkové zpracování, což umožňuje konverzi více souborů GIF najednou.
- Poskytuje integraci API pro webové vývojáře.
Krok 1. Nejprve přejděte na web CloudConvert a vyhledejte jeho GIF to MOV Converter. Nahrajte soubory GIF kliknutím na tlačítko Vybrat soubor uprostřed.
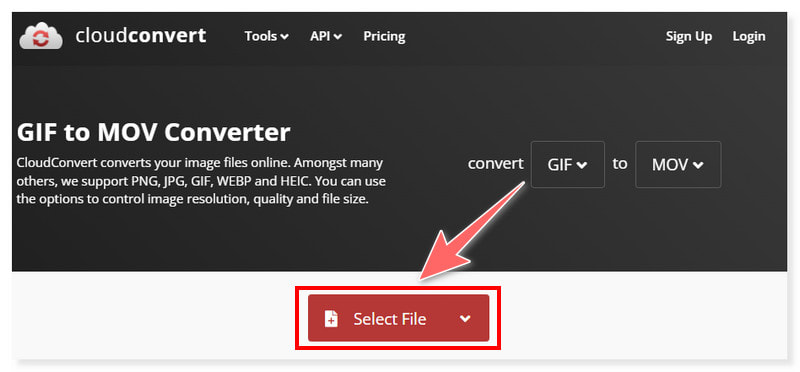
Krok 2. Kliknutím na tlačítko Přidat další soubory můžete přidat několik souborů. Je zde také možnost upravit nastavení formátu před převodem.
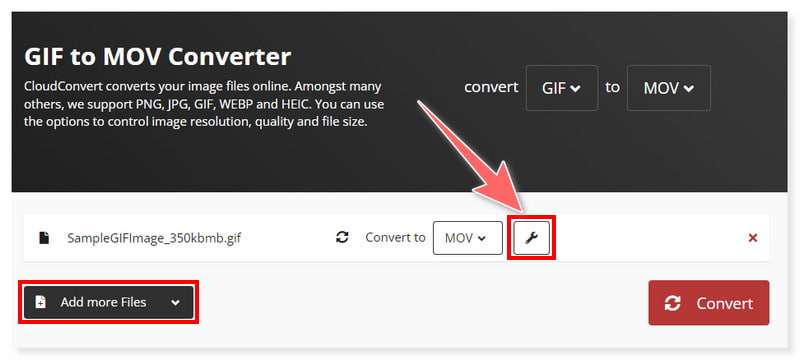
Krok 3. Poté zaškrtněte tlačítko Převést a počkejte na dokončení procesu převodu. A to je vše! Nyní můžete převést GIF na MOV online.
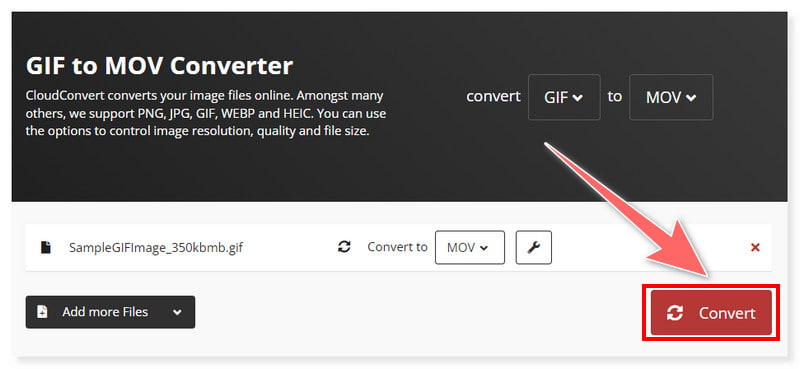
CloudConvert je všestranný online převodník. Můžete převést GIF na MOV kdykoli chcete, pokud máte stabilní internet. Je k dispozici pro jakýkoli webový prohlížeč v systémech Windows a Mac. Navíc je to dobrý nástroj pro všechny typy uživatelů, kteří preferují konverzi souborů online před používáním softwaru třetích stran. I tak ale tento nástroj není zdarma a nabízí pouze u své bezplatné verze až 25 konverzí denně. Nabízí různé cenové body, ze kterých si uživatelé mohou vybrat podle toho, co potřebují a preferují.
Část 4. Převod GIF na MOV pomocí Ezgif
Nejlepší pro: Primárně určený pro vytváření a úpravy animovaných GIFů.
Klíčové vlastnosti:
- Ezgif je jednoduchý, bezplatný online tvůrce GIF a sada nástrojů pro standardní úpravy animovaných obrázků.
- Umožňuje uživatelům nahrávat soubory GIF prostřednictvím integrace URL.
- Nabízí základní úpravy videa, jako je oříznutí, změna velikosti, optimalizace a sloučení více souborů GIF do jednoho souboru.
- Podporuje konverzi videa do formátu GIF, což uživatelům umožňuje pomocí tohoto nástroje překódovat videa různých formátů do animovaných GIFů.
Krok 1. Přejděte na webovou stránku Ezgif. Zaškrtněte tlačítko Vybrat soubor a nahrajte soubory GIF nebo je přetáhněte z místní složky.
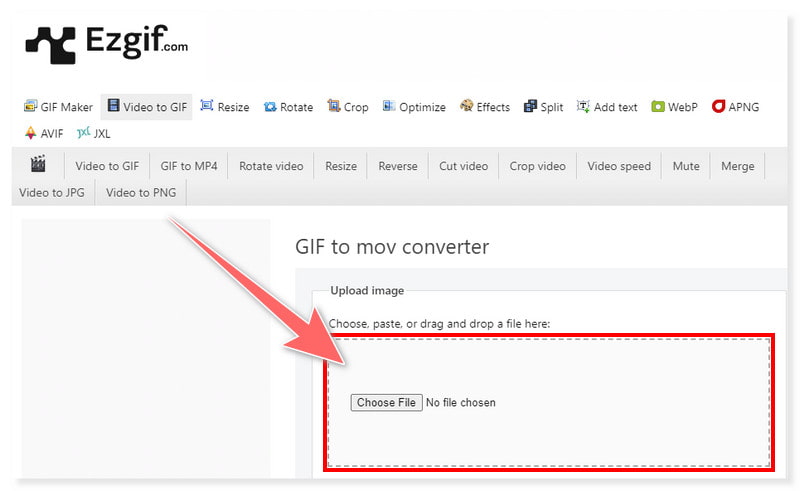
Krok 2. Soubory GIF můžete také nahrát vložením odkazů URL na poskytnutou kartu vyhledávání. Soubory GIF můžete před převodem upravit oříznutím, změnou velikosti a optimalizací.
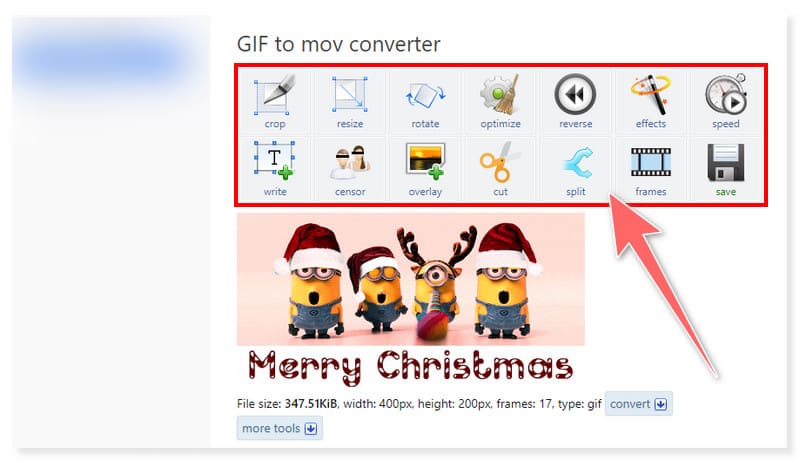
Krok 3. Po dokončení klikněte níže na tlačítko Převést GIF na MOV, čímž zahájíte proces převodu a počkáte na jeho dokončení.
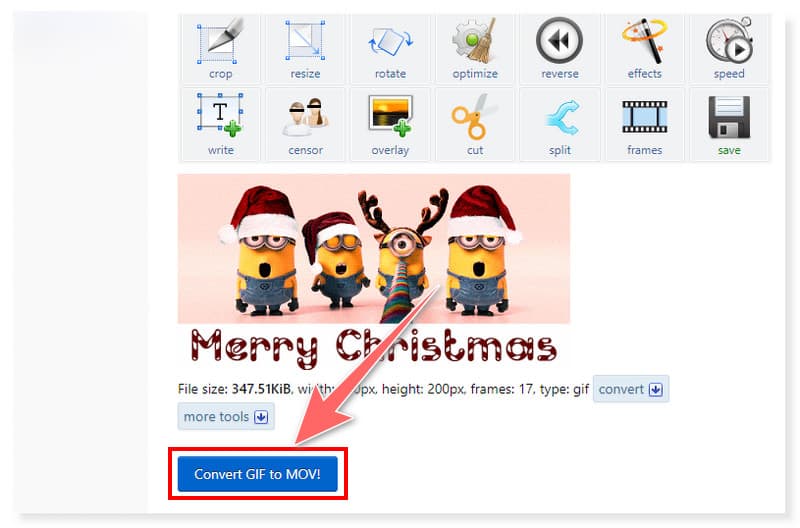
Ezgif je primárně vytvořen, aby vyhovoval různým úkolům souvisejícím s vylepšením a úpravy animovaných GIFů online. Nyní však také integrují převod GIF do různých formátů souborů, včetně MOV, WebP, AVIF a APNG. Protože však byl vytvořen hlavně pro soubory GIF, počítejte s tím, že v tuto chvíli stále podporuje omezené formáty. Kromě toho, protože se jedná o bezplatný online nástroj, má na webových stránkách mnoho reklamních bannerů, které mohou některé uživatele rušit. Přesto je to dobrá volba, pokud chcete své animované GIFy před převodem na MOV upravit.
Část 5. Časté dotazy o tom, jak převést GIF na MOV
Lze GIF převést na video?
Rozhodně ano! GIF lze převést na video pomocí různých nástrojů pro převod, jako je Vidmore Video Converter. Tento nástroj podporuje oba formáty, takže je snadné provést převod pomocí tohoto nástroje. Jediné, co musíte udělat, je stáhnout soubory GIF a vybrat výstupní formát videa. Poté klikněte na tlačítko Převést vše a počkejte na dokončení procesu převodu.
Jaký je nejlepší konvertor GIF na video?
Vidmore Video Converter je nejvíce doporučený nástroj pro převod GIF do formátu MOV. Díky jeho intuitivnímu a přímočarému designu mohou uživatelé na všech úrovních bez problémů převést jakýkoli formát v tomto nástroji.
Jak uložím GIF jako video ve Photoshopu?
Krok 1. Načtěte soubor GIF ve Photoshopu. Přejděte na kartu Soubor, vyberte Exportovat a klikněte na Vykreslit video.
Krok 2. V novém dialogovém okně vyberte místní složku, kam chcete výstup uložit. Poté v části Formát vyberte požadovaný formát videa, například MP4.
Krok 3. Po dokončení klikněte na tlačítko Render pro zahájení procesu převodu. Po převodu uvidíte uložený soubor ve vámi zvolené cílové složce.
Závěr
Do této doby můžete převádět GIF do MOV pomocí nejlepších media konvertorů dostupných online i offline. Můžete si vybrat z výše uvedených nástrojů, aby vyhovovaly vašim preferencím a specifikacím, pokud jde o úpravy a převod. V tomto kontextu, Video Converter Vidmore může vyřešit vaše problémy a pomoci vám s vaší prací. Stáhněte si jej a nainstalujte a sami se přesvědčte, jak komplexní a na funkce bohatý tento nástroj je.


