Nejlepší a efektivní způsoby, jak vytvářet GIF na mobilních zařízeních, počítačích a online
Bezprostředním a primárním účelem GIF je smysluplná a zábavná konverzace. Nemluvě o tom, že ho můžete použít k projevení různých emocí. Řekněme, že se cítíte smutní, naštvaní nebo šťastní, GIF vám může pomoci vyjádřit se jasně a efektivně. Přesto je zábavnější vytvořit si vlastní GIF, než ten, který předem vygenerovaly aplikace, že? V tomto příspěvku se proto podíváme na několik metod, jak můžete vytvářet GIFy z videa nebo vytvořte GIF od začátku.

OBSAH STRÁNKY
Než napíšeme, jak testujeme software pro příspěvky:
Upozornění: Veškerý obsah na našem webu je napsán lidmi z našeho redakčního týmu. Než začneme psát, uděláme si o tématu hluboký průzkum. Poté nám výběr a testování nástrojů trvá 1–2 dny. Testujeme software podle požadavků na zařízení a systém, funkcí, zkušeností s používáním atd. Aby byl náš test komplexnější, prohlížíme si také webové stránky s recenzemi, jako je G2, Trustpilot atd., abychom shromáždili zkušenosti skutečných uživatelů pro referenci.
Část 1. Nejlepší tvůrci GIF pro Windows a Mac
Video Converter Vidmore je jednoduchý, ale profesionální obslužný program GIF, který vám umožní vytvářet GIFy se širokou škálou přijetí vstupního formátu. Tato aplikace GIF Maker je dodávána se snadno použitelným rozhraním, které vám umožní vytvářet naprosto působivé GIF i pro technicky zdatné uživatele. Najdete zde různé možnosti přizpůsobení, jako je přidání textu, obrázku, filtru nebo jiného GIF do GIF; přičemž má schopnost zpracovávat animované i statické obrázky. Bez ohledu na operační systém, ve kterém váš počítač běží, vám umožní bez problémů vytvářet GIF. Kromě toho můžete tento tvůrce GIF používat online nebo offline. Níže je podrobný průvodce, jak používat tuto úžasnou aplikaci.
Krok 1. Nainstalujte si program GIF Maker
Nejprve si stáhněte a nainstalujte aplikaci do počítače. Po dokončení instalace otevřete Panel nástrojů záložku Tvůrce GIF funkce.
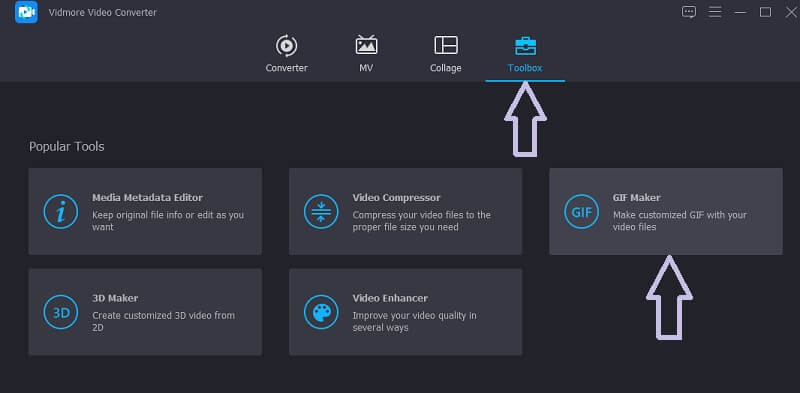
Krok 2. Načtěte soubor videa
Dále klikněte na nástroj GIF Maker a přidejte soubor videa, ze kterého chcete generovat GIF. Klikněte na Video do GIF poté vyberte své cílové video.
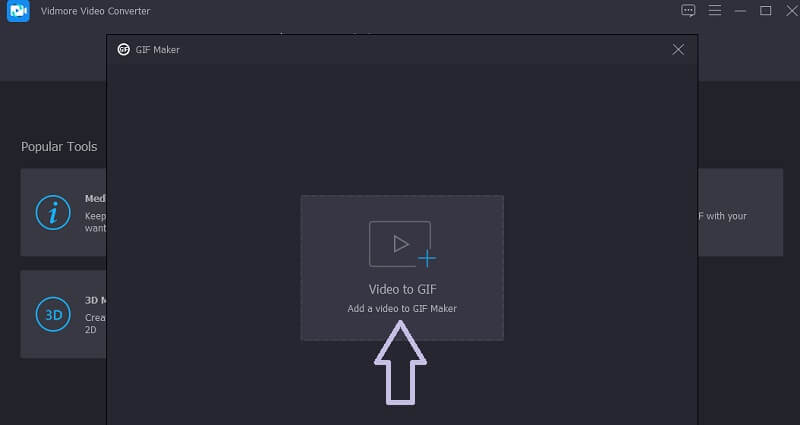
Krok 3. Vystřihněte videoklip
Chcete -li se dozvědět, jak vytvořit GIF z videa, můžete video oříznout, zejména pokud je delší než 5 sekund. Klikněte na Střih tlačítko, nastavte začátek a konec trvání videa a stiskněte Uložit tlačítko, aby se změny projevily.
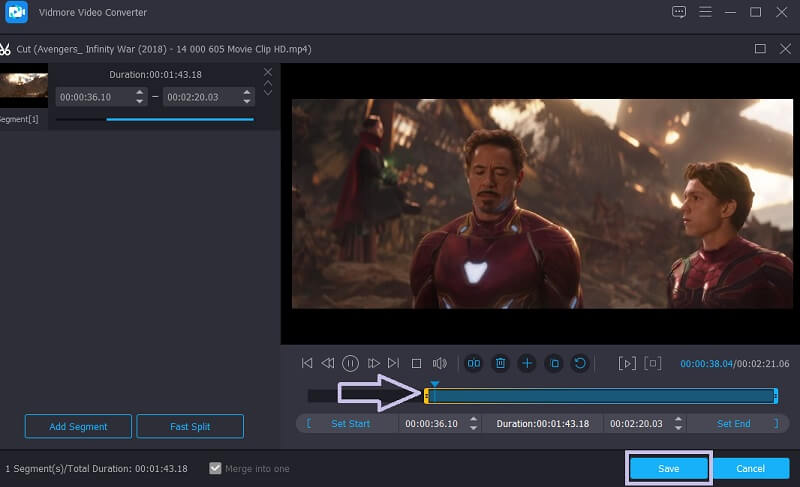
Krok 4. Přizpůsobte video
Můžete také přizpůsobit klip a vytvořit GIF make-it do deště pomocí několika jednoduchých kliknutí. Chcete -li to provést, klikněte na Upravit tlačítko a zobrazí se vám různé možnosti přizpůsobení. Odtud můžete oříznout část videa, otáčet, přidávat vodoznaky nebo filtry. Udeřil OK uložit změny.
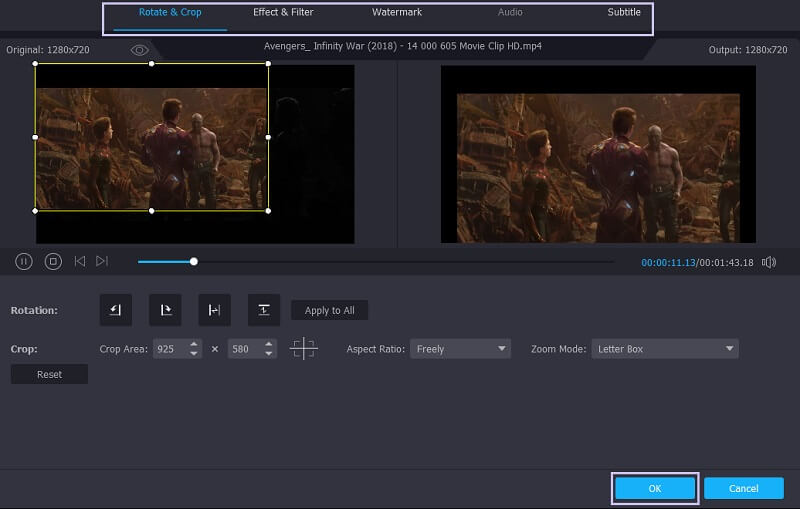
Krok 5. Uložte video jako GIF
Před převedením GIF na video můžete kliknout na Náhled tlačítko a zkontrolujte, jak to po procesu dopadne. Až budete s výsledkem spokojeni, jednoduše stiskněte Generovat GIF knoflík. Poté se můžete na hotový produkt okamžitě podívat a otevřít jej jako GIF.
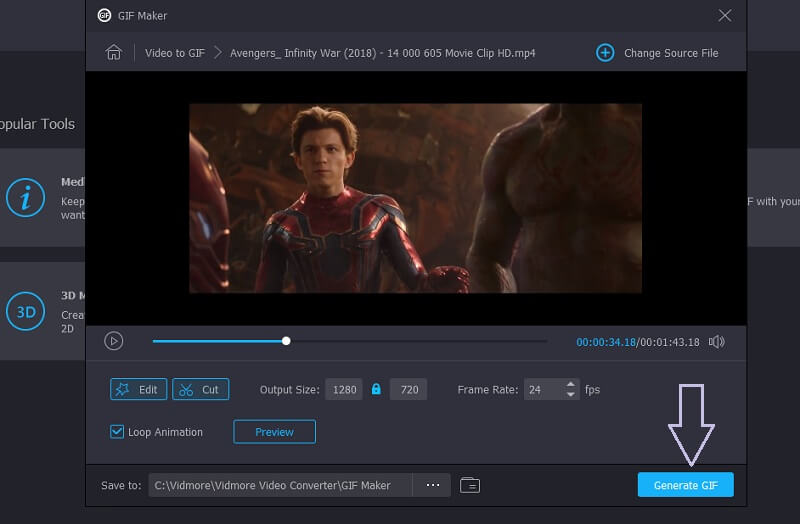
Část 2. Jak vytvářet GIFy pro iPhone a Android
Existují případy, kdy je třeba vytvářet GIF přímo ze smartphonu. Tímto způsobem nemusíte otevírat notebook nebo počítač, protože to samé můžete udělat na dosah ruky. Když to bylo řečeno, zde vás naučíme, jak vytvořit GIF na zařízeních iPhone a Android.
Vytvořte GIF na iPhone
Jednou z renomovaných aplikací v oblasti GIF je Giphy. Můžete jej použít na zařízeních Android i iOS. S ním můžete přistupovat a hledat GIF. Můžete je také posílat přímo do textových zpráv. Kromě toho je to také skvělý tvůrce textových GIF s podporou různých stylů písem. Níže je uveden návod, který vám pomůže vytvářet GIF z videí.
Krok 1. Nejprve otevřete na svém iPhonu nebo iPadu App Store a nainstalujte si Giphy.
Krok 2. Spusťte mobilní aplikaci a klepněte na Vytvořit tlačítko v pravém horním rohu obrazovky. Vybrat Galerie ikonu v levém dolním rohu a povolte přístup k vašim fotografiím.
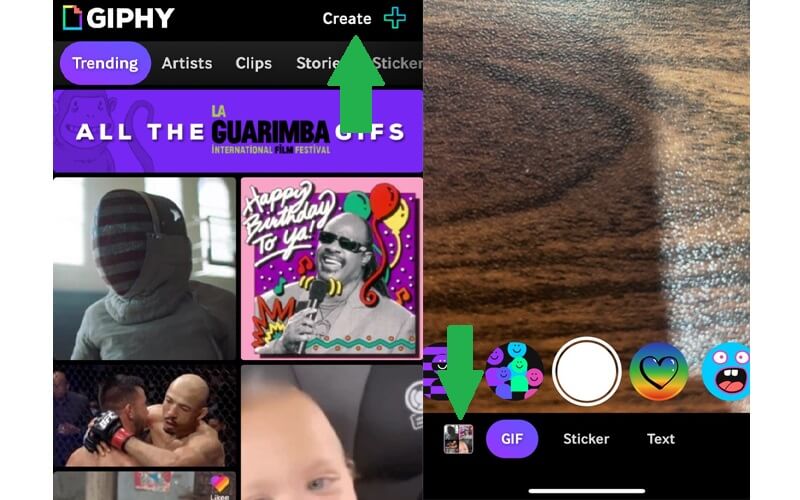
Krok 3. Dále vyberte video, které chcete uložit jako GIF, a klikněte na Pokračovat přejít do editačního rozhraní.
Krok 4. Klepnutím na znaky abecedy na panelu nástrojů můžete využít výhody funkce tvůrce titulků GIF. Kromě toho můžete také změnit přehrávání videa, přidat animované nálepky a mnoho dalšího.
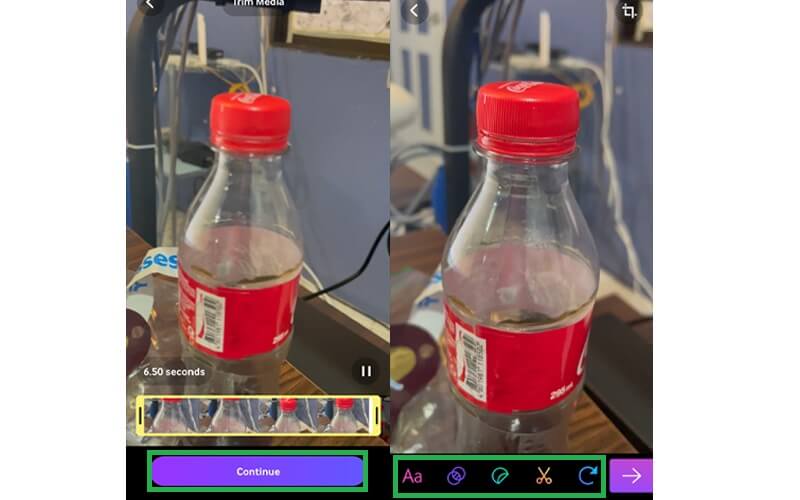
Krok 5. Poté klepněte na ikonu šipky v pravém dolním rohu a poté na Sdílejte GIF knoflík. Nakonec stiskněte Uložit GIF tlačítko a bude archivováno na váš účet Giphy.
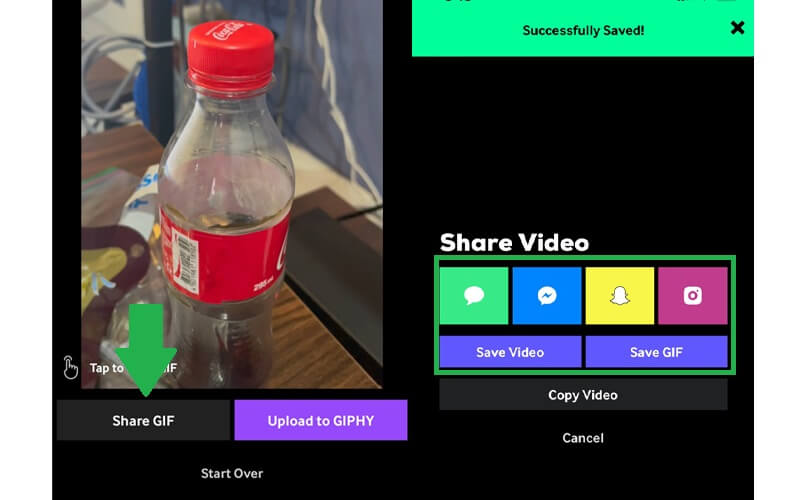
Vytvořte GIF pro Android
Hledání tvůrce GIF nebo memů je hračka, protože existuje spousta dostupných aplikací, které si můžete nainstalovat a volně používat. Pro uživatele systému Android můžete použít GIF Studio. Chcete -li vědět, jak tento program používat, můžete se podívat na níže uvedené kroky.
Krok 1. Otevřete na svém mobilním zařízení Play Store nebo Huawei AppGallery a vyhledejte GIF Studio. Spusťte aplikaci později.
Krok 2. Nezapomeňte povolit všechna oprávnění, která aplikace požaduje. To umožní nástroji přístup k vašim mediálním souborům včetně obrázků a videí z vaší galerie.
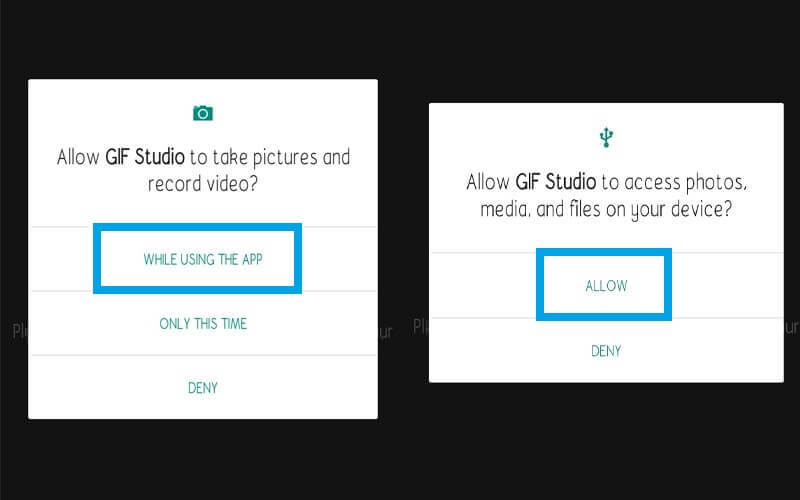
Krok 3. Chcete -li plně ocenit tohoto tvůrce animovaných GIFů, můžete z nabídky přistupovat ke všem jeho nabízeným funkcím. Jednoduše klepněte na tři boční pruhy v levém horním rohu obrazovky a vyberte ikonu Video do GIF volba.
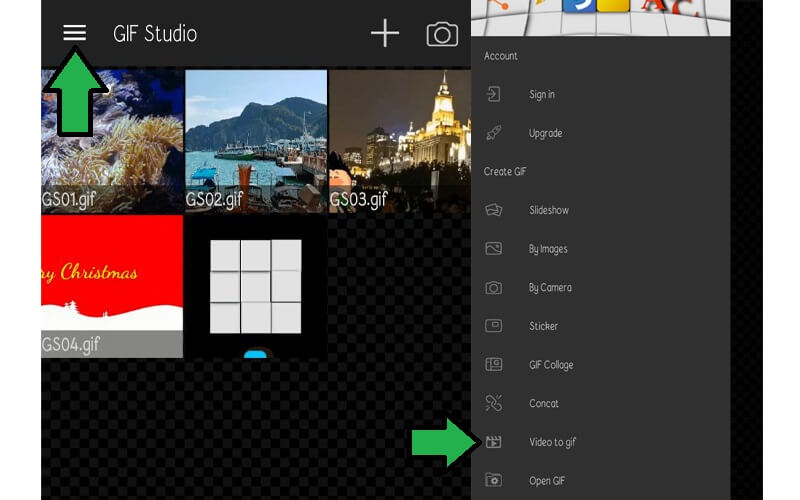
Krok 4. Vyberte své cílové video z dostupných klipů ve vašem zařízení a klepněte na VYBRAT v pravém horním rohu obrazovky.
Krok 5. Nyní nastavte FPS, které odpovídá vašim preferencím. Poté klepněte na Šek aby se změny projevily. V okamžiku by mělo být přehrávání videa připraveno ke kontrole.
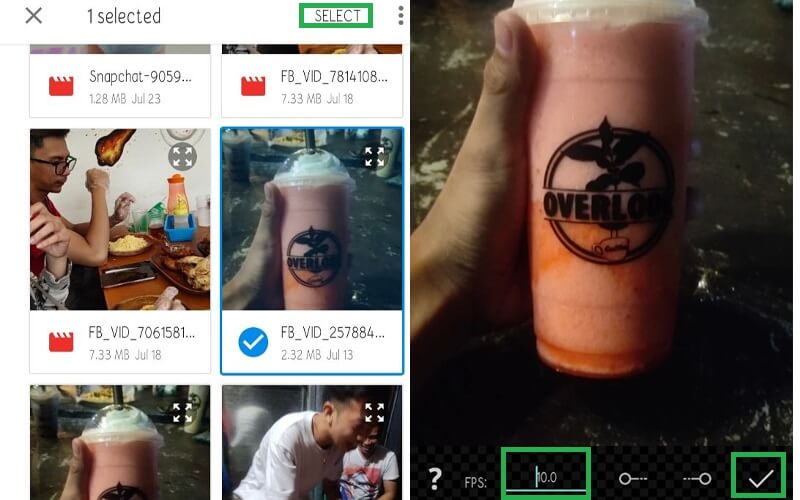
Část 3. Jak vytvořit GIF ve Photoshopu
Zajímalo vás někdy, jak vytvořit GIF ve Photoshopu? Ve skutečnosti tento úkol není tak obtížný, jak to zní. Zda lze sérii fotografií nebo videa změnit na GIF pomocí Photoshopu. Navíc to zvládne pomocí několika jednoduchých kliknutí i uživatel bez předchozích zkušeností. Na druhou stranu je zde seznam kroků, které byste měli dodržovat.
Krok 1. Otevřete na počítači aplikaci Photoshop a spusťte nabídku pro Soubor. Z nabídky Soubor vyberte Import volba.
Krok 2. Umístěte kurzor na Videosnímky do vrstev z rozevírací nabídky. Jakmile se složka otevře, vyberte požadované video a nahrajte jej do programu.
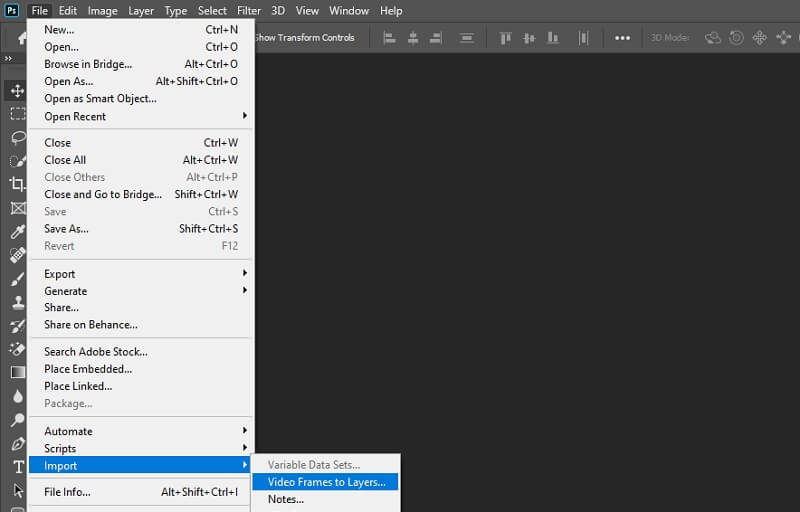
Krok 3. Pomocí možnosti oříznutí vyberte rozsah videa, který potřebujete převést na GIF. Poté klikněte na OK tlačítko pro provedení některých úprav videa.
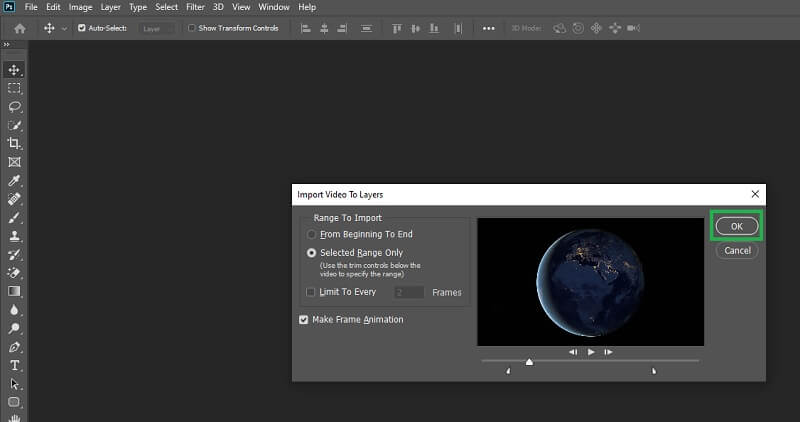
Krok 4. Otevřete panel Okno a podívejte se, jak GIF vypadá. Chcete -li to provést, přejděte na Okno - časová osa. Ve spodní části rozhraní by se měla objevit dlouhá horizontální časová osa rámců.
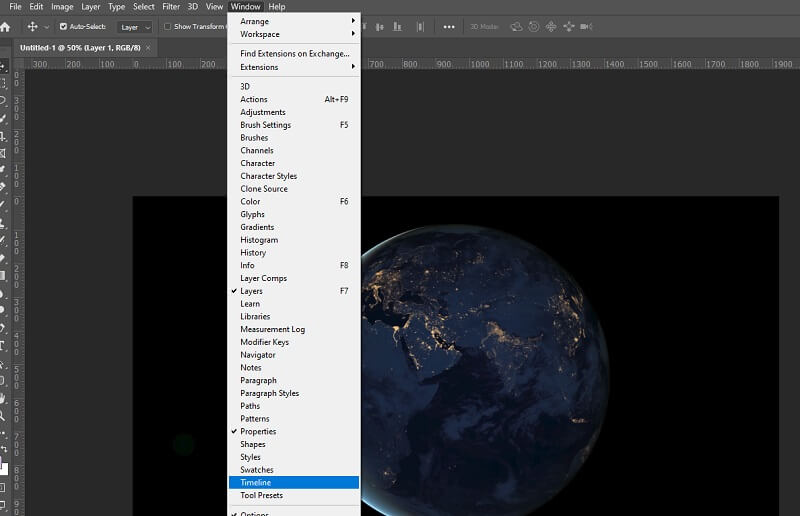
Krok 5. Na panelu nástrojů níže máte sadu možností, kde můžete libovolně mazat rámečky, nastavovat možnosti smyčky nebo duplikovat rámečky.
Krok 6. Po dokončení úprav GIF uložte soubor GIF tak, že přejdete na Soubor - Export - Uložit pro web (starší) jak je znázorněno na obrázku.
Krok 7. Ve vyskakovacím dialogovém okně můžete dále optimalizovat GIF. Najdete zde možnosti pro snížení počtu barev a rozkladu. Nakonec klikněte na Uložit tlačítko ve spodní části panelu a poté nastavte cestu k souboru, kam chcete výstup uložit.
Část 4. Jak vytvořit GIF s bezplatným GIF Makerem
1. Vidmore Free Video Video Converter
Vidmore Online Video Converter zdarma je praktický nástroj, jak vytvořit kvalitní GIF. Program může také okamžitě převést jakýkoli typ videa na GIF. Všechny procesy probíhají ve webovém prohlížeči, takže si nemusíte dělat starosti s instalací programu. Kromě toho může kdokoli použít tuto animovanou aplikaci GIF Maker bez registrace účtu.
Klíčové vlastnosti:
1. Upravte počet snímků za sekundu.
2. Není nutná žádná registrace.
3. Žádné omezení velikosti souboru.
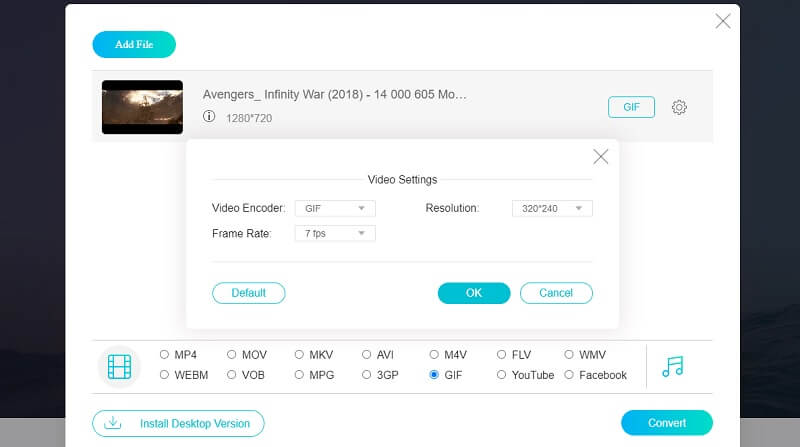
2. Online převod
Další program, který vám může pomoci generovat GIFy z videí nebo obrázků. Podporuje MKV, WMV, MP4, AVI a podobně. Kromě toho umožňuje uživatelům nastavit určité preference pro vylepšení grafického obsahu. Barvu můžete upravit na šedou, monochromatickou nebo negovanou. Pamatujte, že rychlost nahrávání se může lišit v závislosti na délce videa.
Klíčové vlastnosti:
1. Importujte soubory z cloudu.
2. Komprimujte soubory GIF.
3. Uložte aktuální nastavení optimalizace.
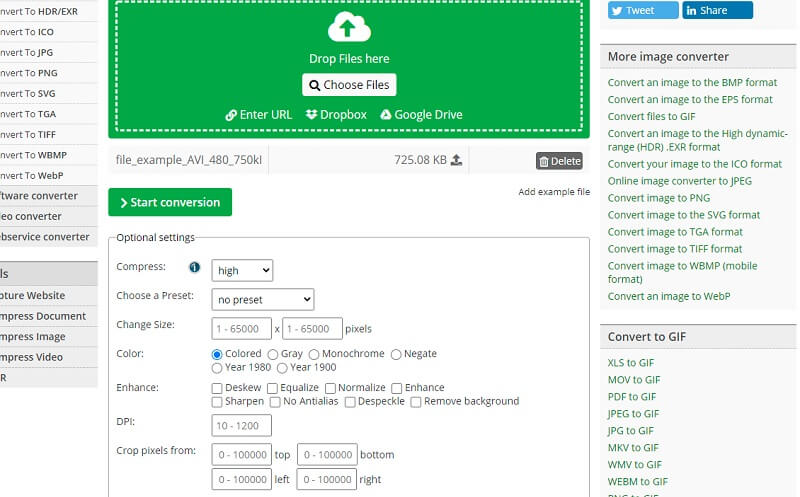
3. Ezgif
Ezgif je flexibilní a zcela bezplatný program, který můžete použít ke zpracování GIF. S ním můžete pomocí funkce obrácení vytvořit zábavný efekt přehrávání. Tento nástroj je především schopen převést transparentní video na transparentní GIF. Proto je považován za nejlepšího a bezplatného výrobce transparentních GIF.
Klíčové vlastnosti:
1. Může nahrávat mediální soubory ze smartphonu nebo počítače.
2. Podporuje formáty včetně MP4, AVI, WEBM, MPEG atd.
3. Získejte přesný čas začátku a konce pomocí Použijte aktuální polohu Vlastnosti.
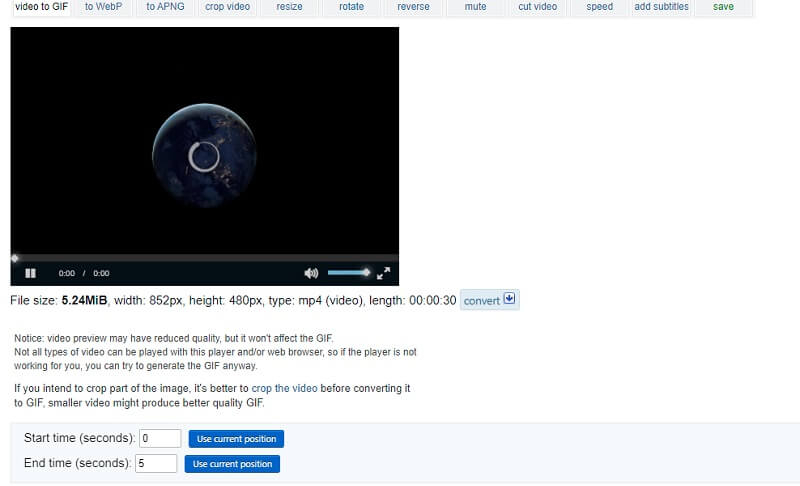
4. Video na GIFs.com
Pomocí videa na GIFs.com můžete také vytvářet vtipné animace. Při použití v běžných prohlížečích tento nástroj funguje bez obtěžujících nebo viditelných problémů. Rozhraní je také jednoduché a pro dokončení úkolu není žádné složité nastavení.
Klíčové vlastnosti:
1. Stáhněte si GIF bez registrace.
2. Nemá žádnou složitou konfiguraci.
3. Spusťte hladce na každém webovém prohlížeči.
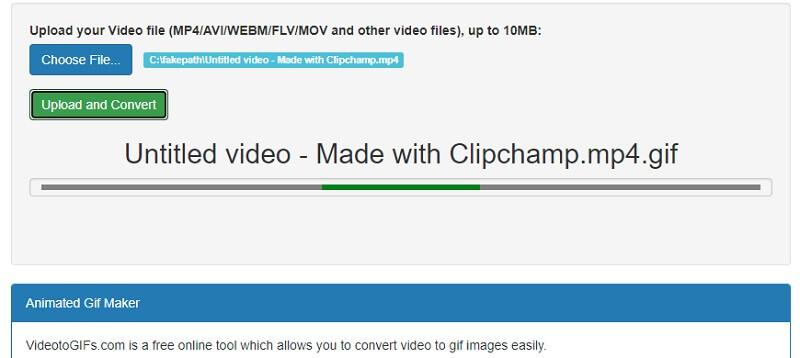
5. Zamzar
Pokud je vaším cílem pouze převádět videa, klipy nebo záběry online, Zamzar je váš tvůrce memů GIF. Tento nástroj obsahuje jednoduché kroky pro převod videa do formátu GIF. Efektivně může nástroj převést jakékoli video na GIF s neomezeným počtem exportů. Také vám umožňuje zpracovat GIF pomocí odkazu na video, což je vhodné jako tvůrce GIF na YouTube.
Klíčové vlastnosti:
1. Rozhraní drag-and-drop.
2. Komprimujte soubor GIF.
3. Po dokončení převodu odešlete e -mailové oznámení.
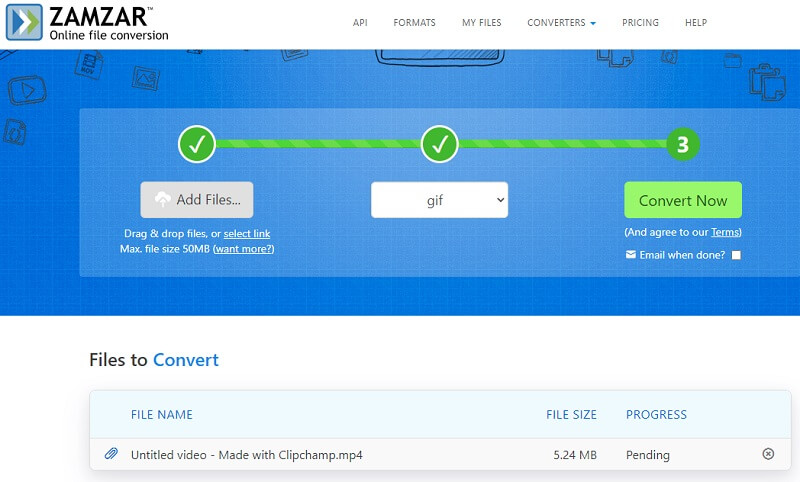
Část 5. Časté dotazy ke GIF Makeru
Jak vytvořit GIF pro Instagram?
Existují aplikace, které vám mohou pomoci vytvořit GIF s přednastavenou nebo video orientací pro různé weby sociálních sítí, jako je Instagram. Tuto funkci má jeden z výše uvedených nástrojů, kterým je Vidmore Video Converter.
Jak vytvořit GIF z vaší tapety?
Pokud chcete nastavit GIF jako tapetu na svém smartphonu, můžete k vytváření a ukládání GIFů použít některou z výše uvedených mobilních aplikací GIF. Poté je nastavte jako tapetu na domovskou obrazovku, která se bude zobrazovat jako živá tapeta, nikoli jako statický nebo statický obrázek.
Jak vytvořit animovaný GIF?
Animovaný GIF lze vytvořit dvěma způsoby. Nejběžnějším způsobem je spojením série fotografií do jednoho animovaného GIF. Na druhou stranu můžete vytvářet animované GIFy převáděním videí na GIF podle výše uvedených postupů.
Závěr
To je jen několik jednoduchých, ale účinných Tvůrci GIF které můžete použít. Pokud vám vyhovuje každodenní používání smartphonu, pak jsou na tom mobilní programy lépe. Totéž platí pro online a desktopové programy. Vždy však můžete prozkoumat každou metodu, která pomůže v budoucích potřebách.
Video a GIF
-
Upravit GIF
-
Vytvořte prezentaci
-
Video Converter


