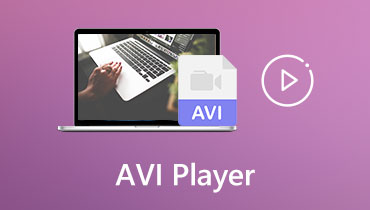AVI Trimmer Freeware a desktopové programy, které byste měli vědět
Vyskytnou se případy, kdy budete pro snadný přenos potřebovat zkrátit nebo zkrátit příliš dlouhé video soubory. Také ořezávání videa je jedním ze základních nástrojů pro vyleštění surového záznamu. Bez ohledu na to, jak jste zruční v natáčení videí, vždy se ve videu najdou některé části, které jsou nedokonalé a je třeba je odstranit. Pokud je to případ vašich souborů AVI, narazili jste na správnou stránku.
Ve skutečnosti existuje spousta dobrých nástrojů. Přestože jsou komerční video editory považovány za krále pro střih videa, jsou příliš drahé. Tento článek představí AVI trimmer freeware nástroje, které vám pomohou snadno stříhat dlouhé video soubory. Více se dozvíte přečtením celého příspěvku.

- Část 1. Nejlepší AVI trimry na ploše
- Část 2. Nejlepší online AVI trimry
- Část 3. Často kladené otázky o AVI trimmerech
Část 1. Nejlepší AVI trimry na ploše
1. Vidmore Video Converter
Jednorázový program pro konverzi multimédií pro efektivní stříhání videí je Video Converter Vidmore. Tento nástroj je dodáván s všestranným nástrojem pro úpravy pro ořezávání, ořezávání a otáčení videí. Zbavit se nechtěných částí videa nebo zkrátit video je stejně snadné jako A, B, C. Navíc vám video efekty umožňují přidat nový vzhled a dojem do videa, které upravujete.
Kromě toho můžete také upravit hlasitost videa a zvuku, upravit jas, sytost, kontrast a mnoho dalších. Jinými slovy, můžete manipulovat s videi, abyste vytvořili vynikající video. Postupujte podle pokynů níže a zjistěte, jak tento software pro řezání videa AVI funguje.
Krok 1. Nainstalujte AVI Trimmer
Udeř Stažení zdarma tlačítko pro získání instalačního programu a stažení nejnovější verze programu. Otevřete příponu souboru a nainstalujte ji do počítače. Spusťte jej poté.
Krok 2. Importujte AVI video
Jakmile je aplikace spuštěna a připravena, klikněte na Plus symbol uprostřed rozhraní. Měla by se otevřít složka, kde najdete video. Vyhledejte cílový soubor AVI a načtěte jej do softwaru. Případně můžete soubor do aplikace přetáhnout.
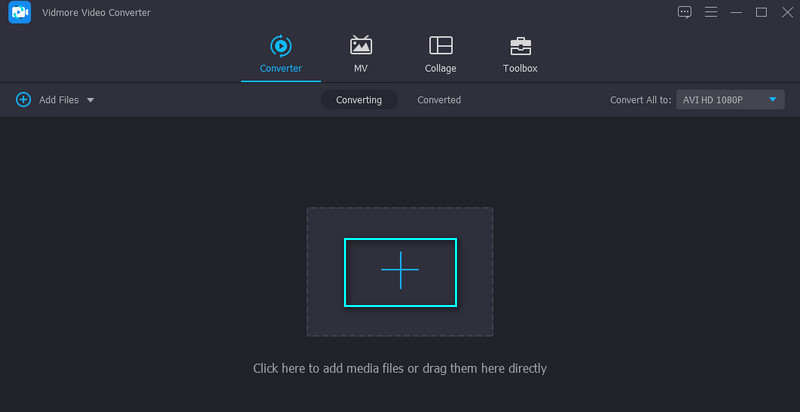
Krok 3. Ořízněte videoklip
Po nahrání AVI klipu klikněte na Střih tlačítko spojené s videem. Zde máte k dispozici různé způsoby střihu a ořezávání videoklipu. Nejjednodušší způsob je posunout posuvníky a vybrat část, kterou chcete zachovat.
Dobu zahájení a ukončení můžete také nastavit oříznutím videa. Nakonec, pokud chcete AVI rozdělit na více částí, jednoduše klikněte na Rychlé rozdělení a vyberte požadovaný režim řezání. Požadované segmenty můžete odstranit a zbývající segmenty videa sloučit do jednoho. Poté klepněte na tlačítko Uložit a použijte provedené změny.
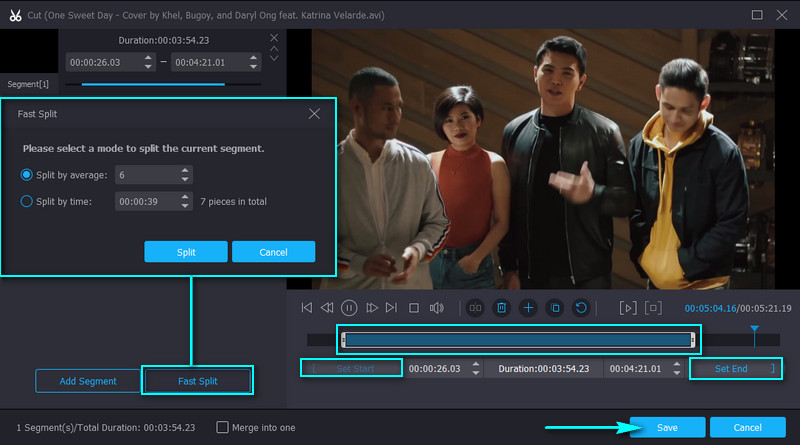
Krok 4. Uložte oříznutý soubor AVI
Jakmile budete spokojeni s výsledky, vraťte se k Konvertor a vyberte výstupní formát pro video, které chcete uložit. Formát si můžete vybrat rozbalením Profil zásobník. Po výběru formátu videa klikněte na Převést vše tlačítko pro vygenerování oříznutého souboru AVI.
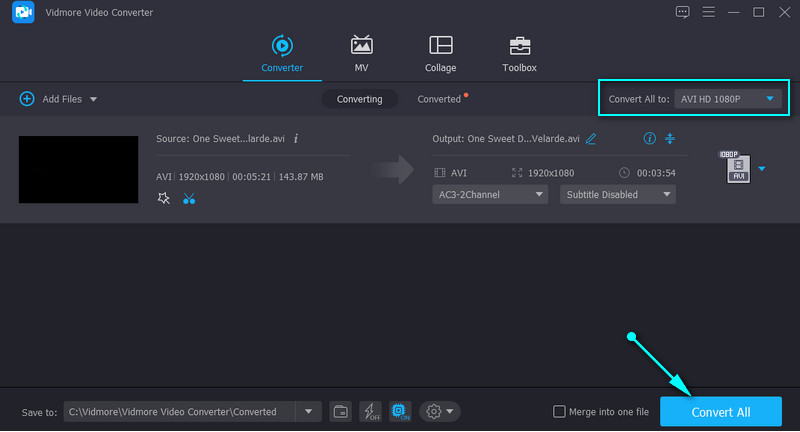
2. SolveigMM WMP Trimmer Plugin
Další na seznamu videořezů AVI zdarma ke stažení je SolveigMM. Zásuvný modul Windows Media Player umožňuje stříhat, ořezávat nebo rozdělovat video soubory. Tento nástroj je tak dobrý, protože je integrován s přesností K-Frame pro soubory AVI a ASF. To znamená, že můžete vyjmout klíčový snímek ze skupiny obrázků ve fragmentu videa pro přesné a přesné řezání videa. Na druhou stranu, zde jsou kroky, které potřebujete vědět, abyste mohli využívat tento bezplatný freeware AVI cutter.
Krok 1. Nejprve si stáhněte zastřihovač SolveigMM AVI do vašeho počítače. Poté nainstalujte plugin a integrujte jej s Windows Media Player.
Krok 2. Jakmile budete připraveni, otevřete Windows Media Player a pod přehrávačem byste měli vidět další nabídku.
Krok 3. Poté nahrajte video AVI klepnutím na ikonu složky. Načtěte cílový klip a klikněte na Upravit soubor tlačítko pro zahájení úprav.
Krok 4. Umístete Playhead do bodu, kde chcete začít řezání, a klepněte na Přidat značku knoflík. Najděte další bod, kde chcete řezání ukončit, a přidejte další značku. Nakonec klikněte na Oříznout tlačítko pro zahájení procesu.
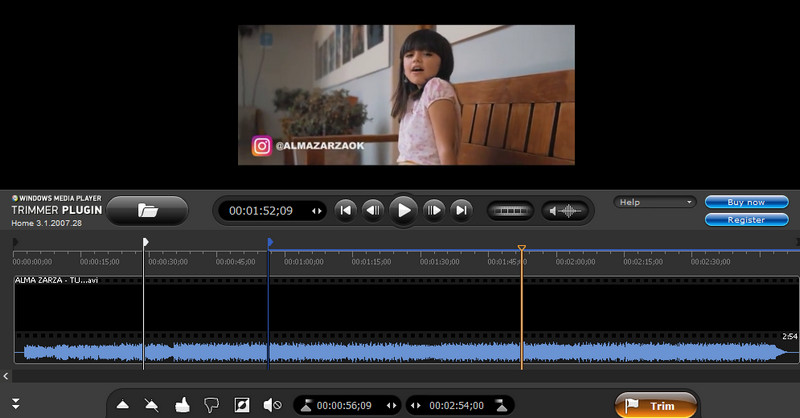
3. iMovie
iMovie je nativní aplikace Mac AVI cutter, kterou můžete použít k oříznutí dlouhých souborů AVI na počítači Mac. Má bohatou sbírku editačních nástrojů užitečných pro vytváření vynikajících videí. Kromě toho vám to také umožňuje importovat více než jedno video, uspořádat a upravit je jedno po druhém nebo je sloučit do jednoho projektu. Pokud tedy hledáte řezačku a truhlář AVI videa zdarma ke stažení pro macOS, iMovie je ta správná aplikace. Níže si můžete přečíst zjednodušený návod.
Krok 1. Zahájení Nálezce na počítači Mac a vyhledejte iMovie. Poté vytvořte nový projekt a importujte AVI video kliknutím na Importovat média knoflík.
Krok 2. Jakmile je video AVI importováno, přetáhněte jej na časovou osu a rozhodněte se, kterou část videa chcete zahájit a ukončit ořezávání.
Krok 3. Klikněte na video na časové ose a označte segment, který chcete odstranit. Klikněte pravým tlačítkem a stiskněte Střih z možností oříznout vybranou část. Nebo stiskněte kombinaci kláves Command + X řezat.
Krok 4. Nakonec exportujte konečný výsledek AVI videa.
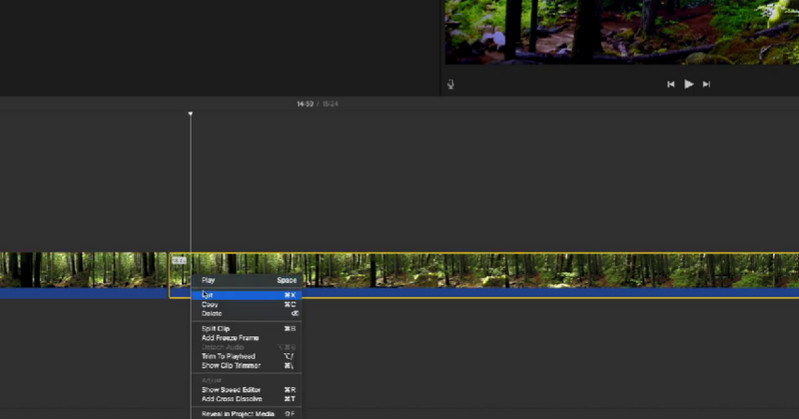
Část 2. Nejlepší online AVI trimry
1. Clideo
Clideo je také dobrý bezplatný zastřihovač videa AVI, který vám může pomoci při řezání dlouhých souborů AVI. Na rozdíl od předchozích řešení toto nevyžaduje žádné stahování. Významnou výhodou je úspora času a místa na disku při stahování, zvláště pokud váš počítač má nedostatek počítačových zdrojů. Podívejte se níže na průvodce krok za krokem.
Krok 1. Otevřete svůj oblíbený prohlížeč a použijte jej k navigaci na web Clideo.
Krok 2. Vyhledejte možnost Vyjmout video z nástrojů Clideo a klikněte na Vyberte soubor pro import videa, které chcete vystřihnout. Nahrání videa vám nějakou dobu zabere a možná budete muset být trochu trpěliví.
Krok 3. Po načtení videa nastavte začátek a konec posunutím pravého a levého posuvníku. Volitelně můžete zadat dobu trvání střihu videa.
Krok 4. Vyberte výstupní formát a klepněte na Vývozní tlačítko v pravém dolním rohu a stáhněte si jej, abyste uložili oříznutou verzi videa AVI.
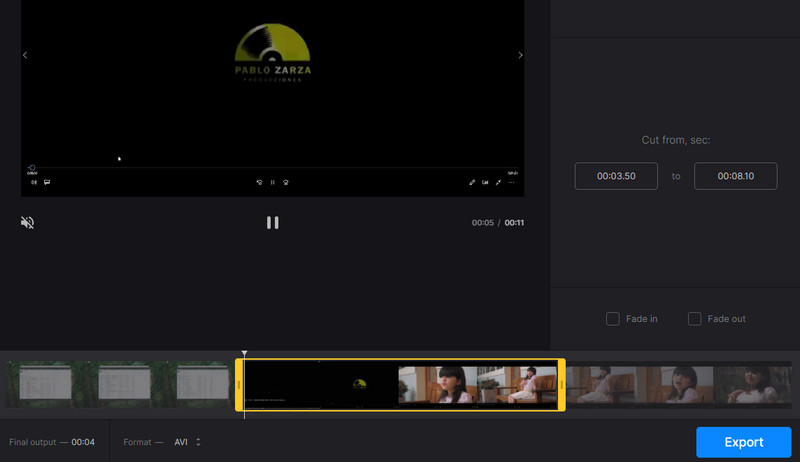
2. VideoToolbox
Další online řezačka klipů AVI, kterou můžete použít, je VideoToolbox. Je to zcela bezplatný program pro řezání, ořezávání a konverzi video souborů. To vám také umožňuje přizpůsobit si videa přidáním vodoznaků, textů a titulků. Vyzkoušejte tento nástroj sami podle níže uvedeného návodu.
Krok 1. Pomocí prohlížeče v počítači navštivte web VideoToolbox.
Krok 2. Okamžitě si zaregistrujte účet, abyste mohli využívat všechny služby programu. Poté klikněte na Správce souborů možnost v nabídce na levé straně.
Krok 3. Pod rozhraním klikněte na Vyberte soubor a importujte soubor AVI. Poté stiskněte nahrát knoflík.
Krok 4. Po úspěšném přidání byste měli vidět jeho název na webovém rozhraní. Označte zaškrtávací políčko AVI videa a otevřete Vyberte akci rozbalovací nabídka. Vybrat Vyjmout/rozdělit pilník. Použijte dodanou značku nebo zadejte počáteční a koncový čas řezu. Nakonec klikněte na Nakrájejte plátek (stejný formát) tlačítko odkazu.
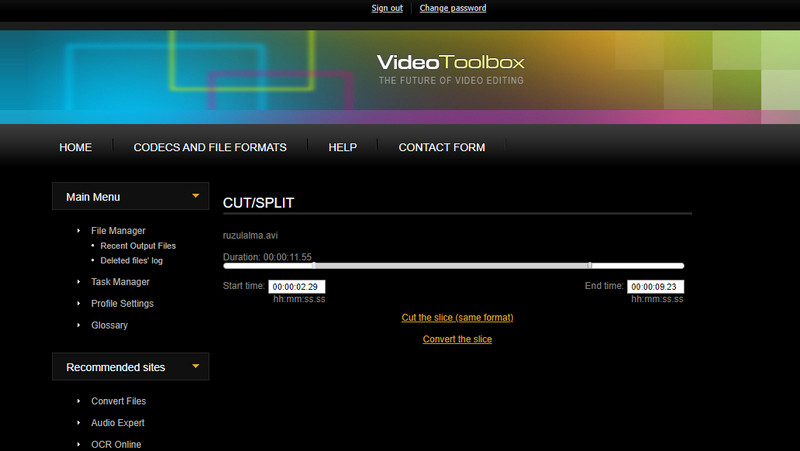
Část 3. Často kladené otázky o AVI trimmerech
Jak mohu oříznout soubor AVI na Macu?
Chcete-li vyjmout soubor AVI na Macu, můžete použít výše uvedený nástroj, iMovie pro macOS. Pokud je to pro vás příliš složité, Vidmore Video Converter vám může posloužit lépe.
Mohu stříhat klipy ve VLC?
Ano. Přehrávač médií VLC je kromě přehrávače médií vybaven nezbytnými nástroji pro úpravu videa. To zahrnuje řezání, otáčení nebo převod souborů.
Jak vystřihnu střed videa?
Pokud chcete oříznout střední část videa, měli byste zvážit použití iMovie nebo Vidmore Video Converter. Jako příklad si vezmeme iMovie. Rozdělte video na části a vyberte střední část videa. Klikněte pravým tlačítkem a z možností vyberte Vyjmout.
Závěr
Existuje mnoho způsobů, jak řezat klipy AVI. Ať už chcete an AVI trimmer pro Mac nebo Windows, vždy existují nástroje vhodné pro vaše potřeby. V tomto příspěvku jsme sdíleli offline a online způsoby. I když je iMovie skvělé pro uživatele Mac, pro začátečníky to může být obtížné. VideoToolbox vyžaduje, abyste se zaregistrovali před použitím jeho plné služby, zatímco Clideo nahrává relativně nízkou rychlostí. Takže, když se podíváte pozorně, Vidmore Video Converter vyniká mezi všemi nástroji představenými v tomto příspěvku.
Video tipy