Editor metadat FFmpeg – zobrazení, úprava a konsolidace metadat
Možná budete chtít prozkoumat nové metody úpravy metadat. To je důvod, proč jste narazil na Editor metadat FFmpeg. Obecně řečeno, FFmpeg je složitý program. Ano, můžete ovládat spoustu úprav médií, ale možná budete muset investovat hodně trpělivosti, abyste to zvládli. Přesto jsme tu, abychom podali pomocnou ruku. Tento příspěvek s vámi bude sdílet postup pro prohlížení a úpravu metadat pomocí FFmpeg. Takže bez dalších okolků okamžitě skočte přímo do tutoriálu.

OBSAH STRÁNKY
Část 1. Výukový program pro úpravu metadat FFmpeg
Přečetl jsi to správně. FFmpeg může nejen upravovat video nebo audio soubory, ale je také užitečný pro úpravu metadat vašich mediálních souborů. Program umožňuje upravovat názvy, autory, interprety alb, roky, seskupení, skladatele atd. u videí. Pokud jde o zvukové soubory, uživatelé mohou upravovat metadata, jako je název, žánr, autorská práva, jazyk, interpret, interpret alba a mnoho dalších. Je to skutečně funkční program.
Na druhou stranu je to náročnější, než se může zdát. Budete se cítit trochu vystrašení z používání tohoto nástroje. Je to proto, že musíte mít znalosti o syntaxi, příkazech a parametrech. Přesto vám ukážeme zjednodušený návod, jak FFmpeg získává metadata videa a upravuje je.
Krok 1. Nejprve si stáhněte a nainstalujte FFmpeg do počítače. Ujistěte se, že dodržujete správnou instalaci, aby program fungoval.
Krok 2. Spusťte na svém počítači příkazový řádek a zadejte „ffmpeg“, když se zobrazí obrazovka jako na obrázku níže. K úpravě metadat můžete použít FFmpeg.
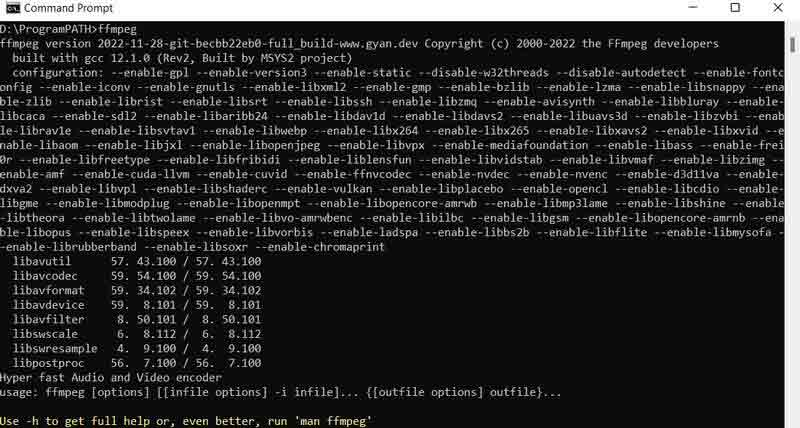
Krok 3. Dále se ujistěte, že video, které se pokoušíte upravit, je ve stejné složce nebo jednotce jako váš FFmpeg, aby byl soubor snadno rozpoznán. Nyní zadejte a použijte parametr -metadata následované značkami, do kterých chcete vložit hodnotu. Podívejte se na ukázkovou řadu kódů níže. Zde byl upraven název mp4 videa.
ffmpeg -i inputname.mp4 -metadata title=”desiredname” -c copy output.mp4

Krok 4. Nakonec stiskněte vstoupit klíč k pokračování. Poté by se neměly vyskytovat žádné chyby, obvykle červeným textem. Pokud je tomu tak, úspěšně jste použili FFmpeg k úpravě metadat.
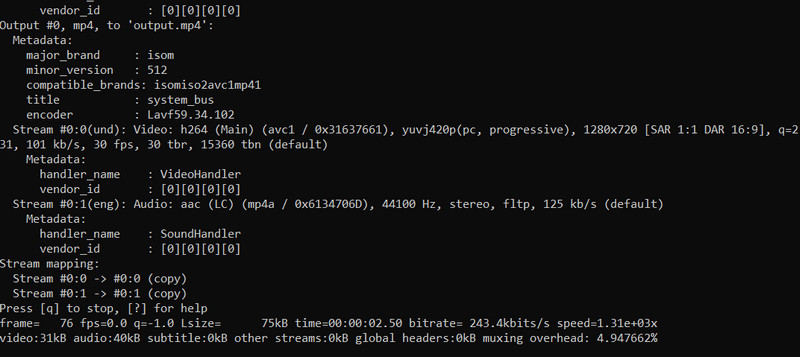
Část 2. Podrobný průvodce metadaty videa FFmpeg
K získání metadat videa můžete také použít FFmpeg. Jsou chvíle, kdy chcete jen zkontrolovat nebo zobrazit informace v souboru. Zde se dozvíte, jak přesně to udělat. Podívejte se na níže uvedeného podrobného průvodce.
Krok 1. Otevřete svůj FFmpeg a použijte -f ffmetadata parametr. Můžete také zadat nebo neurčit výstupní soubor, kde budou informace uloženy.
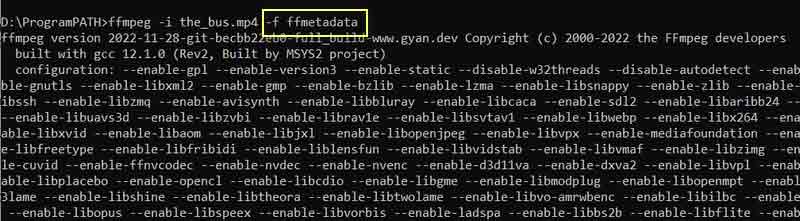
Krok 2. Dále zadejte tento příkazový řádek: ffmpeg -i inputname.mp4 -f ffmetadata. Poté stiskněte klávesu Enter na klávesnici počítače. Poté uvidíte metadata videa.
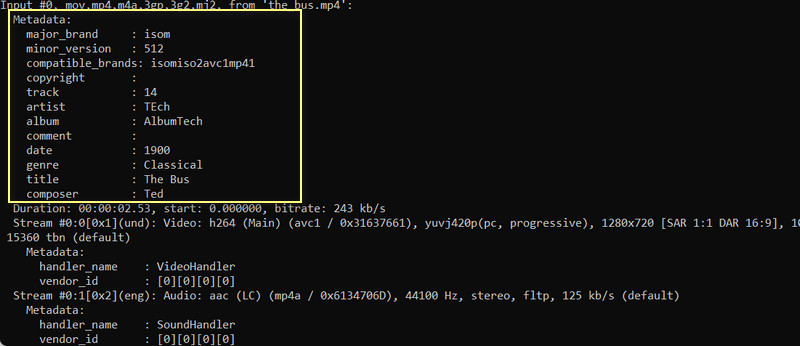
Část 3. Lepší a jednodušší způsob úpravy a zobrazení metadat
FFmpeg je docela zastrašující, zvláště pokud neznáte příkazový řádek a parametry používané k provádění funkcí. Proto bude pohodlnější používat vyhrazené nástroje, které vám pomohou upravit metadata pomocí jednoduchých a nekomplikovaných kroků. Pro jednoduchý program zvažte použití Video Converter Vidmore. Program nabízí editor metadat, kde můžete upravovat tituly, alba, skladby, skladatele a mnoho dalších.
Je kompatibilní s počítači Mac a Windows a umožňuje uživatelům zmíněných operačních systémů využívat výhod používání tohoto nástroje. Kromě metadat můžete také upravit obálku nebo kresbu. Stávající můžete odstranit nebo nahradit. Bez další diskuse zde je návod, jak upravit metadata bez FFmpeg.
Krok 1. Stáhněte a nainstalujte aplikaci
Chcete-li začít, stáhněte si aplikaci kliknutím na příslušnou Stažení zdarma odkaz na vašem počítači. Poté aplikaci nainstalujte. Poté otevřete program, prozkoumejte jeho provozní rozhraní a seznamte se s navigací nástroje.
Krok 2. Otevřete editor metadat médií
Čtyři primární karty jsou viditelné z hlavního rozhraní. Přejděte do nabídky Toolbox a vyberte Editor metadat médií volba.
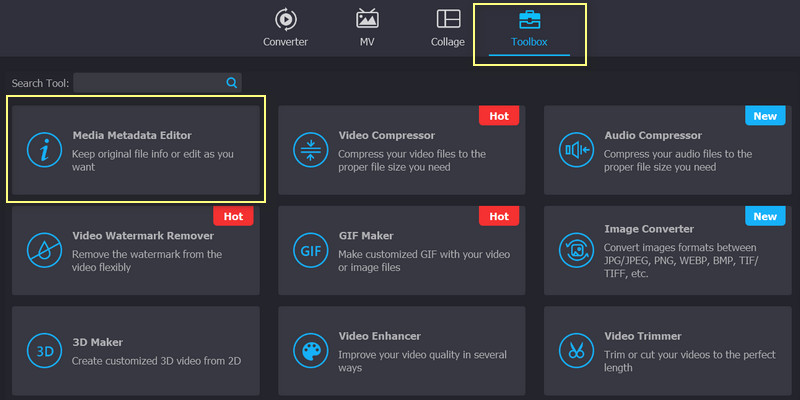
Krok 3. Přidejte mediální soubor, který chcete upravit
Po kliknutí na volbu se objeví dialogové okno s tlačítkem plus. Zaškrtněte toto políčko a zobrazí se složka vašeho počítače. Zde vyhledejte video nebo zvukový soubor, který chcete upravit.
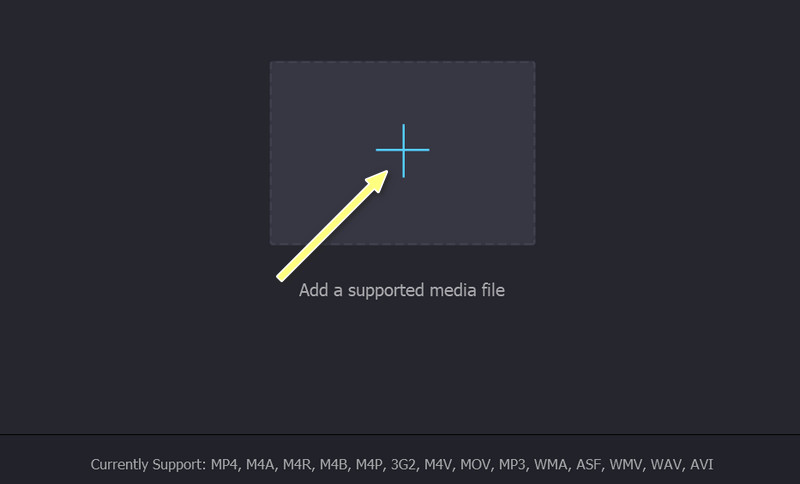
Krok 4. Upravte a uložte metadata
Po nahrání souboru můžete nyní značky upravit. Vyberte pole a zadejte požadované informace. Poté klikněte na Uložit tlačítko pro změnu značek.
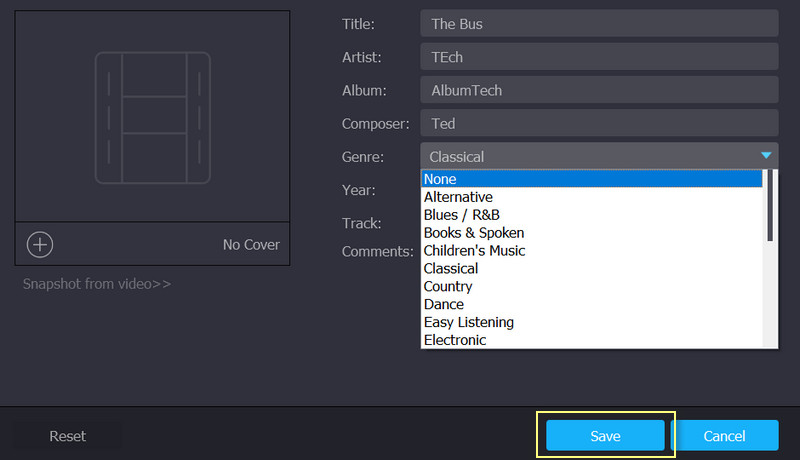
Část 4. Časté dotazy o úpravách metadat v FFmpeg
Jak upravím metadata MOV v FFmpeg?
Stejný parametr, kterým je parametr -metadata, můžete použít k úpravě jakýchkoli metadat video nebo zvukového souboru. Za parametrem těsně následuje název značky se rovná hodnotě metadat.
Co je FFprobe?
FFmpeg obsahuje nástroje, včetně FFprobe. Tento příkazový řádek umožňuje uživatelům zobrazit informace o médiích vašich mediálních souborů. To znamená, že můžete zobrazit informace o metadatech také pomocí tohoto příkazového řádku.
Přijímá FFmpeg videa QuickTime?
Ano. Je možné upravovat a prohlížet metadata vašeho videa QuickTime ve formátu FFmpeg. Také můžete použít stejné parametry jako v jiných formátech souborů.
Závěr
FFmpeg je bezpochyby užitečný program. Je to bezplatný a open-source nástroj, který může kdokoli použít k úpravě metadat svých mediálních souborů. Nicméně, Editor metadat FFmpeg je méně přívětivý než nástroje, které používají GUI nebo grafické uživatelské rozhraní. Pokud máte znalosti o příkazovém řádku nebo parametrech, doporučujeme vám použít FFmpeg. Parametry pro různé funkce můžete každopádně najít a vyhledat online.
Na druhou stranu potřebujete trpělivost při učení se nového programu a studiu různých parametrů a toho, jak fungují. Budete na tom lépe s jednoduchými, ale účinnými nástroji. Přesto je rozhodnutí na vás. Není to otázka správných nebo špatných možností, ale otázka preferencí.


