Jak opravit barvu v Final Cut Pro: Postup krok za krokem
Bez ohledu na to, jak moc se snažíme, přijde čas, kdy se kvůli některým technickým faktorům budeme cítit zklamáni naším nahraným videem. Ve skutečnosti je špatné vyvážení a kvalita videa nevyhnutelné, ale je to opravitelné. Díky tomu mnozí hledají vynikající nástroj, který dokáže taková videa opravit, a jedním z nejoblíbenějších nástrojů je Final Cut Pro. Proto jsme vytvořili tento článek, abychom poučili uživatele, kteří chtějí vědět, jak mohou využít Barevná korekce Final Cut Pro a jak může pomoci při opravě jejich videí v podrobných krocích. Naštěstí to uděláme spolu s následujícím obsahem níže.

OBSAH STRÁNKY
Část 1. Co je to atribut korekce barev?
Než začneme s tutoriálem, udělejme si nejprve přehled o korekci barev. Korekce barev nebo korekce je akt úpravy barevných prvků videa, jako je odstín, sytost, expozice a další. Tento akt modifikace zafixuje a vylepší scénu a zneutralizuje její rovnováhu. Tímto způsobem bude vaše video konzistentní a realistické na obrázku. Na druhou stranu musíte znát rozdíl mezi korekcí barev a tříděním barev, protože tyto dvě mohou mít stejný význam, ale různé funkce.
| Korekce barev | Třídění barev |
| Účelem je, aby video vypadalo barevně přirozeně. | Aby video vypadalo úplně jinak, než byl původní vzhled. |
| Nezahrnuje to tolik ředitele nebo RP. | Synchronizuje se s DP. |
| Je to počáteční dotek procesu. | Je to konečná úprava. |
Část 2. Dokončete kroky, jak provést korekci barev ve Final Cut Pro
Jedním z nejpoužívanějších nástrojů, které mají výkonnou korekci barev, je Final Cut Pro. Tento software používá dva hlavní nástroje pro přidání korekce barev: Video Scopes a Color Board. Uvedené nástroje mají možnosti úprav pro odstín, jas a sytost videa. Spolu s těmito úpravami jsou ovládací prvky pro stíny, střední tóny a světla, které můžete odpovídajícím způsobem upravit. Zde jsou tedy kompletní kroky pro provedení korekce barev na Final Cut Pro.
Krok 1. Otevřete Color Board
První věc, kterou musíte po spuštění a nahrání videa ve Final Cut udělat, je otevřít Color Board. Jak? Klepněte na kartu Okno, vyberte dialogové okno Přejít a poté vyberte možnost Color Board. Případně můžete procházet sekci Efekty pro kategorii Barva.
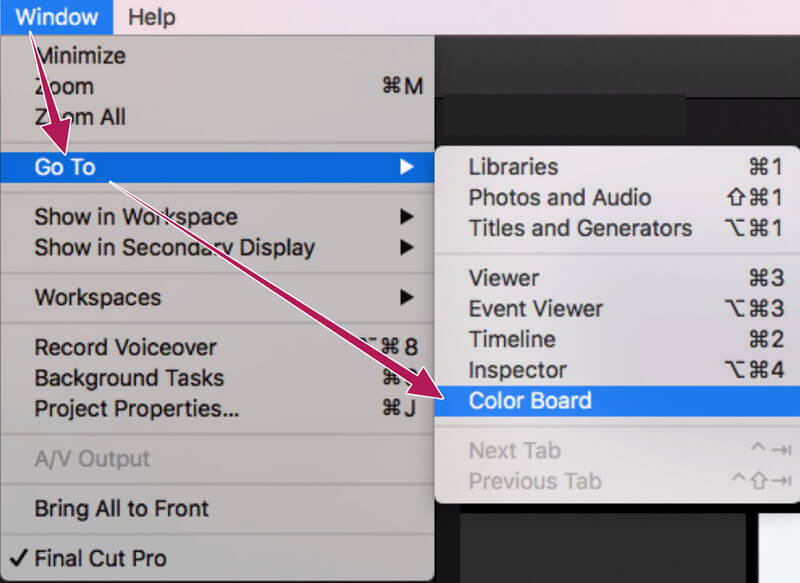
Krok 2. Otevřete Video Scopes
Po přístupu k barevné tabuli je čas otevřít také Video Scopes. Klikněte na symbol vypínače světla a ve vyskakovacím okně vyberte volbu Zobrazit rozsahy videa. Poté najeďte myší na možnost Nastavení a klikněte na výběr Tvar vlny.
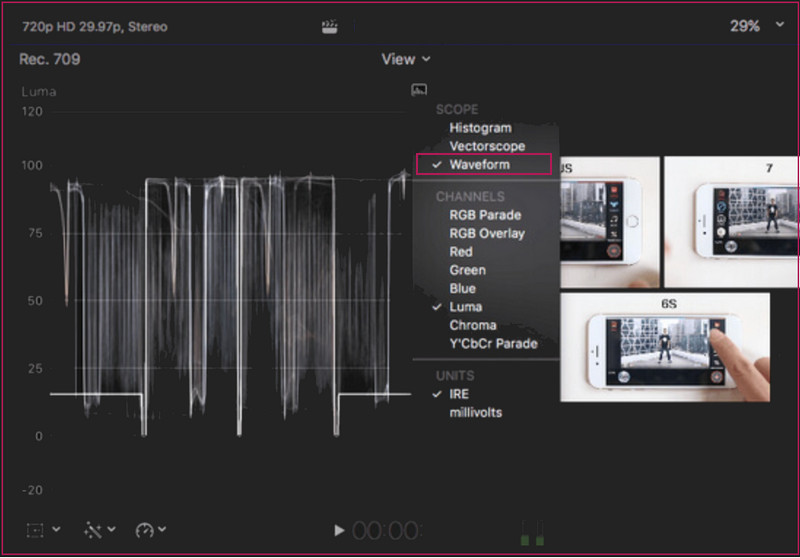
Krok 3. Proveďte korekci barev
Poté můžete volně procházet barevnými kolečky a úpravami, které vidíte v rozhraní. Musíte upřednostnit tři typy ovládacích prvků: sytost, odstín a expozici. Poté zkontrolujte své video po změnách a po dokončení jej uložte.
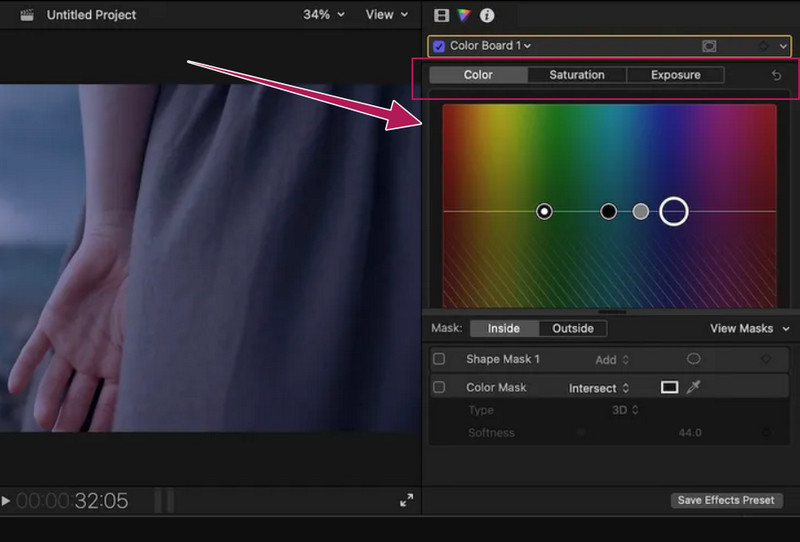
Část 3. Jednodušší způsob, jak opravit barvu videa než Final Cut Pro
Poté, co jsme se podívali na kroky, jak provést korekci barev ve Final Cut Pro, a poté, co jsme je sami vyzkoušeli, je to skutečně náročné. Z tohoto důvodu, aby se začátečníci snadno vyrovnali s úkolem korekce barev videa; pak vřele doporučujeme používat Video Converter Vidmore. Tento snadno použitelný software je dodáván s mnoha skvělými funkcemi a nástroji, které můžete použít k vylepšení videí. Navíc má tento nástroj pro korekci barev jako součást své rozsáhlé sady nástrojů, která velkoryse pracuje na tom, aby vaše videa byla živější. Bez jakýchkoliv předpokladů můžete snadno přistupovat k jeho barevnému korektoru, který vám umožňuje bez problémů upravovat odstín, kontrast, jas a sytost.
Kromě toho vám také poskytuje další možnosti nastavení výstupu, které vám umožňují měnit formát, kvalitu, rozlišení a mnoho dalších. Když už mluvíme o formátech, Vidmore Video Converter podporuje širokou škálu typů video vstupu a výstupu, jako je MOV, MP4, AVI, MKV, WMV, GIF a mnoho dalších.
- Jedná se o multiplatformní software, který nejlépe vyhovuje Mac a Windows.
- Pokročilá automatizace akcelerace, včetně hardwaru a procesu.
- Široká škála video a audio formátů.
- Sada nástrojů, která má technicky vše pro střih videa.

Jak správně upravit barvu v nejlepší alternativě Final Cut Pro
Krok 1. Získejte nejlepší software pro svůj Mac nebo jakýkoli počítač tím, že si jej stáhnete. Poté spusťte software a přejděte přímo k němu Panel nástrojů menu, které najdete v horní střední části rozhraní. Poté vyhledejte Korekce barev a pokračujte k procesu importu souboru.
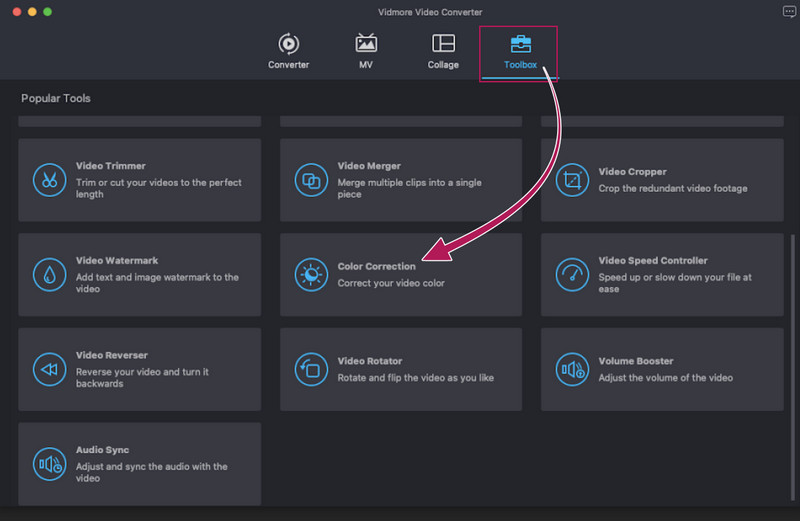
Krok 2. Vedle importu je proces úprav. V novém okně prosím upravte nastavení, která vám pomohou opravit barvu videa. Co je hezké, je, že můžete upravit pomocí posuvného nebo klikacího postupu. Také můžete získat přístup k Výstupní část, kde můžete dodatečně upravit kvalitu videa a další technické detaily.
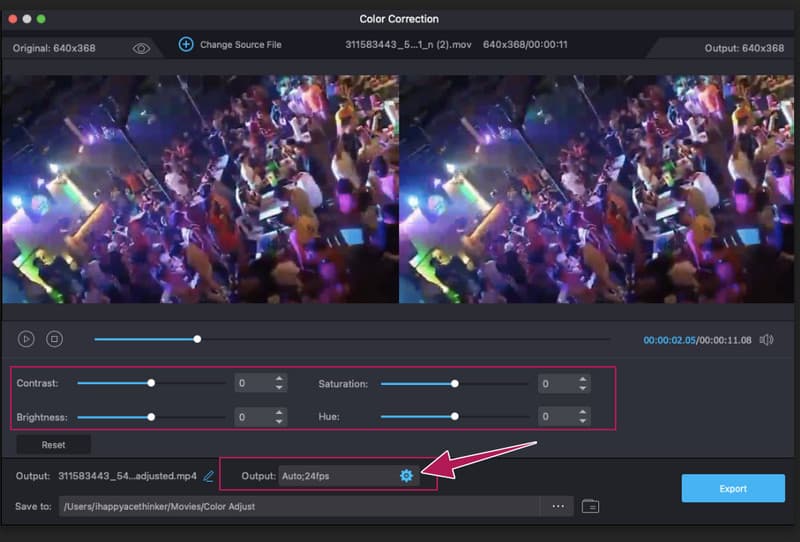
Krok 3. Po chvíli klikněte na Hrát si tlačítko pro kontrolu náhledu. Pak už můžete zasáhnout Vývozní tlačítko pro uložení souboru videa. Chcete-li zobrazit výstup, podívejte se na vyskakovací cílové úložiště. V opačném případě zkontrolujte na Uložit do sekce, která se objeví po procesu exportu.
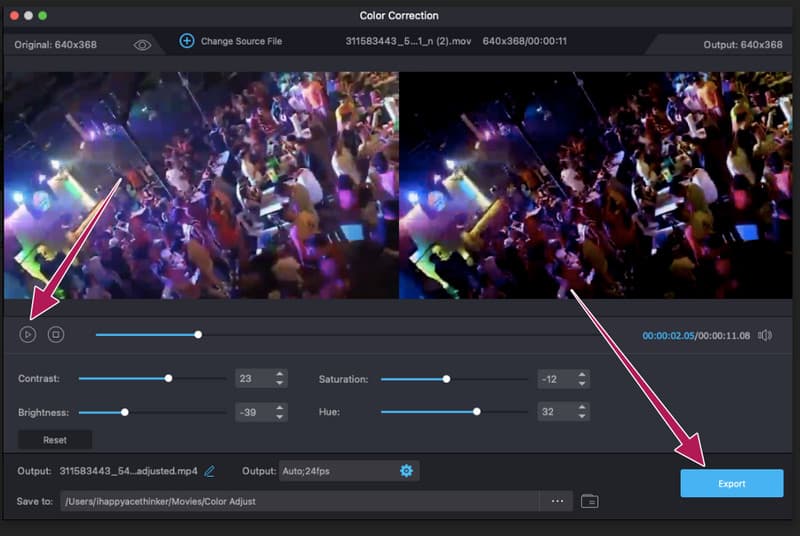
Část 4. Časté dotazy o korekci barev videa na Final Cut Pro
Existuje ve Final Cut Pro automatická korekce barev?
Ano. Automatický korektor barev však není tak účinný jako při ruční korekci. Vzhledem k tomu, mnoho uživatelů dává přednost manuálnímu před automatickým způsobem ve Final Cut Pro.
Lze ve Final Cut Pro opravit barvu více videí?
Final Cut Pro přichází s úpravou zvlnění, která vám umožní pracovat na více videích najednou. Práce na mnoha souborech je však mnohem náročnější než práce na jediném.
Znamená korekce barev zvýšení velikosti souboru?
Záleží na provedené úpravě. Některé soubory jsou po barevné korekci menší a některé větší.
Závěr
Final Cut Pro má korekci barev funkce, která efektivně funguje. Práce s tímto softwarem je však jiná věc. Nemůžeme zaručit, že všichni z vás budou moci efektivně sledovat a provádět tutoriál, protože ve skutečnosti je to jiný příběh. Tento návod jsme však udělali tak, aby byl co nejsrozumitelnější. Takže výsledek je teď na vás. Pokud tedy chcete snadný, ale výkonný software, jako je Final Cut Pro, použijte Video Converter Vidmore namísto.



