Jak změnit jas videa pomocí počítačů a telefonů
Máte video se špatným osvětlením? V tomto případě se budete cítit pouze zklamaní. Osvětlení má na diváky vliv. Jas a tmavost videa musí být vyvážené. Předpokládejme, že máte video s příliš vysokým jasem. V takovém případě to bude nepříjemné a otravné, stejně jako mít příliš tmavé video. Naštěstí vám tento článek poskytne nejlepší řešení jak změnit jas videa pomocí nejlepší aplikace pro úpravu videa, kterou můžete použít na počítači, iPhonu a Androidu. Chcete-li zjistit další důležité podrobnosti, přečtěte si tento průvodce.
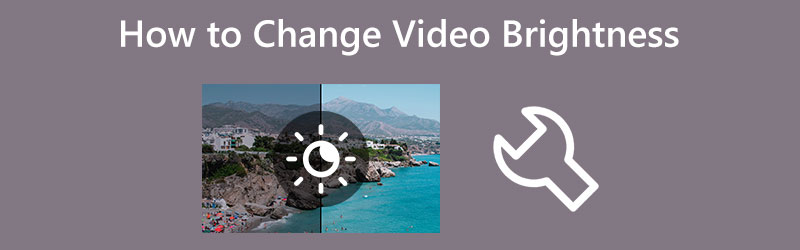
OBSAH STRÁNKY
Část 1: Efektivní způsob, jak změnit jas videa na ploše
Potřebujete pomoc při hledání nejlepších způsobů, jak upravit jas videa? Nejúčinnějším způsobem, který můžete vyzkoušet, je použití Video Converter Vidmore. Tato aplikace je skvělá pro úpravu videí včetně změny jasu. Tato aplikace nabízí nástroj pro korekci barev, ve kterém můžete upravit kontrast, jas, odstín a sytost videa na základě vašich preferencí. Tímto způsobem můžete upravit své video. Kromě toho má Vidmore Video Converter srozumitelné rozhraní a snadno srozumitelné pokyny, které jsou vhodné pro všechny uživatele. Je to také výhodné pro všechny uživatele, protože k aplikaci máte přístup jak na Macu, tak na Windows.
Postupujte podle jednoduchých pokynů níže a zjistěte, jak změnit jas videa na ploše pomocí Vidmore Video Converter.
Krok 1: Stažení Video Converter Vidmore na vašem počítači Mac nebo Windows. Nainstalujte aplikaci a spusťte ji. Pro snadný přístup k aplikaci můžete také kliknout na tlačítko stažení níže.
Krok 2: Po spuštění aplikace přejděte na Panel nástrojů volba. Poté vyhledejte Korekce barev nástroj.
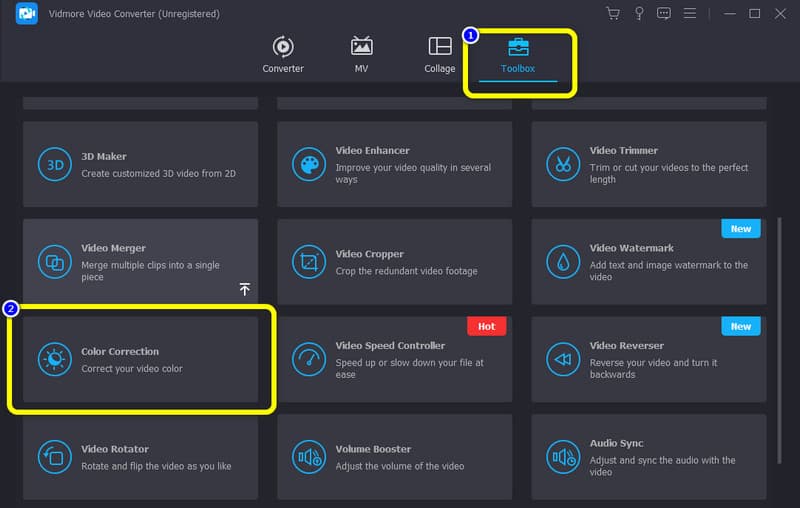
Krok 3: Nové rozhraní se zobrazí na obrazovce. Klikněte na Plus symbol. Zobrazí se vaše složka a vyberte video, u kterého chcete upravit jas.
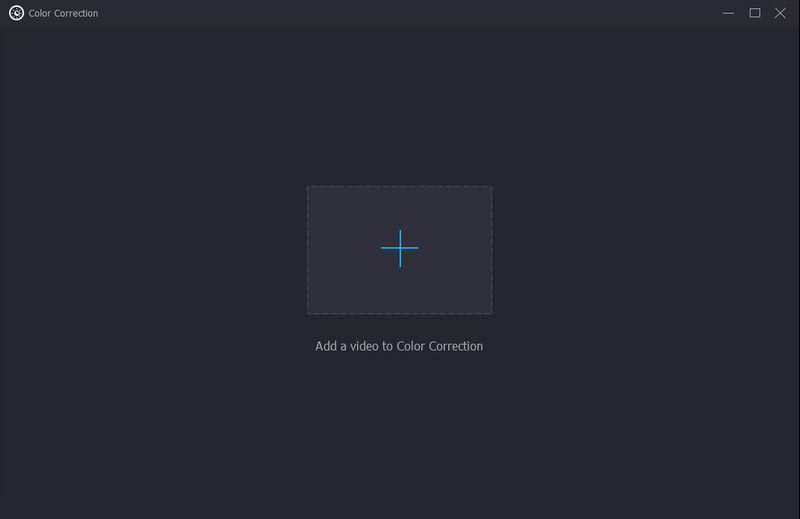
Krok 4: Po přidání videa přejděte na Jas možnost v levé dolní části rozhraní. Ovládejte jas videa pohybem posuvníků. Pokud chcete snížit jas videa, posuňte posuvník doleva. Chcete-li zvýšit jas, ovládejte posuvník doprava.
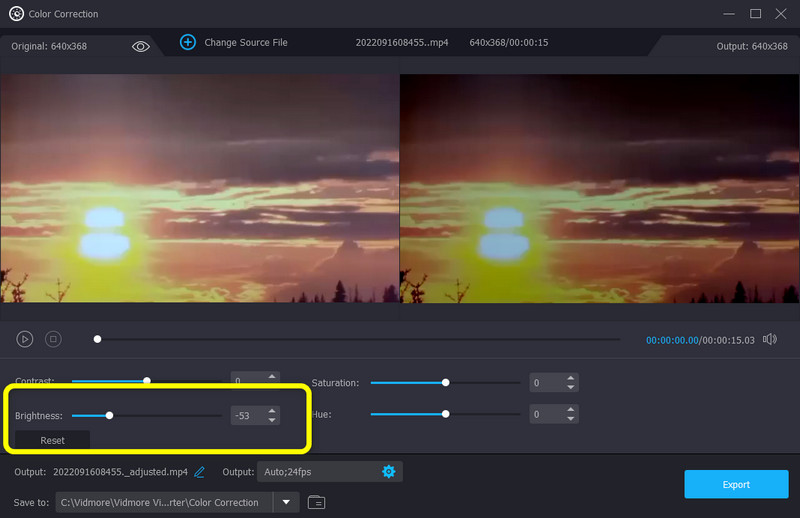
Krok 5: Přejít na Výstup nastavení pro změnu rozlišení videa, snímkové frekvence, režimu zoomu, formátu a kodéru. Můžete také změnit datový tok zvuku, vzorkovací frekvenci a další parametry. Potom klepněte na tlačítko OK
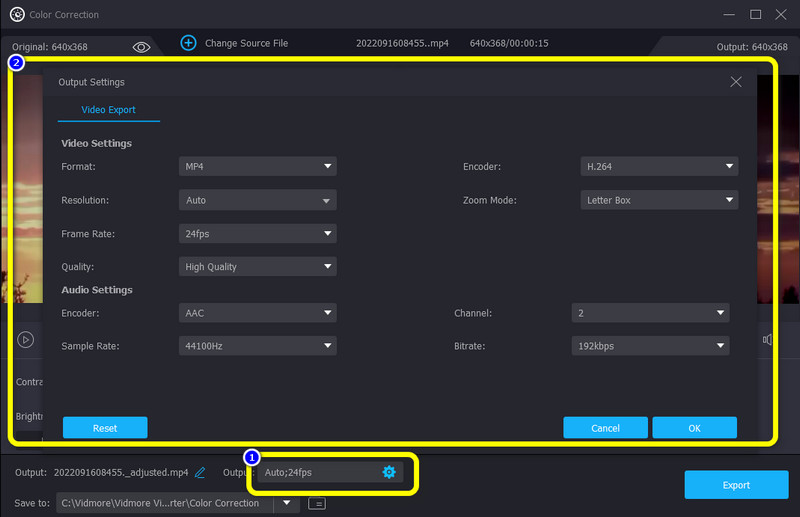
Krok 6: Pokud jste s nastavením jasu videa skončili, klikněte na Vývozní tlačítko v pravé dolní části rozhraní a uložte své video do požadovaného umístění souboru.
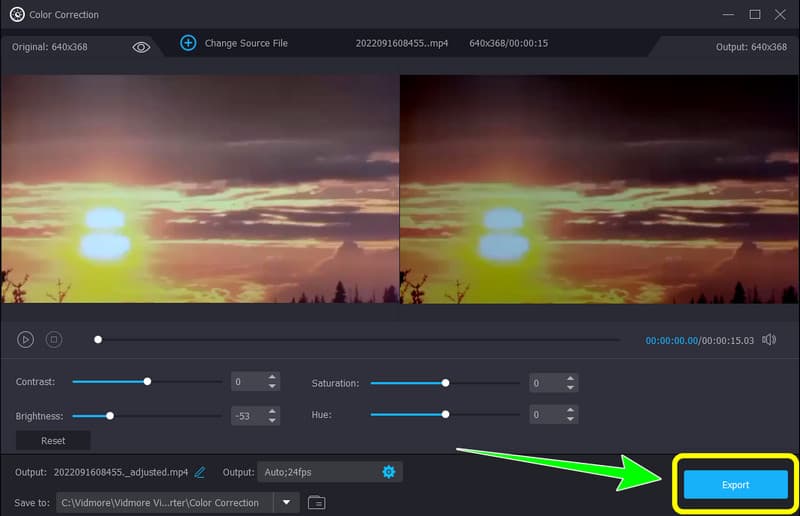
Část 2: Snadná metoda změny jasu videa na iPhone a Android
Nejlepší způsob, jak upravit jas videa na iPhone a Android, je použít Klip Movavi. Sofistikovaný, výkonný a přesto snadno použitelný video editor na vašem smartphonu se nazývá Movavi Clips. S jeho pomocí můžete ořezávat a otáčet filmy, zesvětlovat je, přidávat textové nebo obrázkové efekty, vkládat hudební skladby a další. Poskytuje možnosti desktopového editoru Movavi do mobilních zařízení. Vaše rodina a přátelé mohou rychle vidět vaše aktualizace, pokud své video přímo uložíte nebo exportujete na sociální média. Pro bezplatné používání Movavi Clips však platí určitá omezení, takže pokud chcete využívat více jeho funkcí, budete si muset zakoupit placenou verzi. Chcete-li opravit jas videa pomocí Movavi Clip na iPhone a Android, postupujte podle níže uvedeného kroku.
Krok 1: Stáhněte a nainstalujte Klip Movavi na iOS nebo Android. Aplikaci můžete vidět v obchodě Google Play a App Store. Poté spusťte aplikaci.
Krok 2: Klikněte na ikonu Plus ikonu ve spodní části rozhraní přidejte video, které chcete upravit.
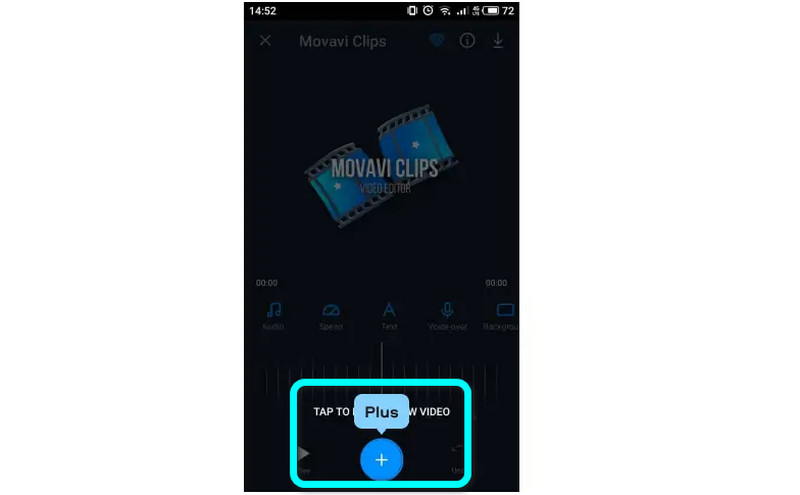
Krok 3: Přejeďte prstem doprava přes možnosti hlavní nabídky úprav videa a klepněte na Filtr. Poté vyberte Jas pod Úpravy v nabídce. Posuvníkem Jas lze prstem posunout doprava nebo doleva a změnit jas. Pokud náhled videa splňuje vaše standardy, klepněte na Značka zaškrtnutí ikonu pro uložení rozhodnutí.
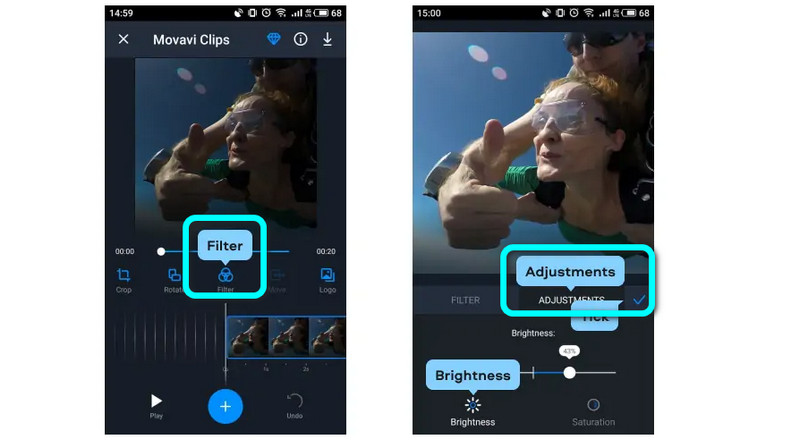
Krok 4: Pokud bylo video zesvětleno, můžete jej uložit klepnutím na Uložit tlačítko v pravém horním rohu. Než stisknete tlačítko Uložit ve spodní části, můžete vidět své finální video v nabídce Ukládání videa. Pokud nemáte prémiové předplatné, můžete na svém videu v pravém dolním rohu bohužel vidět vodoznak.
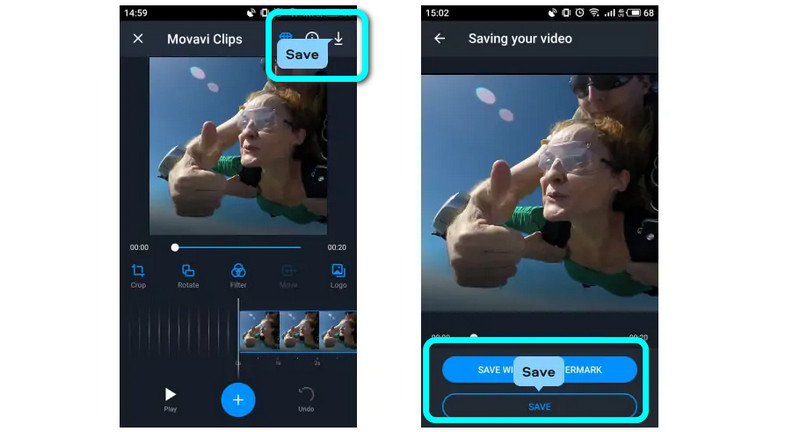
Část 3: Časté dotazy o změně jasu videa
1. Proč je moje video tak tmavé?
Video se může po natočení jevit tmavé z různých důvodů. Nedostatek osvětlení bude ve filmech, které natáčíte, viditelný, pokud natáčíte ve slabě osvětleném prostoru. Ve hře mohou být i další prvky, jako je nošení tmavého oblečení, používání fotoaparátu s nízkým rozlišením nebo nesprávné nastavení fotoaparátu. Nejlepším způsobem je přidat osvětlení, převléknout se a zkontrolovat, zda je vyvážení bílé a nastavení expozice fotoaparátu vhodné pro záznam, než začnete.
2. Jak zvýšit jas na videu?
Nejlepší metodou je použít Vidmore Video Converter. Obsahuje nástroj pro korekci barev, který vám může pomoci zvýšit jas vašeho videa. Kromě toho může tato aplikace také upravovat snímkovou frekvenci videa, rozlišení, režim zoomu a další.
3. Mohu změnit jas videa bez stahování jakéhokoli softwaru?
Ano můžeš. K úpravě jasu videa můžete použít různé online aplikace. Hledejte ve vyhledávacím poli a zobrazte výsledky. Můžete použít Flexclip, Clideo, Flixier atd.
Závěr
Tyto informativní podrobnosti výše jsou nejlepší metody, které můžete vyzkoušet změnit jas videa pomocí aplikací, které můžete používat na Windows, Mac, iPhone a Androidech. Pokud však chcete použít aplikaci k úpravě videa se všemi funkcemi, použijte Video Converter Vidmore. Může nabídnout neomezené funkce bez nutnosti předplatného.



