Umístěte dvě videa vedle sebe pomocí těchto pěti hacků
Už vás nebaví stejná obyčejná videa, která zveřejňujete na svých účtech na sociálních sítích? V tomto příspěvku vás naučíme, jak pomocí nich zatraktivnit a oživit vaše zaznamenané okamžiky video aplikace vedle sebe.
Jste připraveni objevit aplikace pro úpravu videa, na které se můžete spolehnout, že vaše videa budou atraktivnější pro ty, kteří je uvidí?
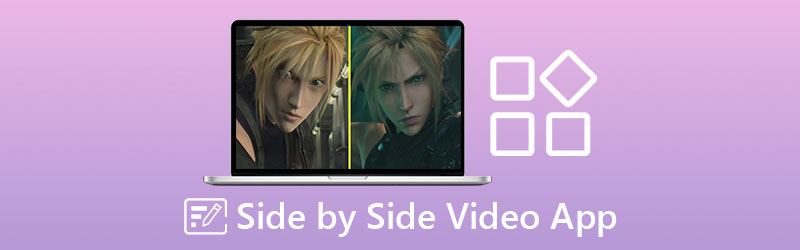
- Část 1. Top 4 Video aplikace vedle sebe
- Část 2. Nejlepší software pro video koláže pro počítač
- Část 3. Časté dotazy o video aplikacích Side by Side
Část 1. Top 4 Video aplikace vedle sebe
Všichni chceme pohodlí, a proto chceme, aby se nám vše hodilo. Možná to je důvod, proč chceme, aby bylo vše nainstalováno na našich mobilních zařízeních. Nezáleží na tom, zda je to aplikace pro sociální média, hry a dokonce i editory videa. A pokud jste někdo, kdo hledá způsob, jak umístit videa vedle sebe, můžete se obrátit na tyto aplikace.
1. VidTrim
Pokud hledáte editor videa pro zařízení Android, můžete se spolehnout na aplikaci Vidtrim. Jeho hlavní funkcí je oříznutí a oříznutí videí, ale také umožňuje slučování, uchopení snímků, video efekty, extrahování zvuku a můžete svá videa snadno a okamžitě sdílet s přáteli na sociálních sítích. A pokud byste raději zvolili tento nástroj, zde je seznam postupů níže.
Krok 1: Nainstalujte aplikaci Vidtrim. Otevřete nástroj a vyberte požadované video a klikněte na kartu Sloučit u možnosti, která se zobrazí.
Krok 2: Po načtení prvního videa na Časová osa, klikněte na Plus podepište se ve spodní části miniatury videa a vyberte druhé video, které chcete umístit vedle sebe.
Krok 3: Jakmile je vložíte vedle sebe, klikněte na Uložit potom klepněte na Vývozní tlačítko pro úspěšné uložení vašich videí vedle sebe.
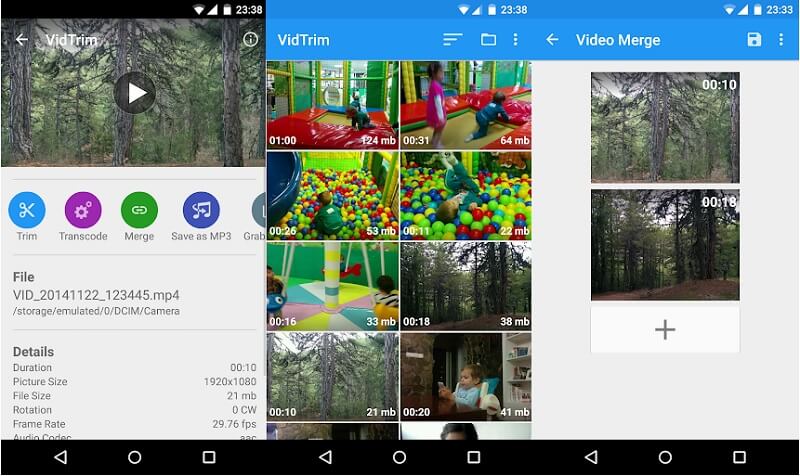
2. iMovie
Druhá na seznamu je vedle sebe video aplikace pro zařízení iPhone. Zde můžete také stříhat, ořezávat, otáčet a překlápět svá videa podle svého přání. Svá videa si samozřejmě můžete dát i vedle sebe. Proto můžete zvážit použití tohoto nástroje, zejména pokud máte zařízení iPhone. Pokud si tedy myslíte, že tato aplikace vyhovuje vašemu zařízení, můžete postupovat podle níže uvedených pokynů.
Krok 1: Spusťte aplikaci iMovie a vyberte Nový projekta poté vyberte nahrané video, které chcete umístit vedle sebe.
Krok 2: Poté vyberte videoklip na Časová osa, poté klikněte na ikonu Plus pro přidání dalšího videa a poté klikněte na Rozdělená obrazovka ikona.
Krok 3: Chcete-li úspěšně exportovat vedle sebe video vytvořené v aplikaci iMovie, začněte kliknutím na Hotovo a poté zaškrtněte Poslat ve spodní části obrazovky a nakonec klikněte na Uložit Tlačítko videa.
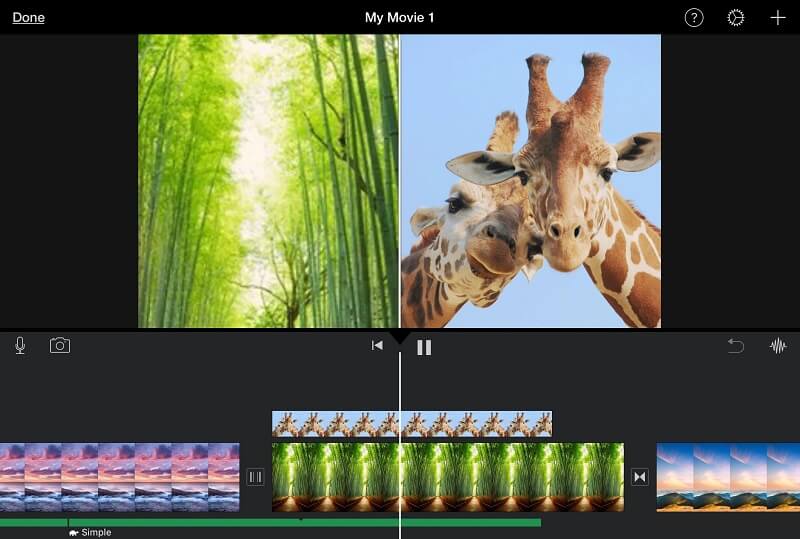
3. CapCut - Video Editor
Pokud hledáte aplikaci, která je kompatibilní se zařízeními Android a iPhone, CapCut je dobrá volba! Je považována za aplikaci pro úpravu videa typu vše v jednom, která vám může pomoci učinit vaše videa atraktivnějšími pro ty, kteří ji uvidí. Tento nástroj vám umožňuje stříhat, obracet a měnit rychlost vašich klipů a nejen to, má také otevřené moře možností s pokročilými filtry a bezchybnými efekty krásy. A pokud dáváte přednost tomuto druhu nástroje, který vám pomůže vytvářet videa vedle sebe, zde je stručný průvodce níže.
Krok 1: Přejděte do svého obchodu Google nebo App Store a nainstalujte CapCut – Video Editor. Dále otevřete nástroj a klikněte na Nový projekt poté vyberte hlavní video, které chcete.
Krok 2: Poté, co se vaše hlavní video odrazilo na nástroji Časová osa, zkontrolujte své video a pokud se na konci vašich klipů objeví outro, klikněte na něj a poté stiskněte Vymazat tlačítko ve spodní části obrazovky. Poté klikněte na Překrytí v nabídce níže uvedených možností a klikněte na Přidat překryvnou vrstvu přidejte své druhé video.
Krok 3: Jakmile přidáte druhé video, klikněte na Maska ve spodní části obrazovky a poté klikněte na Rozdělit z výběru, který se zobrazí níže. Jakmile budete se změnami rozhodnuti, exportujte video kliknutím na Šipka znak v pravé horní části nástroje. Počkejte na dokončení procesu převodu.
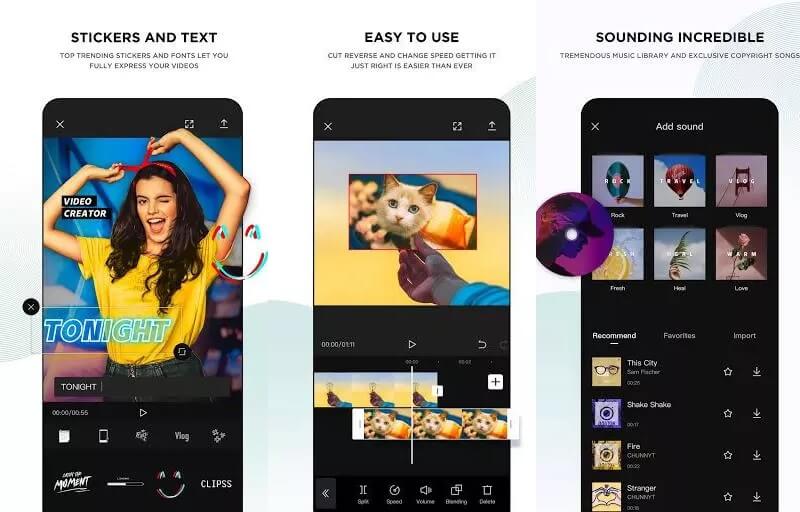
4. InShot
Nástroj pro úpravu videa InShot je součástí seznamu jednoduchých aplikací pro úpravu videa. Tento nástroj má nejen téměř všechny pokročilé editační funkce, které profesionální editor potřebuje, ale také se docela snadno používá. I když nemáte žádné profesionální zkušenosti, software InShot z vás udělá okamžitý video editor. V důsledku toho není překvapením, že tento program usnadňuje umístění dvou videí vedle sebe. Stručný návod, jak tento nástroj používat, naleznete zde.
Krok 1: Přejděte na Google Play a vyhledejte Video Editor & Video Maker – InShot, poté nainstalujte aplikaci do svého zařízení. Poté pomocí Video vyberte videoklip, který chcete použít.
Krok 2: Po přidání souboru vyberte PIP z níže uvedených možností a přidejte další video kliknutím na videoklip na Časová osa.
Krok 3: Pokud jste spokojeni s úpravami, které jste provedli, klikněte na Uložit v pravém horním rohu stránky a máte hotovo!
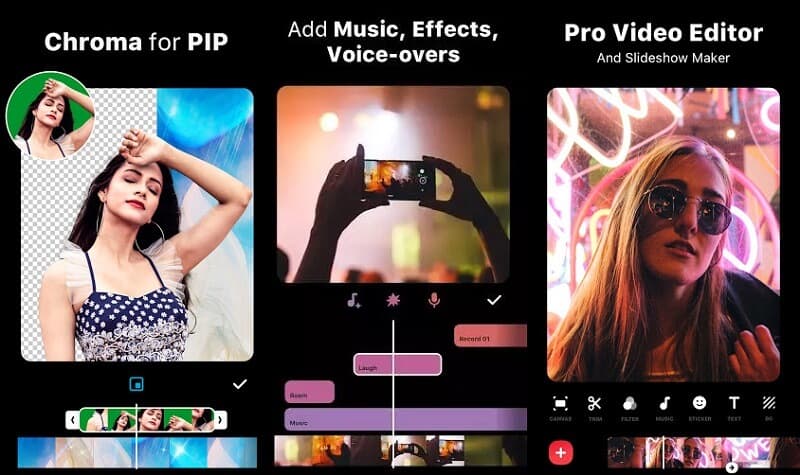
Část 2. Nejlepší software pro video koláže pro počítač
Nyní, pokud jste více zvyklí na notebooky a PC, zde vám doporučujeme Video Converter Vidmore, profesionální software, který vám pomůže vytvořit videa vedle sebe. S rozhraním není třeba váhat, protože bylo vytvořeno nejen pro elitní editory, ale také pro začátečníky. A tento nástroj je ke stažení na zařízeních Windows i Mac.
Díky vestavěným filtrům a šablonám tohoto nástroje bude pravděpodobnější, že vaše videa budou atraktivnější a skutečně upoutají pozornost každého, kdo je uvidí. A pokud se rozhodnete tento nástroj použít, zde je jednoduchý návod, jak postavit dvě videa vedle sebe.
Krok 1: Získejte aplikaci Side by Side Video
Chcete-li začít, vyberte jednu z níže uvedených ikon a stáhněte si vedle sebe video aplikaci. Poté jej nainstalujte a spusťte ve svém programu.
Krok 2: Vyberte Videoklipy
Po spuštění programu přejděte na Koláž kartu v horní části hlavního rozhraní. Když se dostanete do Koláž vyberte rozvržení, které chcete použít. Poté na Plus podepsat, vyberte videoklipy, které se vám líbí.
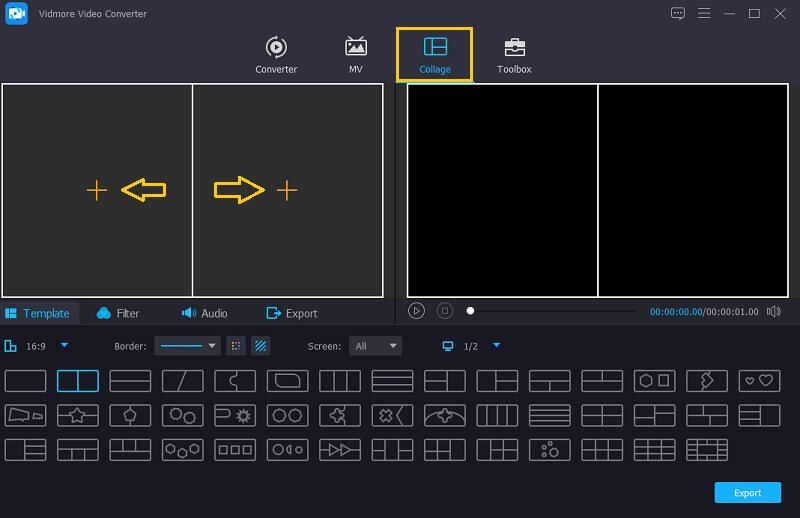
Krok 3: Upravte své videoklipy
Kromě umístění videí vedle sebe můžete po vložení videoklipů, které chcete zkombinovat, přidat hudbu na pozadí. Jednoduše klikněte na Zvuk kartu a zaškrtněte Plus symbol pro výběr zvukové stopy ze svého Knihovna. Chcete-li svým klipům dodat jedinečný styl, přejděte na stránku Filtr oblasti a aplikovat na ně efekty
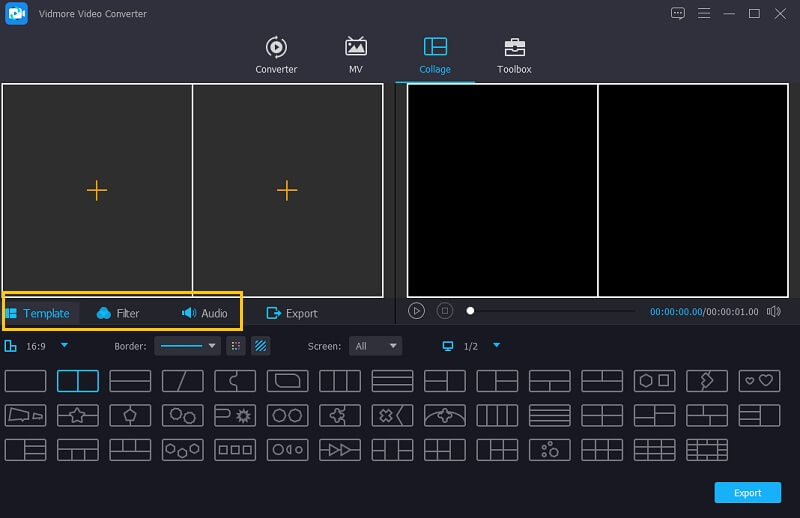
Krok 4: Uložte videa vedle sebe
Po dokončení použití všech šablon a filtrů přejděte na stránku Vývozní kartu a klikněte na Zahájit export tlačítko na další stránce. Je to tak jednoduché!
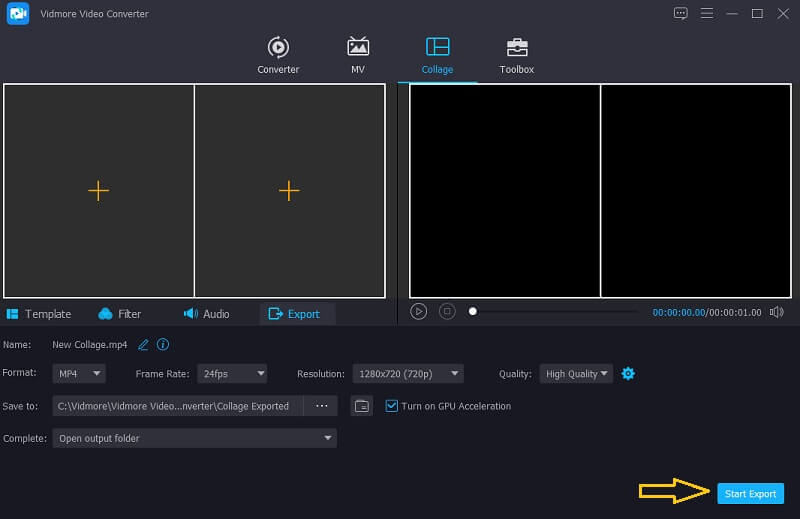
Část 3. Časté dotazy o video aplikacích Side by Side
1. Musím zaplatit za prémiový účet Inshot, abych odstranil vodoznak mých videí vedle sebe?
Ve skutečnosti se můžete rozhodnout, že budete sledovat reklamu a odstranit vodoznak.
2. Má Vidmore Video Converter vodoznak, když exportujete video vedle sebe?
Dobrá věc je, že Vidmore nenabízí vodoznak.
3. Mohu vytvořit video vedle sebe online?
Jistě že můžeš! Existuje mnoho online video aplikací vedle sebe. Některé z nich jsou Canva, InVideo a mnoho dalších.
Závěr
Prostřednictvím tohoto příspěvku se vaše vnímání na obyčejném a nudném videu změní, jak jen můžete dát dvě videa vedle sebe pro přidání rozmanitosti do vašich klipů. Vyberte si, kterému dáváte přednost, a začněte ho vyrábět!
Editace videa
-
Video s rozdělenou obrazovkou
-
Upravit video pro iPhone
-
iMovie


