Jak oříznout záznam obrazovky pomocí vlastního nebo pevného poměru stran
Možná budete chtít oříznout obrazovku se záznamem videa, abyste odstranili nežádoucí objekty, optimalizovali poměr stran atd. Můžete tedy přímo sdílet videa na Instagram, YouTube, Twitter a různé platformy. Funkce oříznutí videa je zcela běžná. Najdete jej téměř ve všech editorech videa.
Pokud chcete video oříznout pouze jednou nebo dvakrát, není nutné kupovat profesionální software pro úpravy videa. Tento článek ukazuje 2 reprezentativní způsoby, jak snadno oříznout záznam obrazovky. Nevybranou oblast videozáznamu můžete odstranit několika kliknutími. Stačí si přečíst a sledovat.
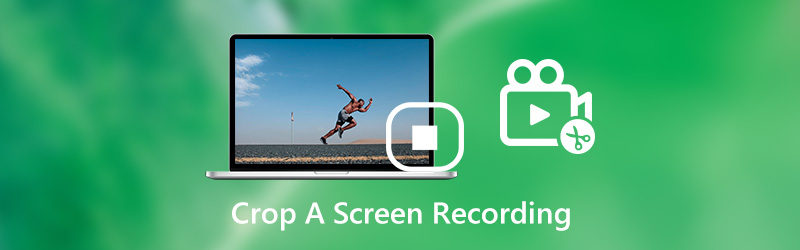

Část 1: Jak oříznout nahrávání videa na video opětovným záznamem
Ve skutečnosti můžete znovu nahrát video na obrazovce a oříznout video na počítači se systémem Windows nebo Mac. to je Rekordér obrazovky Vidmore který umožňuje uživatelům nahrávat video s přizpůsobenou velikostí obrazovky. Videozáznam s pevnou oblastí nebo vybranou oblastí můžete oříznout ručně. Pokud chcete nahrávat videa pro jiné účely, můžete použít tento rekordér obrazovky k zachycení jakékoli oblasti obrazovky. Tentokrát můžete současně upravovat a nahrávat video z obrazovky.
Kromě toho můžete během nahrávání videa na obrazovce přidávat poznámky, komentáře a překrytí webové kamery. Software pro nahrávání obrazovky je schopen zaznamenávat stolní počítače a streamovat video rychlostí až 60 snímků za sekundu. Můžete tedy bez obav oříznout jakýkoli záznam obrazovky bez zpoždění nebo jiných souvisejících problémů.
- Nahrávejte video na celou obrazovku, okno prohlížeče, pevnou nebo vlastní oblast.
- Ořízněte záznam obrazovky pomocí vlastního času spuštění a zastavení.
- Přidejte video, čáru, šipku, elipsu, obdélník, popisek a další tvary do videozáznamu na obrazovce.
- Ukládejte nebo sdílejte soubory záznamu obrazovky s volitelným nastavením výstupu.

Krok 1: Stažení, instalace a spuštění aplikace Vidmore Screen Recorder zdarma. Klepněte na Videorekordér v hlavním rozhraní.

Krok 2: Klikněte Zvyk v Zobrazit sekce. Nastavte přizpůsobenou oblast v okně nahrávání obrazovky. Poté zapněte Zvuk systému nahrávat video z obrazovky s původním zvukem.

Krok 3: Klikněte REC oříznout obrazovku nahrávání videa v počítači. Po ukončení procesu nahrávání obrazovky klikněte na Stop zastavit nahrávání obrazovky.

Krok 4: Nastavte čas spuštění a zastavení v pravém dolním rohu okna Náhled okno. Nakonec klikněte Uložit exportovat oříznuté video pro nahrávání obrazovky.

Poznámka: Chcete-li oříznout pouze obrazovku, Bezplatný online videorekordér Vidmore může být také vaší dobrou volbou. Můžete rychle zobrazit záznam na streamovaném videu ve formátu WMV. Pokročilé funkce jsou však omezené, například zrychlení hardwaru, video zastřihovač, snímek obrazovky a naplánovaný úkol.
Část 2: Jak oříznout záznam videa na obrazovce pomocí iMovie
iMovie je zdarma editor videa pro uživatele iPhone, iPad a Mac. Video můžete oříznout pomocí aplikace iMovie na svém zařízení Apple iOS nebo Mac zdarma. Stačí upgradovat zařízení Apple a stáhnout si iMovie z App Store. Stahování a instalace je zcela zdarma.
Zde je návod, jak oříznout nežádoucí oblast z předchozího nahrávacího videa v systému Mac. Stejným postupem můžete také oříznout video nahrané na obrazovce na iPhonu nebo iPadu pomocí aplikace iMovie.
Krok 1: Otevřete iMovie. Vybrat Projekty a poté vyberte Film. Procházejte a importujte obrazovku se záznamem videa a poté vyberte Vytvořit film.
Krok 2: Přidejte video na časovou osu iMovie. Klikněte na ikonu Oříznutí tlačítko pro přístup k nástroji pro oříznutí videa.
Krok 3: Vyber Oříznout k vyplnění knoflík. Upravte a změňte velikost rámečku videa v Náhled okno. (Chcete-li zachovat původní poměr stran, můžete kliknout na ikonu Vejít se knoflík.)
Krok 4: Klepnutím na √ v ovládacích prvcích oříznutí použijete oříznutí. Nyní můžete oříznout záznam obrazovky v iMovie.
Krok 5: Po oříznutí videa v iMovie můžete pokračovat v úpravách, ukládání nebo dokonce sdílení tohoto videa.
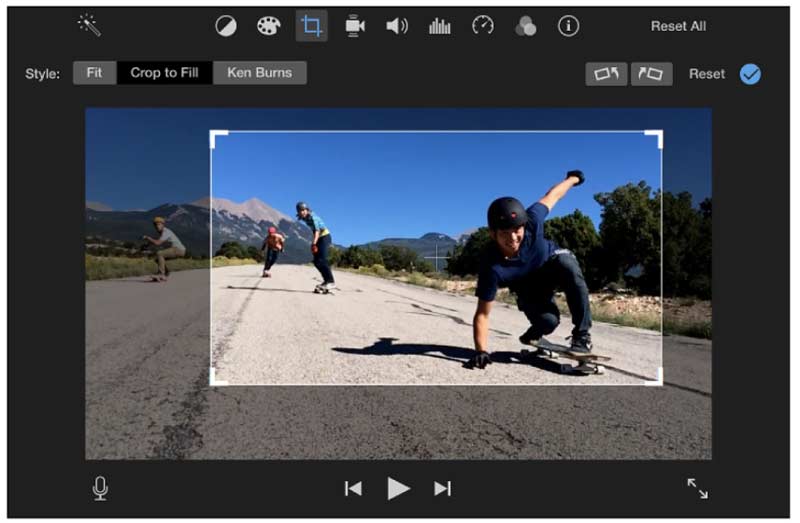
Část 3: Časté dotazy týkající se oříznutí záznamu obrazovky
Můžete nahrávat obrazovku nahrávání iPhone?
Ano. Aplikace iMovie je bezplatný ořezávač videa, který umožňuje oříznout video na iPhonu nebo iPadu. Kromě toho můžete oříznout záznam obrazovky na iPhone pomocí aplikací Video Crop, VidTrim a dalších aplikací pro ořezávání videa.
Jak oříznout záznam obrazovky v systému Android?
Chcete-li oříznout soubor pro nahrávání videa v telefonu Android, můžete použít Video Crop, Crop & Trim Video a další online / offline aplikace pro oříznutí videa.
Jakékoli jiné způsoby, jak oříznout záznam obrazovky ve Windows nebo Mac?
Chcete-li oříznout záznam obrazovky na PC nebo Mac, můžete použít několik bezplatných editorů videa, například Ruční brzda, VLC Media Player, QuickTime Player a další. Pokud jde o uživatele systému Windows 10, můžete také oříznout záznam obrazovky v systému Windows 10 pomocí programu Windows Movie Maker.
To je vše, abyste odstranili nežádoucí části z obrazovky zaznamenávající video na počítači nebo mobilním telefonu. Pro snadné oříznutí videa můžete použít bezplatný software nebo videorekordér jiných výrobců. Je to v pořádku, pokud chcete pouze odstranit černé okraje a další nepotřebné objekty. Pokud však chcete odesílat videa na Instagram a další platformy pro sdílení videí, musíte nejprve zkontrolovat požadovaný poměr stran. Později byste měli video oříznout na konkrétní poměr stran. Jinak se vám video nepodaří nahrát. Máte další otázky ohledně oříznutí záznamu obrazovky? Pokud ano, můžete zanechat zprávu v níže uvedených komentářích nebo nás můžete kontaktovat e-mailem.
Zaznamenat a upravit
-
Oříznout video
-
Nahrajte hru
-
Otočit video

