Nejlepší Chrome Screen Recorder a Chrome rozšíření pro zachycení obsahu v Chrome (2024 Edition)
Chrome je jedním z nejčastěji používaných internetových prohlížečů, který poskytuje bezpečné prostředí pro surfování po webu. S nárůstem počtu uživatelů prohlížeče Chrome došlo k výraznému nárůstu požadavků na rekordér obrazovky Chrome, pomocí kterého mohou uživatelé zaznamenávat živé streamované video nebo hudbu, stejně jako další obsah stránky nebo manipulaci s webem.
Cokoli chcete nahrávat do Google Chrome, potřebujete rekordér obrazovky pro Chrome nebo rozšíření pro nahrávání Chrome, které vám pomohou zaznamenat aktivitu na obrazovce počítače. Podívejme se na nejlepší rekordér obrazovky Chrome a několik alternativních rozšíření pro Chrome pro záznam Chromu do vašeho počítače.
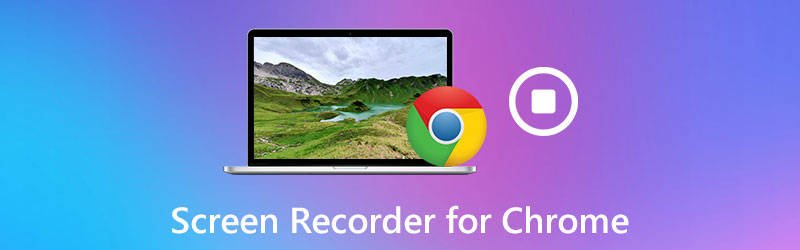
OBSAH STRÁNKY
Část 1. Nejúžasnější Screen Recorder pro Chrome - Vidmore Screen Recorder
Nejpohodlnějším a nejúčinnějším způsobem záznamu aktivit na obrazovce v prohlížeči Chrome je použití záznamníku obrazovky Chrome. Rekordér obrazovky Vidmore je spolehlivý záznamník obrazovky pro zachycování obsahu v prohlížeči Google Chrome. Je kompetentní pro záznam karty okna nebo malé oblasti prohlížeče Firefox. A můžete jej použít k zachycení jakékoli aktivity na obrazovce počítače v Chromu, včetně online streamování videa a zvuku z Vimeo, Facebook, BBC atd.
Kromě toho můžete tento nástroj pro nahrávání obrazovky použít k ukládání herních videí a vytváření instruktivních videonávodů. Za zmínku stojí, že má mnoho užitečných doplňkových funkcí, jako je nástroj pro plánování nahrávání, anotace, ořez a další, aby vaše nahrávání vypadalo profesionálně. Tyto aktivity prohlížeče Chrome můžete uložit v různých formátech, jako je MP4, MOV atd. s vysokou kvalitou Prohlížeč Chrome nepřehrává videa, kliknutím sem zobrazíte podrobného průvodce.
![]() Screen Recorder Vidmore - nejlepší software pro snímání obrazovky pro Chrome
Screen Recorder Vidmore - nejlepší software pro snímání obrazovky pro Chrome
- Zachyťte veškerou aktivitu na obrazovce v Chromu nebo jiných prohlížečích ve vysoké kvalitě.
- Zaznamenávejte plochu, videonávody, webové semináře a online hovory.
- Chyťte a stahujte online streamovaná videa a online události.
- Pořiďte snímky obrazovky a upravte je v okně náhledu.
- Další funkce, které obohatí váš proces nahrávání.
- K dispozici pro Windows i Mac.

Nyní se podívejme na používaný program.
Krok 1. Nainstalujte software
Zdarma si stáhněte a nainstalujte Vidmore Screen Recorder pro Windows nebo Mac. Po instalaci jej spusťte v počítači.
Krok 2. Vyberte videorekordér
V hlavním rozhraní vyberte ikonu Videorekordér funkce pro zachycení aktivity obrazovky v prohlížeči Chrome. Chcete-li nahrávat zvuk z Chromu, můžete zvolit Záznamník zvuku pokračovat. Nebo můžete otevřít Snímání obrazovky funkce pro pořízení snímku obrazovky v prohlížeči Chrome.

Krok 3. Upravte parametry snímání
Po vstupu do okna Videorekordér můžete kliknout na ikonu Nastavení záznamu možnost přizpůsobení parametrů nahrávání. Zde najdete efekty pro myš, klávesové zkratky, nastavení umístění, formát videa, videokodek, kvalitu videa a snímkovou frekvenci atd. Pokud nemáte žádné předvolby, můžete tento krok přeskočit.

Poté vyberte záznam, který chcete zachytit. Můžeš si vybrat Úplný zachytit celou obrazovku nebo zvolit Zvyk k určení oblasti záznamu.

Chcete-li zahrnout hlasový zvuk z počítače, musíte jej aktivovat Mikrofon a Zvuk systému. Chcete-li zachytit svůj obličej, povolte Webová kamera.

Krok 4. Nahrajte video z prohlížeče Chrome
Spusťte nahrávání stisknutím klávesy REC knoflík. Proces se spustí automaticky po třísekundovém odpočítávání. Udeř Stop tlačítko pro ukončení snímání.

Krok 5. Uložte nahrávku
Po skončení záznamu můžete zobrazit náhled záznamu a oříznout jeho nechtěnou část.
Poté klikněte na ikonu Uložit tlačítko pro export do počítače.

Pokud chcete nahrávku sdílet na YouTube, Vimeo, Twitteru nebo na jiných platformách sociálních médií, můžete tak učinit přímo v knihovně nahrávek.

Část 2. 4 Nejlepší rozšíření pro Chrome pro snímání obrazovky
Po nějakém hledání jsme shromáždili nejlepší rekordéry obrazovky Chrome pro Windows a Mac. Jsme přesvědčeni, že následující seznamy rozšíření pro Chrome pro snímání obrazovky, které jsme našli na internetu, splní vaše potřeby.
Screencastify
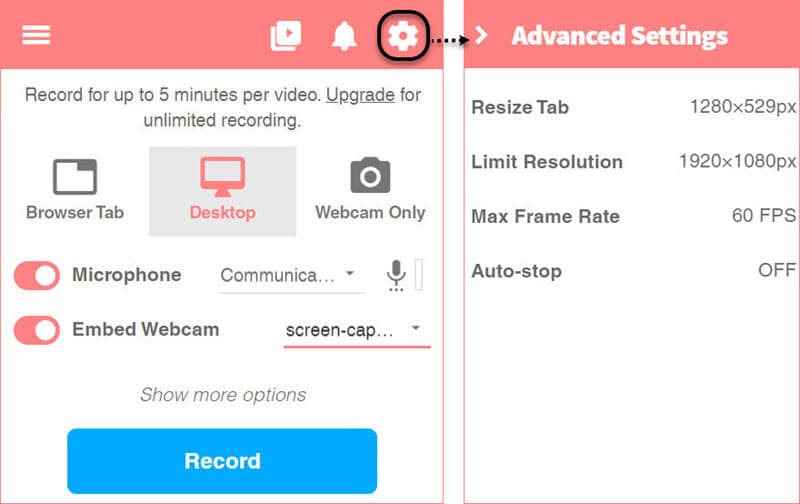
Screencastify je rozšíření pro Chrome, které poskytuje uživatelům Chrome velmi jednoduchý způsob, jak zachytit obrazovku. Umožňuje vám zaznamenat celou obrazovku nebo konkrétní oblast a záznamy se přímo uloží na váš odkaz na Disk Google. Nebo jej můžete nahrát na YouTube nebo zvolit export videa ve formátu MP4 nebo GIF. Kromě základní funkce nahrávání poskytuje také užitečné nástroje pro úpravy, jako je stříhání, spojování, ořezávání a nové uspořádání videoklipů. Díky Screencastify můžete nahrávat, upravovat a sdílet HD videa během několika sekund.
Screencastify nabízí dva cenové plány: jeden je zdarma a druhý je prémiový - $2 za měsíc (platí se ročně). Bezplatná verze nabízí méně možností exportu a videa mají vodoznak v pravém horním rohu obrazovky.
Nimbus Capture

Nimbus je snadný a lehký rekordér obrazovky pro Chrome, který splní vaše potřeby nahrávání obrazovky. Může zachytit celou obrazovku celé webové obrazovky i vybranou oblast na obrazovce. Toto rozšíření můžete také použít k pořizování snímků obrazovky různých typů, jako je celá obrazovka, vybraná oblast nebo dokonce jen prázdná obrazovka. Nimbus je však přístupný pouze uživatelům Chrome nebo Firefoxu.
Úžasný snímek obrazovky

Awesome Screenshot je rozšíření pro snímání obrazovky a anotace obrázků pro prohlížeče Google Chrome. Toto rozšíření může uspokojit jakoukoli potřebu nahrávání, úpravy a anotování snímků obrazovky. Awesome Screenshot umožňuje až 5 minut záznamu obrazovky zdarma, pokud se rozhodnete je uložit na místní disk a 20 videí zdarma na cloudovém úložišti. Pokud ale chcete nahrávat video bez časového omezení, musíte upgradovat na jejich základní balíček. Chcete-li získat další cloudový záznam, můžete upgradovat na jejich profesionální nebo týmový balíček.
Tkalcovský stav
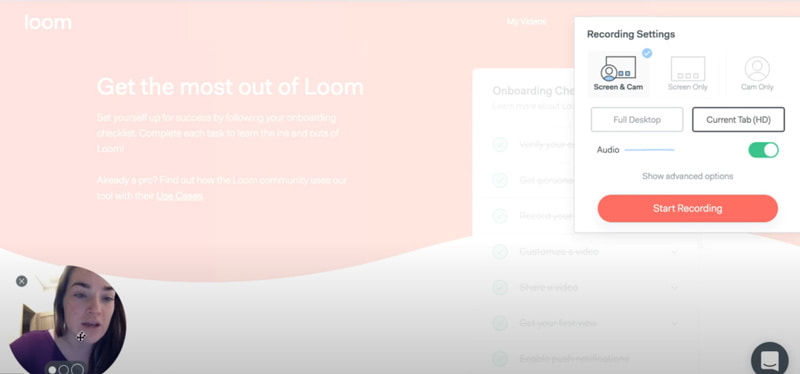
Loom je snadno použitelný videorekordér pro Chrome. Podobně jako u jiných rozšíření může zaznamenat vaši obrazovku a poté nahrát vaše nahrávky jediným kliknutím. Jste schopni zaznamenat obrazovku nebo její část. K videu můžete přidávat poznámky kdykoli během nahrávání. Umožňuje uživatelům přímo sdílet videa prostřednictvím služby Gmail automatickým připojením videa k tělu e-mailu. Jeho bezplatná verze vám však umožňuje nahrávat pouze 5 minut a výstupní video má často nižší kvalitu.
Část 3. Časté dotazy k Screen Recorder pro Chrome
Jak zdarma zaznamenám Chrome online?
Zdarma online záznam obrazovky Vidmore je snadno použitelný nástroj pro snímání obrazovky online, který vám pomůže zachytit jakoukoli oblast v prohlížeči Chrome. Jeho používání je zcela zdarma a bezpečné.
Jak pořizovat snímky obrazovky v prohlížeči Google Chrome?
Pokud chcete snímek obrazovky v prohlížeči Google Chrome, postupujte podle níže uvedeného odkazu a přečtěte si průvodce.
Přečtěte si příručku a vytvářejte snímky obrazovky v prohlížeči Google Chrome
Závěr
Jak již nyní můžete zjistit, výše uvedené programy a aplikace pro nahrávání obrazovky pro Chrome jsou snadno použitelné a oblíbené. Každý z nich má jedinečnou sadu funkcí. Pokud máte jakoukoli touhu pořizování videozáznamů pro trénink, práci nebo zábavu, pak vám důrazně doporučujeme nainstalovat Vidmore Screen Recorder a vyzkoušet to. Řešení pro nahrávání Chromu a překrytí vyprávění nebo zvuku systému je tak snadné a efektivní. Doufáme, že s pomocí našeho průvodce najdete ten, který nejlépe vyhovuje vašim potřebám a očekáváním.



