The Ultimate Guide about How to Take Screenshots on Google Chrome as Desired
Jak pořídíte snímky, abyste mohli sdílet screenshoty některých webových stránek v Google Chrome se svými přáteli nebo kolegy? Můžete použít Chrome k pořízení snímku obrazovky přímo, nebo zvolit rozšíření pro Chrome pro snímek obrazovky? Jak ořezáváte, upravujete nebo dokonce přidáváte komentáře k souboru snímek obrazovky v prohlížeči Google Chrome s lehkostí? Prostě se z článku dozvíte více o dokonalém průvodci snímkem obrazovky Chrome.
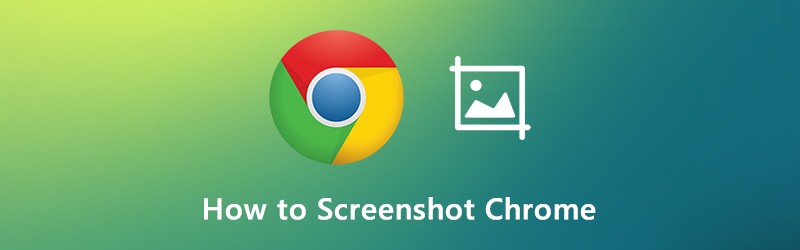
OBSAH STRÁNKY
Část 1: 4 Různé metody pro pořízení obrazovky v prohlížeči Chrome
Google Chrome má ve Vývojářských nástrojích skrytou funkci, která umožňuje pořizovat celostránkový snímek obrazovky pro Chrome. Ať už potřebujete pořídit snímek obrazovky v plné velikosti pro Chrome, nebo dokonce rolovací snímek obrazovky, níže najdete metody.
Krok 1: Přístup k vývojářským nástrojům
Stačí kliknout pravým tlačítkem na libovolnou část prohlížeče a vybrat možnost Zkontrolovat nebo kliknout na Přizpůsobte a ovládejte ikonu Google Chrome (Ikona 3 svislých teček) a vyberte ikonu Vývojářské nástroje možnost pod Více nástrojů volba.
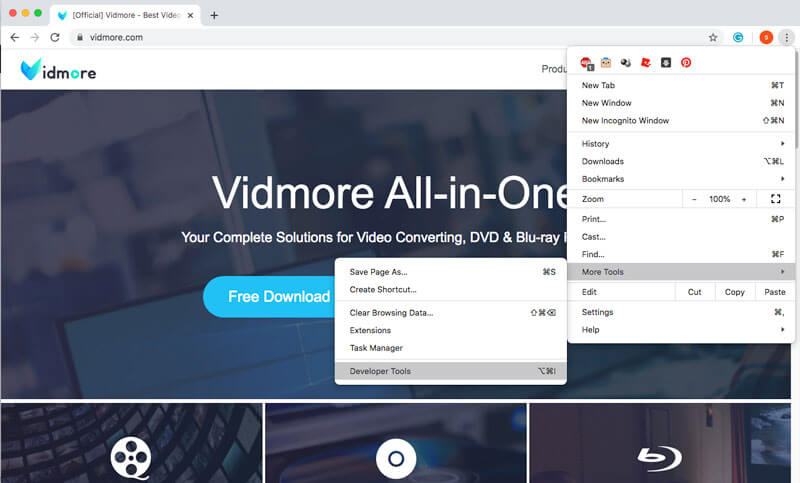
Krok 2: Použijte nabídku příkazů
Do nabídky příkazů se dostanete stisknutím Ctrl + Shift + P pro Windows a CMD + Shift + P pro Mac. Poté můžete zadat snímek obrazovky do sloupce a zvolit požadovaný režim snímku obrazovky Chrome.
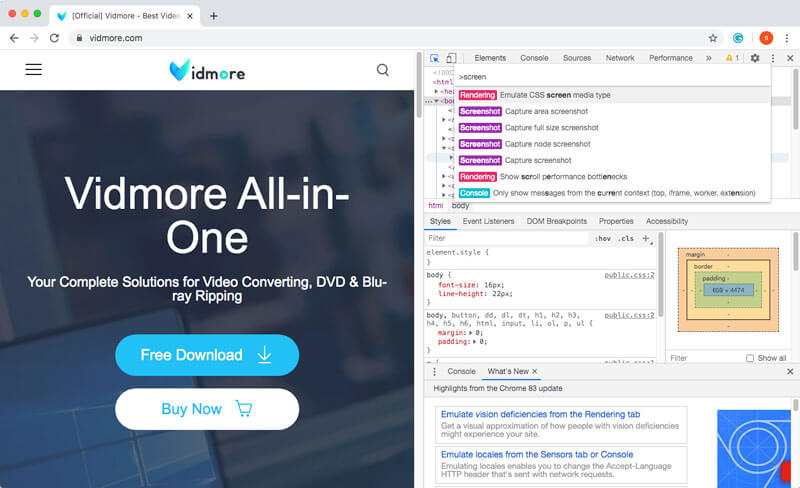
Krok 3: Pořiďte snímek obrazovky prohlížeče Chrome
Chcete-li v prohlížeči Chrome pořídit snímek obrazovky, můžete použít 4 různé metody. Zde je více podrobností o metodě, kterou byste měli znát.
Snímek obrazovky oblasti: zachytí požadovanou část podle vašeho výběru.
Zachyťte snímek v plné velikosti: pořiďte si v prohlížeči Chrome celou obrazovku webové stránky.
Zachyťte snímek obrazovky: mít snímek obrazovky s aktuální stránkou v prohlížeči Chrome.
Zachyťte snímek uzlu: zaznamenat node.js aktuální webové stránky.
Část 2: 3 Nejlepší rozšíření a alternativa pro snímky obrazovky Chrome
Pokud potřebujete pořídit snímek obrazovky v prohlížeči Chrome nebo dokonce zaznamenat celou obrazovku jako video, jsou zde 3 nejlepší rozšíření snímků obrazovky Chrome a alternativy, které byste měli vzít v úvahu.
Nahoru 1. Vidmore Screen Recorder
Rekordér obrazovky Vidmore poskytuje bezplatný zachycovač snímků obrazovky, který vám umožní pořizovat snímky v prohlížečích Chrome, Firefox, Safari a na obrazovce v počítači. Existuje několik funkcí pro úpravy a anotace, navíc je schopen nahrávat video a pořizovat videa kliknutím.
- Pořiďte snímek obrazovky s fixním rámečkem, vyberte nebo přizpůsobte požadovaný rámeček.
- Vyberte výstupní formát obrazovky, cíl a další nastavení.
- Nastavte klávesové zkratky pro snímání obrazovky, zahájení nahrávání, pozastavení nahrávání atd.
- Přidejte na svůj záznam nebo snímek obrazovky snadno text, šipky a tvary.

Nahoru 2. Úžasné rozšíření obrazovky
Awesome Screenshot je jedno z nejpopulárnějších rozšíření pro snímky obrazovky pro Chrome, které zachycuje viditelnou část stránky, vybranou oblast, celou stránku, místní obrázek nebo dokonce obrazovku záznamu. Kromě toho vám umožňuje přidat komentář, anotaci, rozmazat citlivé informace a další.
- Zachyťte vybranou oblast nebo celou viditelnou část, celou stránku nebo rolovací stránku.
- Anotujte obrázky pomocí obdélníků, kruhů, šipek, čar a textu nebo rozmazejte soubor.
- Jedním kliknutím nahrajete na awesomesc Screenshot.com a získáte odkaz ke sdílení.
- Poskytovat editační funkce oříznutí, posouvat a zobrazit rozměry oblasti oříznutí.

Top 3. Rozšíření Nimbus Capture
Pokud chcete zachytit posouvající se stránku Chromu, je doporučeným rozšířením Nimbus Capture, které můžete vzít v úvahu. Umožňuje vám snímat celou webovou stránku, nahrávat screencasty nebo dokonce nahrávat videa přímo z doplňku prohlížeče Chrome.
- Obrazovka zachycuje celou stránku, částečné snímky obrazovky i rolovací stránku.
- Rozmazáním určitých sekcí skryjete citlivé informace nebo dokonce přidáte vodoznak.
- Nahrajte screencast do Nimbus Note nebo uložte na svůj disk.
- Přidejte na svůj snímek obrazovky Chrome grafiku, textová pole a další.

Část 3: Nejčastější dotazy týkající se vytváření snímků obrazovky v prohlížeči Google Chrome
1. Jak zachytit snímek obrazovky Chrome pro Android nebo iPhone?
Chcete-li přepnout do responzivního režimu nebo režimu zařízení ve Windows a Mac, můžete přímo pořizovat snímky svého smartphonu. zmáčkni CMD + Shift + M pro váš Mac nebo Ctrl + Shift + M ve vašem Windows. Poté můžete vybrat předvolby pro typ zařízení, úroveň přiblížení, orientaci a další, abyste zachytili požadovaný snímek chromu na jakémkoli jiném zařízení.
2. Co byste měli dělat, když dojde k chybě rozšíření snímku obrazovky Chrome?
Kvůli kompatibilitě prohlížeče Chrome mohou některá rozšíření pro snímky obrazovky Chrome způsobit selhání prohlížeče. Ze stejného důvodu, Videa v prohlížeči Chrome se také nemusí přehrát. Stačí aktualizovat některé doplňky nebo je dokonce přeinstalovat, abyste zjistili, zda to funguje. Pokud to stále nefunguje, měli byste programy odebrat a jako nejlepší alternativu použít Vidmore Screen Recorder.
3. Existuje způsob přímého přidávání komentářů k screenshotům?
Pokud potřebujete pouze oříznout snímek obrazovky v prohlížeči Chrome, můžete si vybrat pouze snímek obrazovky oblasti snímání, který je k dispozici pro většinu rozšíření snímků obrazovky Chrome. Pokud však potřebujete přidat komentáře, například kurzor myši, text, šipku a další, měli byste použít profesionála zachycovač obrazovky namísto.
Závěr
Jak pořiďte snímek obrazovky pro celou stránku Chromu? Samozřejmě, pokud nechcete instalovat další software, abyste měli v prohlížeči Chrome snímek webové stránky, můžete místo toho použít výchozí Nástroje pro vývojáře prohlížeče Chrome. Samozřejmě existují některá vynikající rozšíření a alternativa k rozšíření schopností funkcí snímání snímků obrazovky.


