5 snadných způsobů, jak vyřešit problém s nahráváním VLC
Chcete nahrávat video pomocí přehrávače médií VLC, ale získejte VLC se nezaznamenává problém?
VLC je jeden z nejpopulárnějších přehrávačů médií, který vám umožňuje přehrávat video a audio soubory na vašem počítači. Jako všestranný hráč má VLC také další výkonné funkce včetně nahrávání. VLC umožňuje zachytit obsah obrazovky vašeho počítače a stahovat online filmy a hudbu.

Můžete však vidět, že si mnoho uživatelů stěžuje na VLC se nezaznamenává problém na internetu. Například, Tlačítko záznamu VLC nefunguje a VLC nezaznamenává pouze zvuk. Tato příručka bude sdílet 5 účinných řešení, která vám pomohou vyřešit problém s nahráváním VLC.

- Část 1. Restartujte počítač a VLC a opravte nahrávání VLC
- Část 2. Upravte nastavení zvuku VLC tak, aby opravila nahrávání VLC
- Část 3. Aktualizujte VLC na nejnovější verzi a opravte VLC Not Recording
- Část 4. Zakažte zrychlení videa a opravte nahrávání VLC
- Část 5. Získejte alternativu záznamu VLC k opravě záznamu VLC nenahrává
- Část 6. Nejčastější dotazy k nahrávání VLC
Část 1. Restartujte počítač a VLC a opravte nahrávání VLC
Problém s nahráváním VLC nemusí být způsoben mnoha důvody. V některých případech, kdy dojde k nějakému přerušení záznamu a překódování, které čeká na řešení opravy, budete čelit situaci, kdy VLC nebude nahrávat. Nebo máte špatné nastavení zvuku, VLC nebude nahrávat video, ale pouze zvuk. Z této části budeme sdílet několik účinných způsobů, jak vám pomoci vyřešit problém se záznamem VLC.
Nejprve se můžete rozhodnout restartovat počítač a VLC a problém vyřešit. Měl bys to vědět; restartování je jednoduchý a efektivní způsob řešení různých problémů. Po restartování počítače a restartování přehrávače médií VLC můžete znovu provést nahrávání a zkontrolovat, zda dokáže VLC normálně zaznamenávat video a zvuk.
Část 2. Upravte nastavení zvuku VLC tak, aby opravila zvuk VLC nezaznamenávající pouze video
Pokud VLC nezaznamenává video, ale pouze zaznamenává zvukovou stopu, měli byste zkontrolovat nastavení zvuku VLC v Předvolbách.
Krok 1. Otevřete VLC v počítači a klikněte na Nástroj. Pak zvolte Předvolby volba.
Krok 2. Když vstoupíte do hlavního okna Předvolby, můžete kliknout na Zvuk záložka se dostanete na Nastavení zvuku.
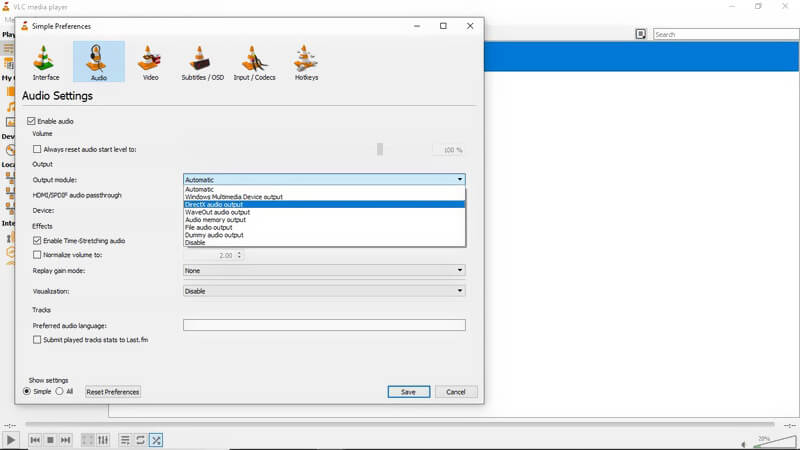
Krok 3. Nyní musíte zajistit Povolit zvuk políčko je zaškrtnuto. Poté můžete pokračovat výběrem Directx audio výstup v rozevíracím seznamu výstupu. Tímto způsobem můžete upravit nastavení zvuku do normálního stavu. Poté můžete restartovat VLC a zkusit znovu nahrávat.
Část 3. Aktualizujte VLC na nejnovější verzi a opravte problém, který VLC nezaznamenává
Pokud vaše funkce nahrávání VLC stále nefunguje správně, můžete si vybrat aktualizaci VLC na nejnovější verzi. Některé starší verze VLC bývají náchylné k závadám. To může způsobit, že VLC nebude nahrávat pouze zvuk, nebo VLC nebude moci zaznamenané video uložit a odeslat.
Krok 1. Chcete-li aktualizovat VLC na nejnovější verzi, můžete otevřít VLC a poté kliknout Pomoc na horním panelu nabídek. Z rozevíracího seznamu vyberte Kontrola aktualizací volba.
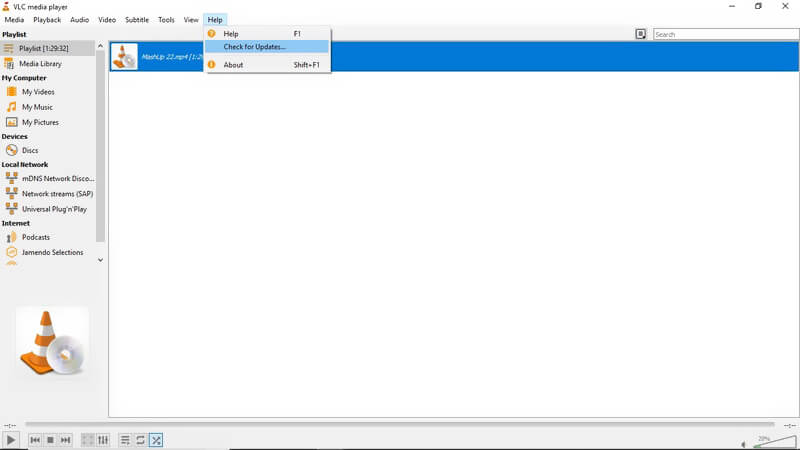
Krok 2. Pokud je k dispozici dostupná verze pro aktualizaci VLC, můžete kliknout Ano a pak Nainstalujte nahradit staré VLC novou verzí.
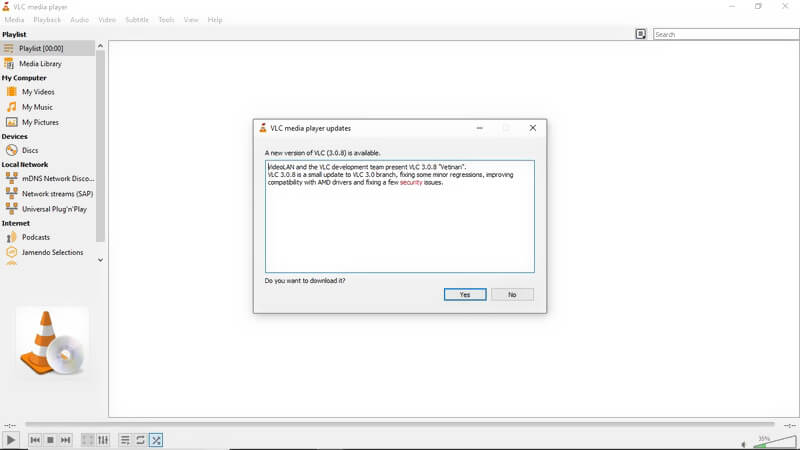
Jakmile ve svém počítači získáte nejnovější verzi VLC, můžete ji spustit a zkontrolovat, zda je vyřešen problém se záznamem, který se nezaznamenává na VLC.
Tato metoda také aplikuje problém, který VLC nemůže přehrávat soubory DVD na počítači.
Část 4. Zakažte zrychlení videa a opravte nahrávání VLC
Pokud se vám video nepodaří nahrávat pomocí VLC, můžete také před nahráváním deaktivovat akceleraci videa.
Chcete-li deaktivovat akceleraci videa ve VLC, můžete kliknout Nástroje na horním panelu nabídek. Poté vyberte Předvolby možnost z rozevíracího seznamu. Když vstoupíte do hlavního okna předvoleb VLC, můžete zvolit Video a potom zrušte zaškrtnutí Zrychlený video výstup (překrytí) volba.
Část 5. Získejte alternativu záznamu VLC k opravě záznamu VLC nenahrává
Ve skutečnosti si můžete vybrat profesionální nahrávací nástroj, který nahradí funkci nahrávání VLC. Zde důrazně doporučujeme výkonný videorekordér, Screen Recorder abychom vám pomohli zachytit jakékoli aktivity, ke kterým na vašem počítači došlo.
![]() Nejlepší alternativa nahrávání VLC
Nejlepší alternativa nahrávání VLC
- Zaznamenávejte veškerý video a zvukový obsah ve Windows 10/8/7 PC a Mac.
- Zachyťte obrazovku počítače / webovou kameru, zaznamenejte zvuk a pořiďte snímek obrazovky.
- Nahrávejte online videa, hraní 2D / 3D, webovou kameru, videohovory / audio hovory, hudbu a další.
- Výkonné funkce pro úpravy a výstup zachyceného videa v jakémkoli populárním formátu videa / zvuku.

Krok 1. Zdarma si stáhněte, nainstalujte a spusťte tuto alternativu nahrávání VLC na svém počítači.

Krok 2. To s sebou nese jak nahrávání videa, nahrávání zvuku, tak snímky obrazovky. Pokud chcete zachytit video, můžete zvolit Videorekordér Vlastnosti. Umožňuje vám nahrávat jakékoli video s celou obrazovkou nebo vlastní oblastí. Kromě toho dokáže zachytit zvuk ze systému a mikrofonu.

Krok 3. Pokud chcete zaznamenat něco, co se zobrazuje na obrazovce vašeho počítače, můžete jednoduše kliknout na ikonu REC tlačítko pro spuštění procesu nahrávání. Po nahrávání snadno upravíte pořízené video. Zaznamenané video lze uložit v jakémkoli populárním video formátu, jako je MP4, MOV, FLV, AVI a další.
Část 6. Nejčastější dotazy k nahrávání VLC
Otázka 1. Kde jsou uloženy nahrávky VLC?
Zachycené VLC video bude uloženo do C: / Users /
Otázka 2. V jakém formátu zaznamenává VLC?
VLC ve výchozím nastavení uloží záznamový soubor ve formátu AVI. Na základě vaší potřeby však můžete také změnit výstupní formát na MP4, MKV, MOV, TS, WAV, WebM, OGG, MPEG atd.
Otázka 3. Jak mohu zjistit, zda VLC nahrává?
Když VLC nahrává, můžete vidět, že tlačítko záznamu mění během procesu nahrávání stav.
Otázka 4. Má Windows 10 zabudovaný rekordér obrazovky?
Windows 10 má vestavěný nástroj pro nahrávání obrazovky s názvem Xbox Game Bar. Je určen hlavně pro zachytit vaši hru. Můžete jej použít k záznamu videa a zvuku na vašem PC.
Závěr
VLC se nezaznamenává nebo VLC nezaznamenává pouze zvuk? V tomto příspěvku můžete získat 5 jednoduchých metod k vyřešení problému. Pokud stále máte nějaké dotazy ohledně problému, který VLC nezaznamenává, můžete nám nechat zprávu nebo nás přímo kontaktovat.

