Jak používat přehrávač VLC Media Player k přehrávání šifrovaných filmů Blu-ray
Tato příručka vám ukáže vše, o čem byste měli vědět pomocí VLC k přehrávání Blu-ray filmy. Disk Blu-ray je nástupcem DVD a primárně se používá k ukládání filmů ve velmi vysoké kvalitě. Je logické, že Blu-ray je první volbou mezi milovníky filmů.
Největší výzvou však je přehrávání Blu-ray filmů na Windows a Mac OS X díky AACS, Advanced Access Content System. Je vyvinut tak, aby uživatelům zabránil v přehrávání a kopírování obsahu Blu-ray. Může VLC přehrávat filmy Blu-ray? Tento článek odpoví na otázku a poskytne vám další možnosti sledování obsahu Blu-ray.


Část 1: Může VLC přehrávat Blu-ray?
Protože Windows 10 a Apple Mac Mojave nenabízejí nativní podporu přehrávání filmů Blu-ray, je nutné najít přehrávač médií jiného výrobce. VLC Media Player je široce používaný přehrávač médií po celém světě. Je k dispozici pro Mac, Windows a Linux. VLC může přehrávat různé soubory a kopírování DVD.
Když přijde na to, zda můžete k přehrávání Blu-ray použít VLC, odpověď se liší v závislosti na vaší situaci. Za prvé, pokud vaše Blu-ray filmy nejsou šifrované, můžete je přehrávat přímo ve VLC. Z důvodu AACS a právních důvodů nemohou všechny verze VLC otevírat šifrované disky Blu-ray. Pokaždé, když se pokusíte přehrát šifrovaný disk Blu-ray, zobrazí se pouze chybová zpráva o dekódování AACS.
Část 2: Přehrávejte Blu-ray s VLC na Windows a Mac
Zdá se, že VLC nemůže přehrávat pouze šifrované filmy Blu-ray. Naštěstí existuje řešení, které můžete z VLC udělat Blu-ray přehrávač a dešifrovat komerční Blu-ray. VLC nemůže přehrávat šifrované Blu-ray je způsobeno jezerem dešifrovací klíčové databáze a dynamickou knihovnou AACS. Jinými slovy, jakmile získáte tyto další soubory, může VLC přehrávat Blu-ray ve Windows a Mac.
Jak hrát Blu-ray s VLC na Windows
Krok 1: Ujistěte se, že máte v počítači nainstalovanou nejnovější verzi VLC; jinak si jej zdarma stáhněte odtud (https://www.videolan.org/vlc/). VLC 2.0 a vyšší podporuje přehrávání Blu-ray.
Krok 2: Stáhněte si databázi klíčů z webu (http://www.techisky.com/applications/vlc-bluray/KEYDB.zip) na plochu nebo do dočasné složky. Pak přejděte do svého uživatelského adresáře, C: Usersyour usernameAppData. Pokud nevidíte Data aplikací složku, stiskněte ikonu Dolů v pravém horním rohu, přejděte na Pohled kartu a zkontrolujte Skryté předměty. Vytvořte novou složku v AppData a přejmenujte ji aacs. Dále přesuňte soubor databáze klíčů s názvem KEYDB.cfg do složky aacs.
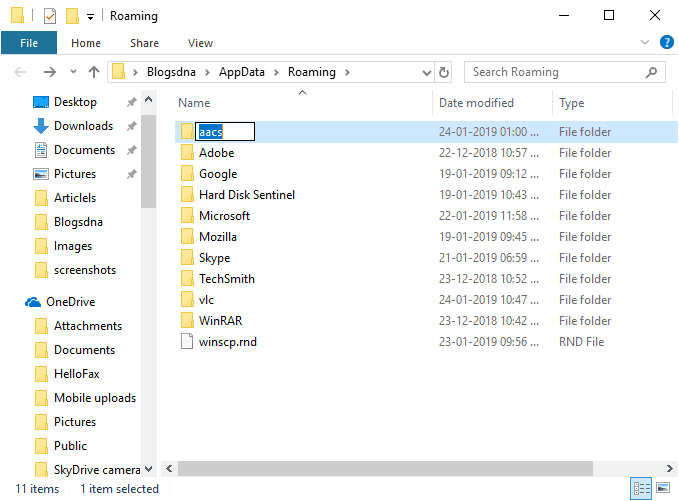
Krok 3: Stáhněte si dynamickou knihovnu AACS. Pro Windows 32bit si stáhněte zde (http://www.techisky.com/applications/vlc-bluray/32bit-aacs/libaacs.dll). Pokud je váš Windows 64bitový, stáhněte si jej zde (http://www.techisky.com/applications/vlc-bluray/64bit-aacs/libaacs.dll). Navigovat do C: Programové soubory nebo C: Programové soubory (x86), najděte adresář VLC a vložte do něj soubor libaacs.dll.
Nyní můžete bez problémů přehrávat filmy Blu-ray ve VLC.
Poznámka: VLC 2.2.1 a vyšší dosud nemá podporu nabídky pro disky Blu-ray. Tento způsob je navíc k dispozici pouze pro disky Blu-ray šifrované pomocí AACS. Pro další šifrovanou technologii neexistuje žádná podpora.
Jak přehrávat Blu-ray pomocí VLC na Macu
Krok 1: Otevřete Safari a získejte přístup http://vlc-bluray.whoknowsmy.name/. Stáhněte si Mac verzi databáze Keys a dynamickou knihovnu AACS na plochu.
Krok 2: Spusťte Finder a přejděte do ~ / Library / Preferences / aacs /. Pokud nemůžete najít aacs složku, vytvořte novou a pojmenujte ji. Poté přesuňte soubor databáze klíčů do složky.
Krok 3: Přejděte do složky Aplikace, najděte aplikaci VLC, klikněte na ni pravým tlačítkem a vyberte Zobrazit obsah balení. Poté vložte soubor dynamické knihovny do obsahu / MacOS / lib /.
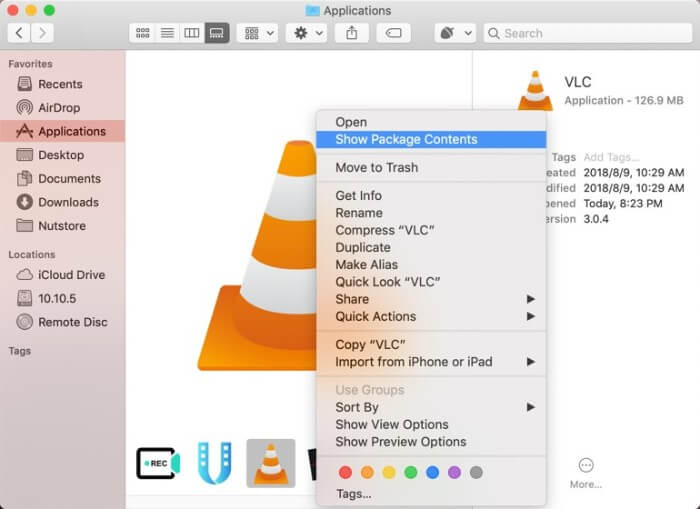
Krok 4: Vzhledem k tomu, že VLC nepodporuje nabídky Blu-ray, musíte vybrat titul, který chcete přehrát, ručně.
Jak hrát Blu-ray pomocí VLC na Linuxu
Krok 1: Nejprve vytvořte složku s názvem aacs a stáhněte si databázi klíčů s kódy:
cd ~ /
mkdir -p ~ / .config / aacs /
cd ~ / .config / aacs / && wget http://vlc-bluray.whoknowsmy.name/files/KEYDB.cfg
Krok 2: Poté nainstalujte dynamickou knihovnu AACS s kódy:
sudo add-apt-repository ppa: n-muench / vlc
sudo apt-get aktualizace
sudo apt-get nainstalovat vlc libaacs0 libbluray-bdj libbluray1
sudo apt-get dist-upgrade
Krok 3: Nyní spusťte VLC a přehrávejte svůj Blu-ray film jednoduše.
Část 3: Přehrávání disků Blu-ray ve VLC po kopírování
Někteří lidé uvedli, že stále nemohou přehrávat filmy Blu-ray ve VLC, i když postupovali podle výše uvedených pokynů. Pamatujte, že podporovány jsou pouze disky Blu-ray šifrované pomocí AACS. Pokud to nefunguje pro vás, znamená to, že potřebný klíč není obsažen v knihovně. V takovém případě máte dvě možnosti: kopírování disku Blu-ray a přehrávání ve VLC nebo hledání jiného přehrávače médií dostupného pro disky Blu-ray.
Kopírování Blu-ray pro VLC pomocí Vidmore Blu-ray Monster je dobrý nápad. Díky tomu lze vaše filmy Blu-ray přehrávat v široké škále přehrávačů médií. Navíc je to také způsob zálohování disků Blu-ray.
- Zkopírujte disky Blu-ray na digitální videa a hrajte kdekoli.
- Při kopírování zachovejte původní kvalitu videa a zvuku.
- Podpora široké škály výstupních formátů, jako jsou MP4, AVI atd.
- Extrahujte filmy Blu-ray pro přehrávání na přenosných zařízeních.
- Nabídněte rozsáhlé nástroje pro úpravy videa, jako je vystřihování, otáčení a další. Stručně řečeno, Blu-ray Ripper je nejlepší způsob, jak přehrávat Blu-ray filmy ve VLC bez instalace další knihovny.
Jak kopírovat Blu-ray pro přehrávání ve VLC
Krok 1: Nainstalujte si nejlepší Blu-ray ripper
Pokud chcete disk Blu-ray, ale VLC jej nemůže přehrát, stáhněte si nejlepší Blu-ray ripper z oficiálních webových stránek. Poklepejte na instalační soubor a podle pokynů na obrazovce jej nainstalujte do počítače. Poté vložte disk Blu-ray do jednotky.
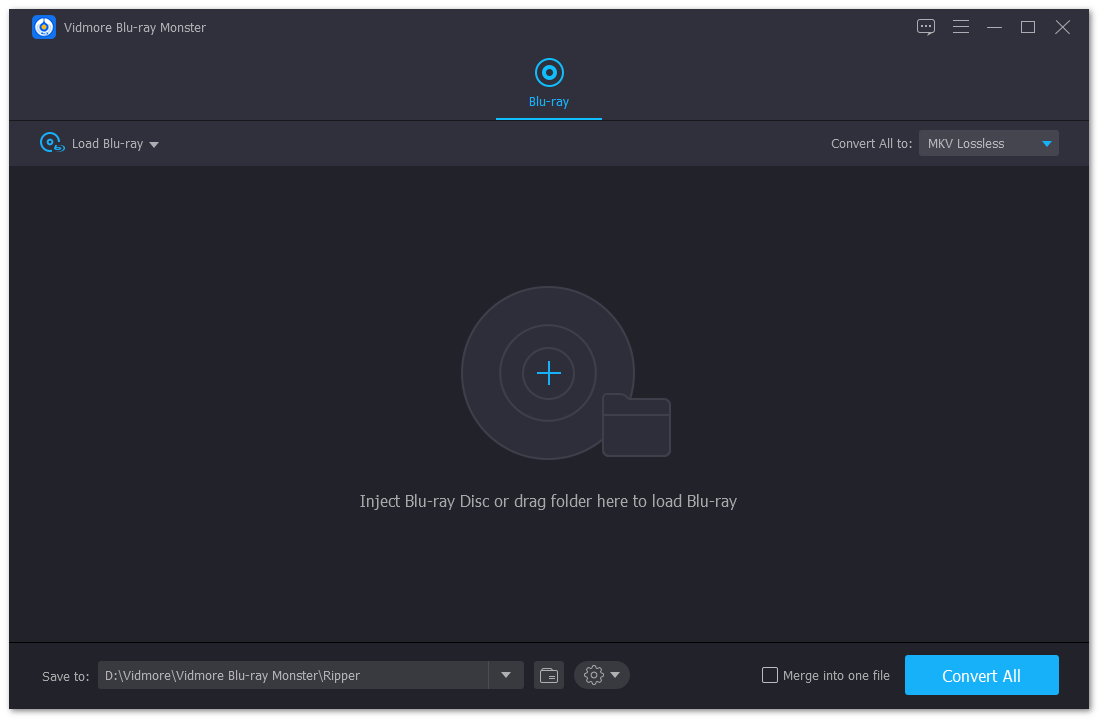
Krok 2: Importujte disk Blu-ray
Klikněte a rozbalte Vložte Blu-ray v nabídce vlevo nahoře vyberte Lod Blu-ray Disc a vyberte disk. The Vložte složku Blu-ray se používá k kopírování videí ze složky Blu-ray. Poté vám bude představen hlavní film. Chcete-li zobrazit všechny tituly, klikněte na ikonu Zobrazit / vybrat titul tlačítko, zkontrolujte tituly, které chcete vytrhnout a trefit OK potvrdit.
Dále kliknutím na ikonu formátu u jednoho titulu otevřete dialogové okno formátu. Přejděte na kartu Video, v levém sloupci vyberte svůj oblíbený formát a vyberte požadovanou kvalitu. Chcete-li zkopírovat Blu-ray pro přehrávání na telefonu iPhone nebo Android, přejděte na kartu Zařízení a vyberte své zařízení. Poté nastavte výstupní formát pro další tituly. Ikona magické lišty vás přenese do okna editoru videa.
Spropitné: MKV Lossless je výchozí výstupní formát při kopírování disku Blu-ray. Poskytuje nejlepší kvalitu videa a zachovává všechny titulky a zvukové stopy. Pokud však chcete videa upravovat, musíte přepnout na jiné formáty.
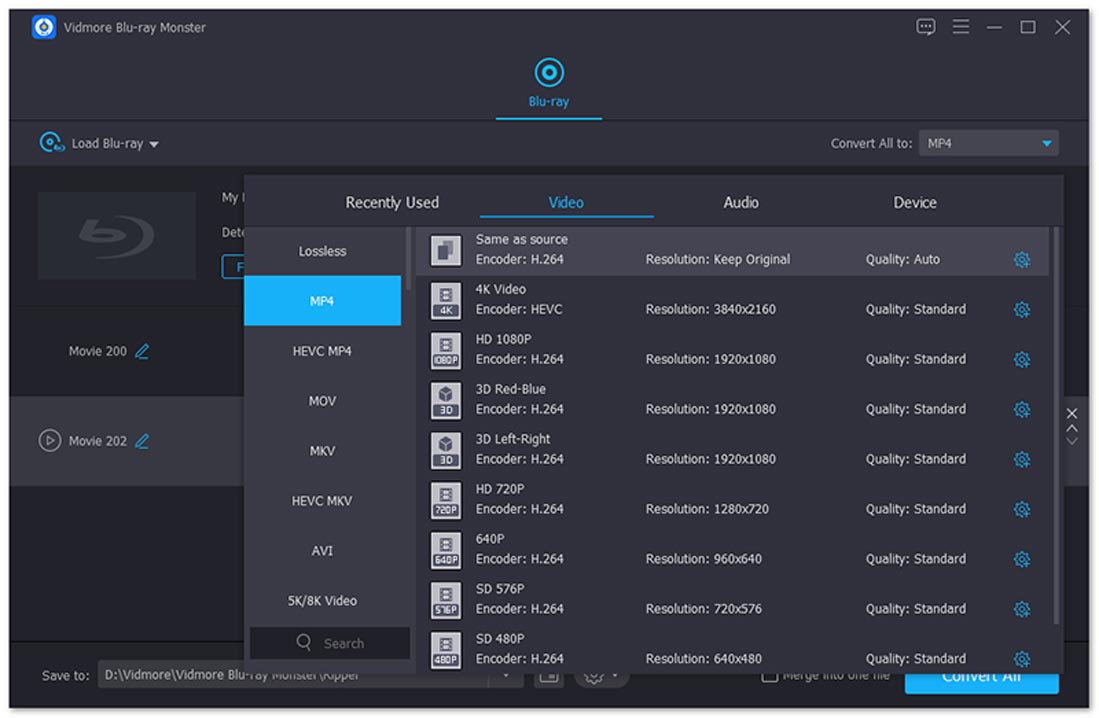
Krok 3: Zkopírujte Blu-ray filmy pro VLC
Po nastavení klikněte na Hrát si ikona před titulkem pro náhled filmu Blu-ray s integrovaným přehrávačem médií. Poté vyhledejte spodní oblast a nastavte konkrétní složku pro ukládání filmů Blu-ray do složky Uložit do pole. Dále klikněte na Rip All tlačítko pro spuštění kopírování Blu-ray pro VLC. O několik minut později můžete otevřít roztrhané filmy Blu-ray ve VLC nebo v jakémkoli přehrávači médií.

Část 4: Nejlepší 4 alternativy přehrávače Blu-ray k VLC
Kromě kopírování disků Blu-ray pro VLC můžete také získat přímo program přehrávače Blu-ray. Zde jsme identifikovali 5 nejlepších softwaru přehrávače Blu-ray.
Top 1: PotPlayer
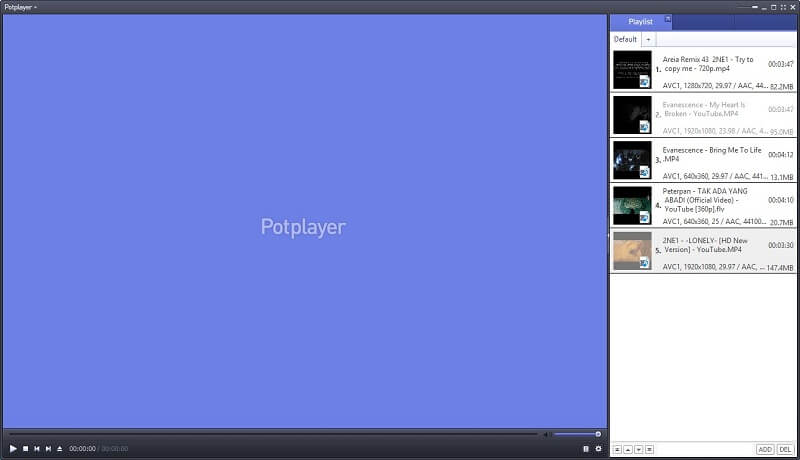
Podobně jako VLC je PotPlayer bezplatná aplikace přehrávače Blu-ray. Jelikož již integruje dekódování a dešifrování Blu-ray, můžete v této alternativě VLC přehrávat Blu-ray přímo. Uživatelsky přívětivé rozhraní umožňuje jednodušší použití než VLC.
Klady:
- Zcela zdarma bez jakýchkoli omezení.
- Podpora nabídky Blu-ray a titulků.
- Pořizujte snímky při přehrávání filmů na Blu-ray.
Nevýhody:
- Toto nejsou žádné soubory nápovědy.
- Výchozí vykreslení videa není příliš dobré.
Top 2: VSO Media Player
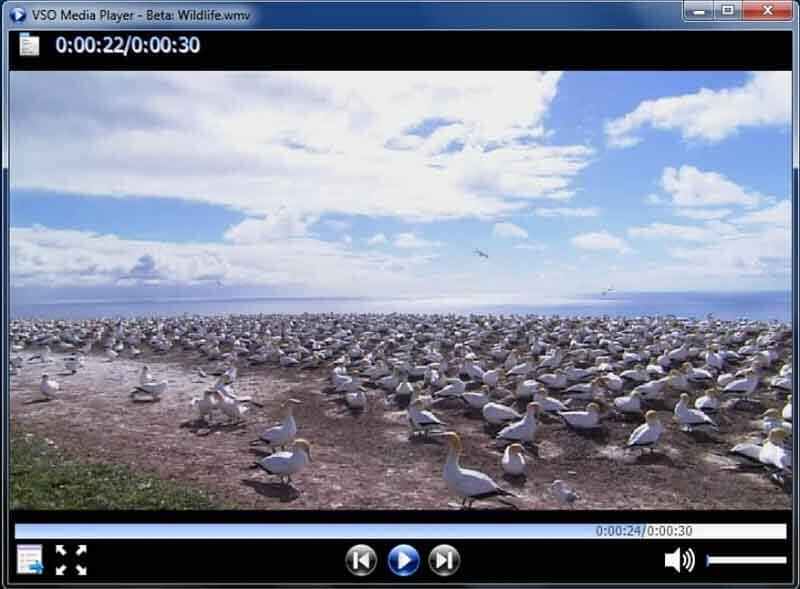
VSO Media Player je další způsob, jak přehrávat Blu-ray bez VLC. Ještě důležitější je, že může přehrávat vaše disky Blu-ray zdarma, stejně jako nejoblíbenější video formáty a DVD. Pro začátečníky je to dobrý výchozí bod pro sledování filmů na Blu-ray.
Klady:
- Přehrávejte filmy na Blu-ray bez další knihovny nebo kodeku.
- Ovládejte obraz a titulky filmů Blu-ray.
- Podpora více úhlů a více verzí.
Nevýhody:
- Není kompatibilní s Mac OS X.
- Nelze dekódovat nejnovější šifrování Blu-ray.
Top 3: Macgo Blu-ray Player
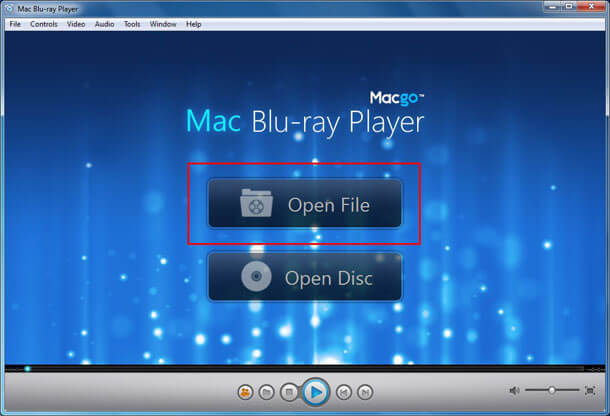
Přehrávač Blu-ray Macgo je flexibilní alternativou VLC pro přehrávání disků Blu-ray. Nejprve je k dispozici pro Windows i Mac OS X. Navíc nabízí standardní verzi a profesionální verzi s některými bonusovými nástroji.
Klady:
- Podpora disků Blu-ray a běžných mediálních souborů.
- V nabídce Blu-ray se pohybujte pomocí kláves se šipkami na klávesnici.
- Použijte jej s členy rodiny pomocí Rodinného sdílení.
Nevýhody:
- Nepodporuje přehrávání Ultra HD Blu-ray.
- Disky 3D Blu-ray nelze vykreslit.
Top 4: Cyberlink PowerDVD

Cyberlink PowerDVD je profesionální řešení přehrávače médií. Nyní do něj vývojář zavedl přehrávání Blu-ray. Pokud máte dostatek rozpočtu, je to jedna z nejlepších alternativ k VLC pro přehrávání Blu-ray.
Klady:
- Podpora disků Blu-ray a obsahu 8K.
- Nabídněte dobře navržené uživatelské rozhraní.
- Zahrňte mnoho funkcí pro vylepšení zážitku, například TrueTheater HD.
Nevýhody:
- Vyžaduje vyšší hardwarový systém.
- Tato alternativa k VLC je velká a zabírá místo.
Část 5: Časté dotazy k přehrávání Blu-ray s VLC
Hraje VLC Blu-ray ve Windows 10?
Odpověď se liší v závislosti na vaší situaci. Nejprve VLC samotné nemůže přehrávat komerční disky Blu-ray nebo složky Blu-ray ve Windows 10. Pokud nainstalujete databázi Keys a dynamickou knihovnu AACS, může VLC váš disk Blu-ray správně dekódovat. Nemůže však zaručit, že jsou podporovány všechny disky Blu-ray.
Jak mohu přehrávat disky Blu-ray bez přehrávače Blu-ray?
Chcete-li přehrát disk Blu-ray, máte dvě možnosti: pořídit si přehrávač Blu-ray nebo kopírovat disky Blu-ray na digitální videa. Pokud nemáte rádi přehrávače Blu-ray, Vidmore Blu-ray Monster vám může vyhovět. Je schopen zkopírovat vaše disky Blu-ray na vysoce kvalitní video soubory.
Mohu na svém notebooku přehrávat Blu-ray?
Při přehrávání disku Blu-ray potřebujete jednotku Blu-ray BD-ROM a aplikaci přehrávače Blu-ray, například VLC. Většina výrobců odstranila jednotku ROM, aby byly notebooky tenké a lehké. Možná tedy budete potřebovat externí jednotku Blu-ray BD-ROM. Alternativním řešením je zkopírovat disk a poté přehrávat digitální videa na notebooku.
Závěr
Tento článek pojednává o tom, jak přehrávat disky Blu-ray pomocí přehrávače VLC Media Player. VLC není jen široce používaný přehrávač médií, ale také nabízí spoustu nástrojů. To je možná důvod, proč je populární po celém světě. Pokud jste postupovali podle pokynů, ale VLC stále nemůže přehrát váš disk Blu-ray, můžete jej zkopírovat pomocí Vidmore Blu-ray Monster nebo najít jiný přehrávač Blu-ray. Máte další otázky? Zapište si je prosím pod tuto příručku.
Blu-ray tipy
-
VLC
-
Ripujte Blu-ray
-
Přehrávejte Blu-ray


