Jak zkopírovat domácí DVD pomocí VLC Media Player
Tento článek hovoří o důležité funkci v VLC, jak zkopírovat DVD. Jako populární přehrávač médií je VLC schopen dekódovat téměř jakýkoli video a audio soubor. Nejde však o jednoduché přehrávání médií, ale o vybavení celé řady užitečných funkcí.
Problém je v tom, že uživatelé si stěžovali, že nemohou najít bonusové funkce, nemluvě o tom, jak je používat. Podle tohoto článku můžete zvládnout jednu ze skrytých funkcí VLC a použít ji k převodu vašich fyzických disků na digitální video soubory.


Část 1: Může VLC Ripovat DVD?
Můžete se divit, zda VLC dokáže zkopírovat DVD. Odpověď je různá v závislosti na vaší situaci. Za prvé, VLC je schopen ripovat nechráněná DVD na digitální video nebo audio soubory. Protože VLC neobsahuje dešifrovací technologii, nemůže nezávisle dekódovat chráněná DVD. Dobrou zprávou je, že k pomoci VLC můžete použít další knihovnu. Každopádně můžete zkopírovat DVD s VLC na Windows, Mac OS X a Linux.
Část 2: Jak kopírovat DVD pomocí VLC
Jak již bylo zmíněno dříve, VLC má kapacitu pro kopírování DVD. Vzhledem k tomu, že je pracovní postup složitý, sdílíme níže konkrétního průvodce.
Krok 1: Nainstalujte VLC spolu s Libdvdcss
Otevřete webový prohlížeč a přejděte na web VLC (https://www.videolan.org/vlc/). Klikněte na ikonu Šipka vedle Stáhněte si VLC a stáhněte si správnou verzi podle vašeho systému. Poté jej nainstalujte na pevný disk.
Pokud chcete pouze zkopírovat domácí DVD, přejděte přímo k dalšímu kroku. V opačném případě si stáhněte libdvdcss pro 32bitový Windows z http://download.videolan.org/pub/libdvdcss/1.2.11/win32/libdvdcss-2.dll a 64bitový Windows z http://download.videolan.org /pub/libdvdcss/1.2.11/win64/libdvdcss-2.dll. Poté zkopírujte a vložte soubor DLL do instalačního adresáře VLC.
U počítačů Mac si stáhněte tento soubor libdvdcss (http://download.videolan.org/pub/libdvdcss/1.2.11/macosx/libdvdcss.pkg) na svůj pevný disk, poklepáním na soubor jej nainstalujte do svého počítače . Pokud na vašem počítači běží El Capitan nebo novější, otevřete okno Terminálu klepnutím Command + Space kláves a proveďte příkaz brew install libdvdcss ke stažení a instalaci knihovny.
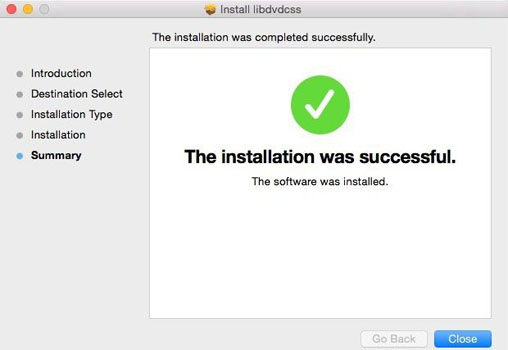
Krok 2: Načtěte DVD videa ve VLC
Když je vše hotové, vložte DVD do jednotky ROM a otevřete VLC. Klikněte a rozbalte Média z horního panelu nabídek a vyberte Převést / Uložit otevřete dialogové okno Otevřít média. Pak jděte do Disk záložka. Případně klikněte na Média na Otevřete disk lokalizovat Disk kartu v dialogovém okně Otevřít média přímo.
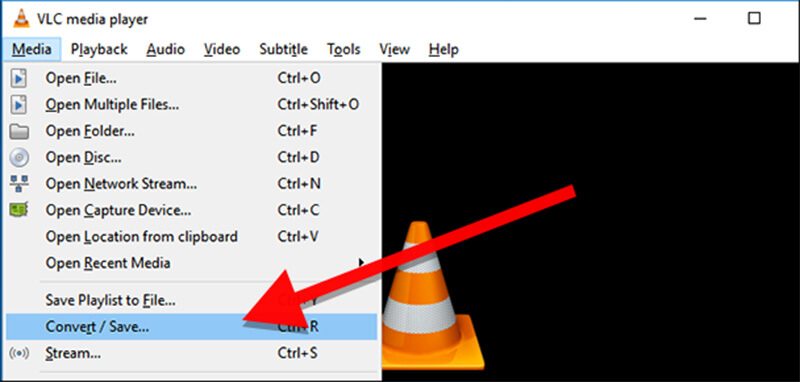
Vybrat DVDa ujistěte se, že je váš název disku uveden v Diskové zařízení pole pod Výběr disku plocha. Pokud ne, musíte jej nastavit stisknutím klávesy Procházet tlačítko ručně. Ve výchozím nastavení VLC zkopíruje vaše DVD z prvního titulu. Můžete však upravit hodnoty Titul a Kapitola v Začáteční pozice sekce pro kopírování konkrétních titulů. VLC vám navíc umožňuje zvolit zvukovou stopu a titulky pod Zvuk a titulky sekce. Klikněte na ikonu Převést / Uložit tlačítko pro přesun.
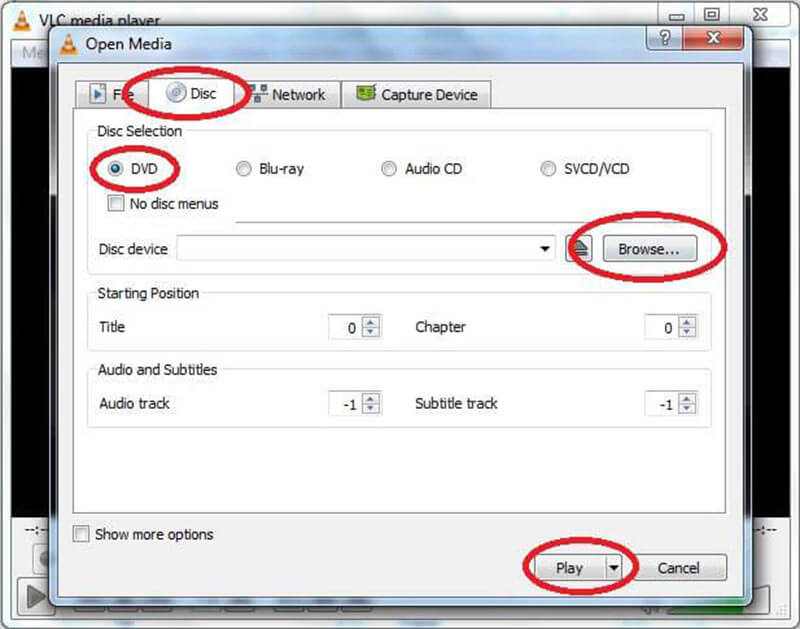
Spropitné: Pokud kliknutím na Média otevřete disk přejdete na kartu Disk, stiskněte ikonu Šipka ikona vedle ikony Hrát si tlačítko a vyberte Konvertovat.
Krok 3: Zkopírujte DVD pomocí VLC
Když se objeví okno Převést, přejděte na Nastavení sekci a vyberte Konvertovat. Rozbalte rozevírací seznam vedle <Profila vyberte svůj oblíbený formát videa, například MP4. Chcete-li extrahovat zvuk z DVD, vyberte zvukový formát. Chcete-li nastavit další vlastní možnosti, kliknutím na ikonu dokumentu vedle kapky Profil otevřete dialogové okno pokročilých možností.
Dále klikněte na Procházet tlačítko pod Destinace sekce pro aktivaci okna Průzkumníka. Přejděte do konkrétní složky, do které chcete uložit video výstup, a zapište si název souboru. Klepněte na Uložit a poté stiskněte Start tlačítko pro zahájení kopírování DVD pomocí VLC.
Poznámka: Tento způsob kopírování DVD není kopírování, ale způsob nahrávání DVD ve VLC. Kromě toho musíte být trpěliví, protože kopírování disku ve VLC trvá chvíli. Během procesu můžete stisknout tlačítko Stop tlačítko pro zrušení procesu kopírování DVD.
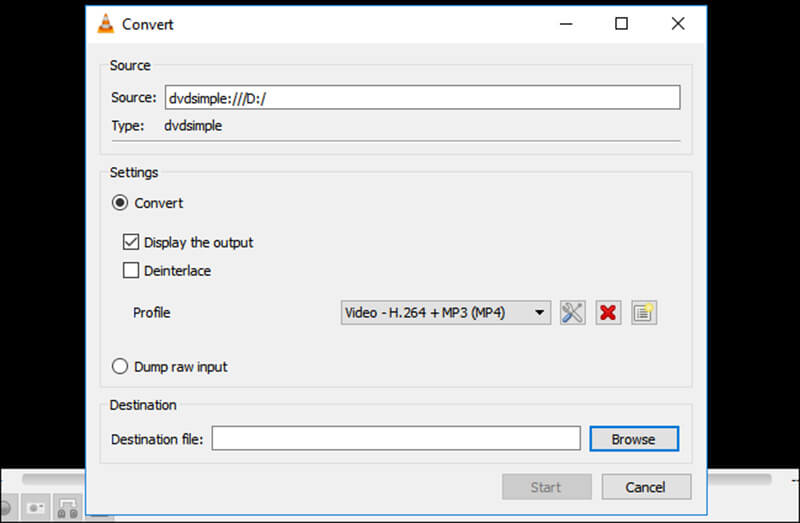
Část 3: Nejlepší alternativa k VLC
Nelze popřít, že VLC má schopnost ripovat DVD, ale není to nejlepší volba. Postup je trochu komplikovaný, zejména pro netechnicky zdatné a začátečníky. Navíc dokáže dekódovat pouze část chráněných DVD. Pokud se vám nelíbí VLC nebo není na vašem DVD k dispozici, Vidmore DVD Monster je dobrým alternativním řešením.
- Zkopírujte jakékoli DVD rychle do digitálních souborů, obrázků ISO nebo DVD.
- Podpora téměř všech výstupních formátů videa a zvuku, jako jsou MP4, AVI atd.
- Převádějte DVD filmy pro přehrávání na iPhone, Android a herní konzole.
- Při kopírování DVD automaticky optimalizujte kvalitu videa a zvuku.
- Nabídka rozsáhlých bonusových funkcí, například nástrojů pro úpravy videa.
Celkově je to nejlepší alternativa k VLC pro kopírování DVD filmů na digitální videa.
Jak kopírovat DVD s nejlepší alternativou k VLC
Krok 1: Získejte nejlepší alternativu VLC
Pokud VLC nemůže zkopírovat vaše DVD, stáhněte a nainstalujte si do počítače nejlepší alternativní řešení. Ke kopírování disků DVD není nutný žádný další software. Poté vložte disk do jednotky DVD a otevřete alternativní software. Klikněte Vložte DVD na Vložte disk DVD na horním panelu nabídek a vyberte disk, do kterého chcete načíst datové soubory videa.

Krok 2: Náhled a úpravy DVD videa
Když je DVD vloženo do hlavního rozhraní, klikněte na Zobrazit / vybrat titul tlačítko a zkontrolujte tituly, které chcete kopírovat. Pokud si nejste jisti, přidejte všechny tituly do oblasti knihovny médií.
Nyní si můžete prohlédnout DVD filmy pomocí vestavěného přehrávače médií a vybrat požadovanou zvukovou stopu a titulky. Chcete-li rozdělit dlouhé video na klipy, klikněte na ikonu Vyjmout a resetujte počáteční a koncový bod.
Chcete-li upravit video, stiskněte tlačítko Upravit ikonu pro otevření v okně editoru videa. Zde můžete video otáčet, ořezávat a vodoznak, upravovat hlasitost, barvu, kontrast a další.
Spropitné: Když kliknete na ikonu Vyjmout nebo Upravit, alternativa VLC vás požádá o přepnutí formátu videa. Postupujte podle pokynů na obrazovce; jinak nelze videozáznamy změnit.

Krok 3: Zkopírujte DVD bez VLC
Po úpravách videa se vraťte zpět do hlavního rozhraní, stiskněte a rozbalte rozevírací nabídku vedle Zkopírovat vše do, jděte do Video Na kartě vyberte správný formát a kvalitu videa. Pokud máte v úmyslu přehrávat filmy DVD na svém mobilním zařízení, přejděte na stránku přístroj Na kartě vyberte výrobce a model zařízení.
Dále stiskněte Nastavení ikona ve spodní části pro aktivaci Přednost dialog. Vyhledejte Trhací stroj kartu a nastavte možnosti, například Výstupní složka, na základě vašeho přání. Poté stiskněte OK potvrďte tlačítkem. Nakonec klikněte na Rip All tlačítko pro spuštění kopírování DVD bez VLC.
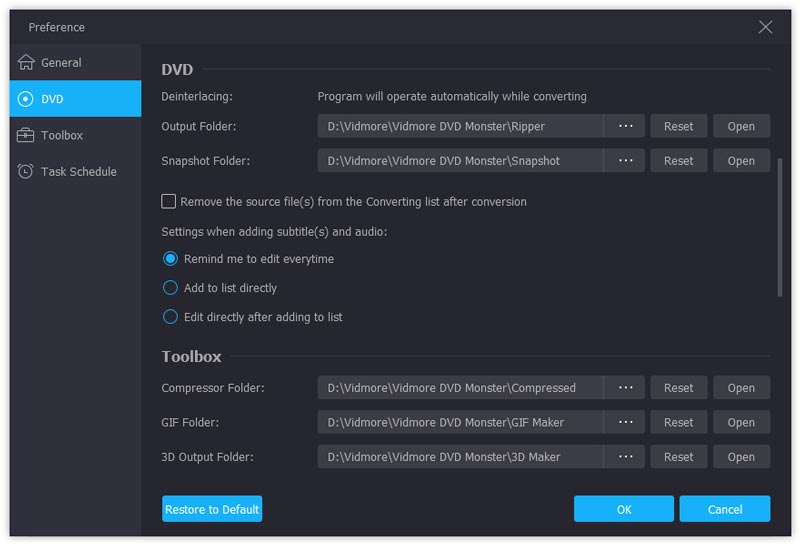
Závěr
Na základě výše uvedeného sdílení byste měli pochopit, jak používat VLC k kopírování vašich DVD filmů. Pro lidi, kteří mají omezený rozpočet, je VLC dobrou volbou pro převod disků na digitální video soubory. Pokud si myslíte, že VLC je složité, Vidmore DVD Monster vám pomůže dosáhnout úkolu v několika jednoduchých krocích. Máte další otázky týkající se kopírování DVD nebo VLC? Zanechte prosím zprávu pod tímto příspěvkem.
DVD tipy
-
VLC
-
Přehrávejte DVD


