Umístění snímku obrazovky - Kam se snímky obrazovky dostanou v počítači (Windows 10/8/7)
Pořízením snímku obrazovky můžete snadno uložit a sdílet aktuální stránku, kterou hledáte. Windows nabízí několik způsobů, jak pořizovat snímky obrazovky. Ke snímání obrazovky v počítači se systémem Windows můžete použít klávesové zkratky a výchozí nástroje pro vytváření snímků obrazovky. Někdy však nemůžete najít své snímky pro zachycení obrazovky. Kam směřují screenshoty na PC?
Mnoho uživatelů nemá představu o výchozím umístění snímku obrazovky. Takže můžete vidět mnoho otázek jako „Proč můj počítač nezachytí snímek obrazovky?“, „Proč se mé snímky obrazovky nezobrazují na ploše?“, „Kam se ukládají mé snímky obrazovky?“ a více. Pokud nemůžete najít, kde jsou screenshoty uloženy na PC, pokračujte ve čtení a najděte odpověď.
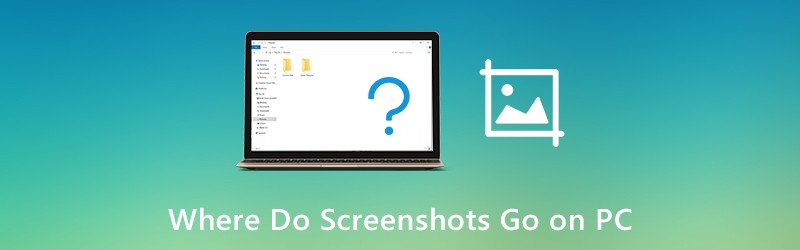
OBSAH STRÁNKY
Část 1: Kam se zobrazují snímky obrazovky na PC
Je normální, že se screenshoty neukládají na plochu. Nebo složka screenshotů náhle zmizela. Níže jsou uvedena možná umístění ukládání snímků obrazovky systému Windows. Stále můžete zjistit, kam se snímky obrazovky dostanou v počítači se systémem Windows 10/8/7.
Zkopírujte snímky obrazovky do schránky
Pořídit snímek obrazovky Windows 10 nebo Windows 8, můžete stisknout PrtScn přímo na klávesnici. Zachycený snímek obrazovky nebude uložen jako jeden soubor. Ve skutečnosti jde tato obrazovka Windows do schránky. Můžete otevřít libovolný editor obrázků (Paint) a vložit a uložit snímky obrazovky ze schránky.
Stejný výsledek můžete získat do pořizování snímků obrazovky Okna 7 přes Okna a PrtScn klíče.
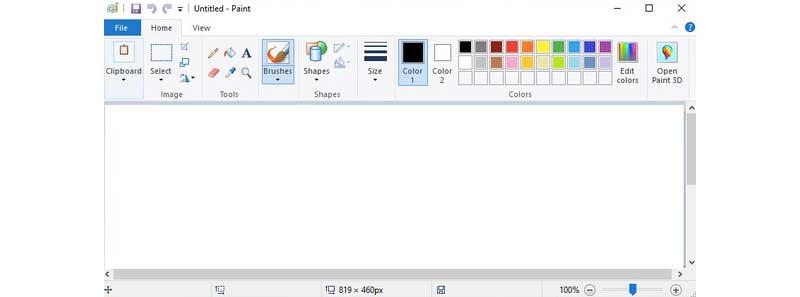
Ukládejte screenshoty do složky Screenshots
Pokud stisknete Okna a PrtScn klávesy pro pořízení snímku obrazovky Windows 10 a Windows 8, váš snímek obrazovky bude uložen do složky Screenshoty ve výchozím nastavení.
Kde najít složku snímků obrazovky systému Windows? Během této doby můžete otevřít C Řídit Uživatelé složku. Vybrat Uživatelské jméno a pak najít Obrázky. Později můžete otevřít Screenshoty složku. Toto je místo, kam se vaše snímky obrazovky dostanou v počítači se systémem Windows.
Poznámka: Pokud jde o otázku, kam se screenshoty dostanou v počítači se systémem Windows 10, najdete složku Screenshots ve složce Fotky místo toho aplikace. Stačí otevřít Album pro přístup k Screenshoty složku.
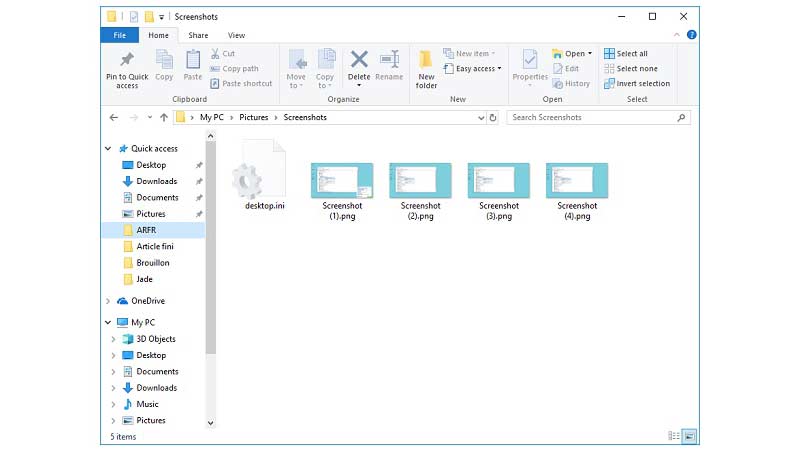
Ukládejte screenshoty do složky Captures
Pro uživatele Windows 10 můžete získat ještě jeden nástroj k vytváření snímků obrazovky v systému Windows 10, kterým je herní panel. Když pořídíte snímek obrazovky pomocí Herní lišta Windows 10, nebo stisknete Okna, Alt, PrtScn kláves na klávesnici se snímky obrazovky uloží do Zachytává složku. Kam se snímky obrazovky systému Windows 10 dostanou, najdete ve svém Videa knihovna.
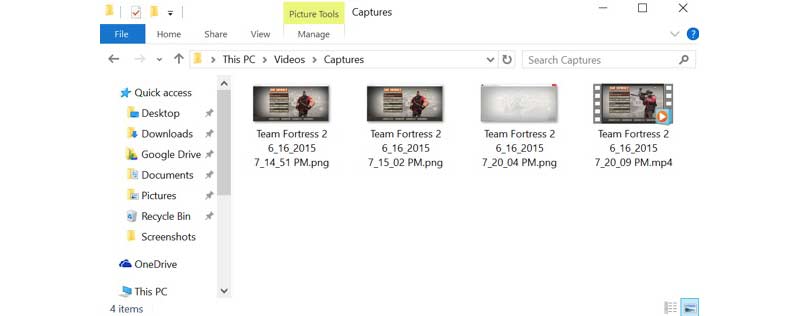
Nahrajte snímky obrazovky na OneDrive
Pokud jde o otázku, kam se screenshoty dostanou na PC Windows 10, existuje další možná odpověď, kterou je OneDrive. Pokud snímky obrazovky Windows 10 zmizely, můžete otevřít aplikaci OneDrive a zkontrolovat ji. Funkce automatického ukládání OneDrive automaticky načte a uloží snímky obrazovky na OneDrive v počítači se systémem Windows 10.
Chcete-li místo OneDrive ukládat snímky obrazovky na plochu, můžete přejít na OneDrive Nastavení. Vybrat Automatické ukládání a poté přepnout Pouze tento počítač jako cílová složka. Pořízené obrázky budou následně uloženy na místní jednotku.
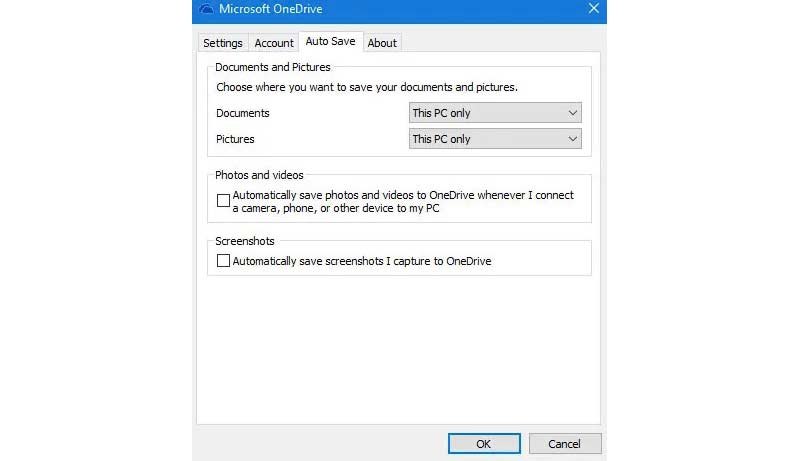
Část 2: Jak vytvářet a ukládat snímky obrazovky ve Windows 10 / 8.1 / 8/7
Nástroje pro kreslení v reálném čase jsou důležité při pořizování snímků obrazovky v počítači nebo notebooku. Můžete přidat poznámky a tvary, abyste zdůraznili klíčový bod přímo. Ostatní tak mohou pochopit smysl a pochopit, co opravdu chcete v krátké době vyjádřit. Chcete-li upravit a pořídit snímky obrazovky na PC, můžete spustit Rekordér obrazovky Vidmore. Není to jen výkonný videorekordér a záznam zvuku, ale také nástroj pro vytváření snímků obrazovky pro všechny uživatele systému Windows. Můžete snadno pořídit snímek obrazovky s libovolnou velikostí regionu a nástrojem pro kreslení. Kromě toho záleží na vás, kam se snímek obrazovky v počítači dostane.
- Pořiďte snímek obrazovky na PC a notebooku na celou obrazovku, okno nebo vlastní oblast.
- Přidejte text, čáru, šipku, elipsu, obdélník, popisek, mozaiku a další v jakékoli velikosti a barvě.
- Ukládejte screenshoty Windows ve formátu JPG, JPEG, PNG, TIFF, BMP nebo GIF ve vysoké kvalitě.
- Exportujte snímky obrazovky na plochu nebo do jakékoli jiné složky flexibilně.
- Neomezené mazání, opakování nebo vrácení efektů obrazovky.
- Zkopírujte, uložte, sdílejte nebo připněte snímek obrazovky v počítači se systémem Windows.
Krok 1: Stažení, instalace a spuštění aplikace Vidmore Screen Recorder zdarma. Chcete-li snímek obrazovky na PC, zvolte Snímání obrazovky v hlavním rozhraní.

Krok 2: Chcete-li vědět, kam se screenshoty dostanou na PC, vyberte Předvolby z nabídky se třemi tečkami. V Výstup přejděte na Umístění souborů snímků obrazovky na třetím místě. V případě potřeby klikněte na ikonu složky, chcete-li změnit výstupní složku snímku obrazovky. Mimochodem, můžete také nastavit formát obrazovky.

Krok 3: Přesuňte myš na okno nebo obrazovku, kterou chcete zachytit. Vyberte jej levým tlačítkem myši. Nebo můžete kliknout a přetáhnout levým tlačítkem myši a pořídit snímek obrazovky s libovolnou obdélníkovou obrazovkou.

Krok 4: Chcete-li upravit snímek obrazovky, klikněte na libovolný nástroj pro úpravy v rozbalovacím panelu. Poté určete velikost, barvu a polohu na snímku obrazovky. Nástroje pro úpravy snímků obrazovky můžete ovládat pomocí možností opakování a vrácení zpět.

Krok 5: Klikněte Uložit uložit snímek obrazovky na PC. Nebo můžete snímek obrazovky sdílet na Facebooku nebo Twitteru v Historie záznamu okno.

Pokud hledáte bezplatný rekordér obrazovky, Bezplatný online videorekordér Vidmore může být vaše pěkná volba. Video z obrazovky můžete pořídit zdarma na počítači se systémem Windows nebo Mac ve formátu WMV. Několik možností kvality výstupního videa umožňuje uživatelům komprimovat velikost souboru kliknutím.
Část 3: Nejčastější dotazy týkající se ukládání snímků obrazovky
Jak změnit výchozí složku snímků obrazovky na PC?
Pokud vaše snímky obrazovky přejdou do schránky, můžete otevřít aplikaci Malování a uložit ji kamkoli chcete. Pokud ale nechcete ukládat snímky obrazovky do složky Screenshoty, musíte kliknout pravým tlačítkem na ikonu Screenshoty složku. Vybrat Vlastnosti a pak jděte do Umístění záložka. Klepněte na Hýbat se změnit místo, kde se snímky obrazovky používají k ukládání na PC.
Kam směřují snímky obrazovky v systému Mac?
jestli ty pořídit snímek obrazovky na Macu pomocí klávesových zkratek se vaše snímky obrazovky přenesou na plochu. Jinými slovy, snímky obrazovky přejdou na plochu v systému Mac. Můžeš jít do Utility a otevřít Screenshoty v případě potřeby změnit, kde se snímky obrazovky ukládají na Macu.
Co dělat, když klávesa Print Screen nezachytí snímky obrazovky?
Pokud klávesa Print Screen nefunguje, můžete OneDrive a další programy na pozadí zastavit. Protože některé programy převezmou klávesu Print Screen bez vašeho svolení. Pokud je na klávesnici klávesa F Mode, měli byste ji stisknutím také povolit klávesu Print Screen. Mimochodem, aktualizace ovladače klávesnice a alternativní nástroje pro snímky obrazovky jsou také užitečné.
Jak získám snímek obrazovky ze schránky?
Chcete-li načíst historii schránky, můžete současně stisknout klávesu Windows a klávesu V na klávesnici. Pokud nemáte nastavení opustit historii schránky, zapněte ji. Pokud je k tomu váš počítač nastaven, zobrazí se vám historie schránky přímo ve schránce, kde si můžete načíst, co potřebujete.
Proč nemohu najít své snímky obrazovky na PC?
Pokud stisknete na klávesnici klávesu Print Screen a pořídíte snímek obrazovky, obrázek, který ze snímku obrazovky získáte, se neuloží přímo do vašeho počítače, ale pouze do vaší schránky. Musíte jej vložit do aplikace pro úpravu fotografií a uložit do počítače.
To je vše pro kam se screenshoty dostanou na PC. Složku obrazovky v počítači se systémem Windows můžete snadno najít a změnit. Navíc, pokud chcete získat flexibilnější funkce snímků obrazovky, můžete si zdarma stáhnout Vidmore Screen Recorder. Existuje mnoho pokročilých snímání obrazovky a editační nástroje, které byste si neměli nechat ujít.



