- Obchod
- produkty Desktopový softwareŘešení zdarma
- Zdroj
- Podpěra, podpora
![]() Vidmore Video Enhancer
Vidmore Video Enhancer
Základy
Jak vylepšit video
Upravit video
Vidmore Video Enhancer je navržen pro vylepšení od videa s nízkým rozlišením k vysokému rozlišení, nastavení jasu a kontrastu a chvění videa a redukci šumu. Kromě vylepšení videa můžete také upravovat svá videa, jako je oříznutí, oříznutí, vodoznak atd.
Klepněte na Stažení zdarma tlačítko v horní části stránky průvodce ke stažení Vidmore Video Enhancer do počítače. Po stažení si tento program nainstalujte a spusťte na svém počítači.
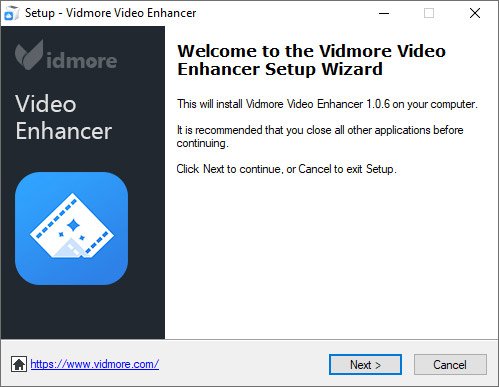
Po spuštění tohoto softwaru se vám otevře okno s registrací, na které kliknete Registrovata zadejte svou e-mailovou adresu a registrační kód zaslaný e-mailem. Poté klikněte Registrovat.
Emailová adresa: E-mailová adresa, kterou vyplníte v objednávkovém formuláři.
Registrační kód: Řetězec znaků označený jako aktivační klíč, licenční kód nebo KEYCODE (S) v potvrzovacím dopise objednávky, který jste obdrželi po úspěšném nákupu.
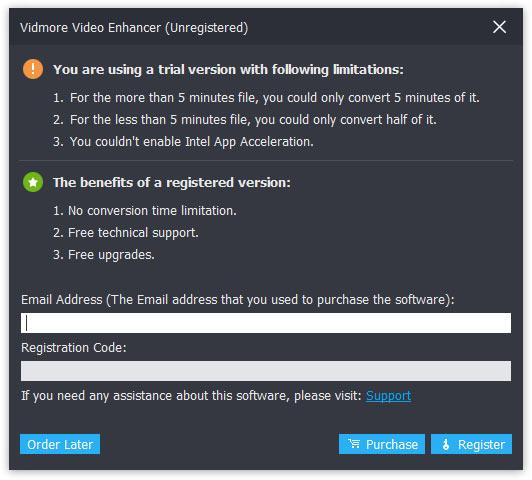
Chcete-li aktualizovat software, najděte na horním panelu nabídku a vyberte Zkontrolovat aktualizace… z jeho rozevíracího seznamu. Poté program zkontroluje nainstalovanou verzi. Pokud verze není nejnovější, připomene vám aktualizaci softwaru.
Nebo si můžete stáhnout nejnovější verzi Vidmore Video Enhancer ze stránky produktu.
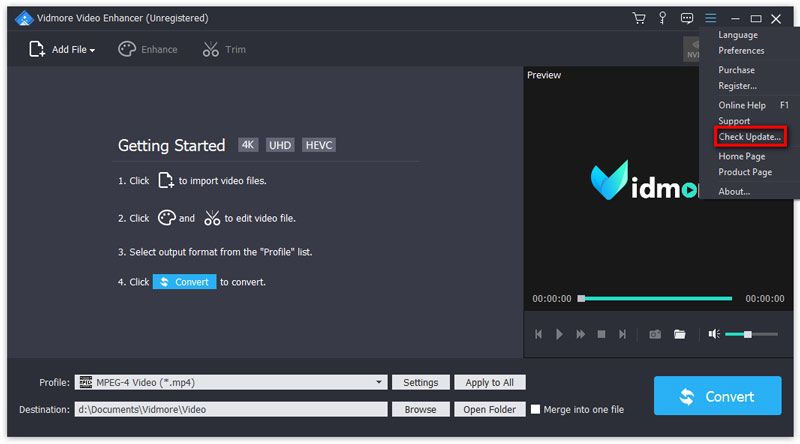
Krok 1 Spusťte Vidmore Video Enhancer
Po stažení a instalaci tohoto nástroje pro vylepšení videa jej spusťte ve svém počítači.
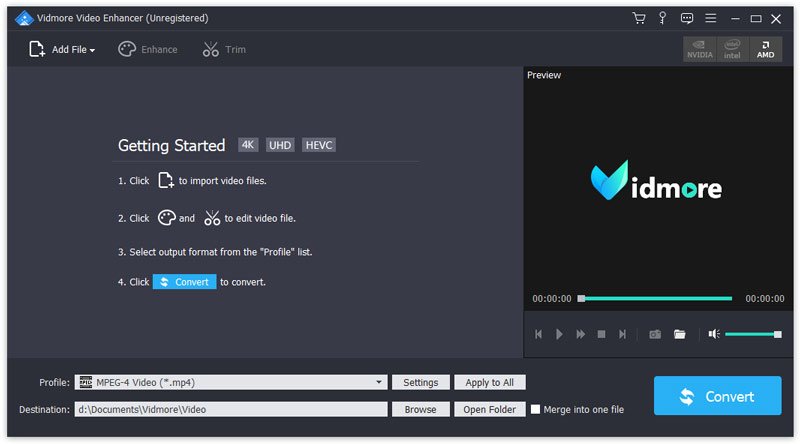
Krok 2 Přidat soubory
Klepněte na Přidat soubor importovat video soubory.
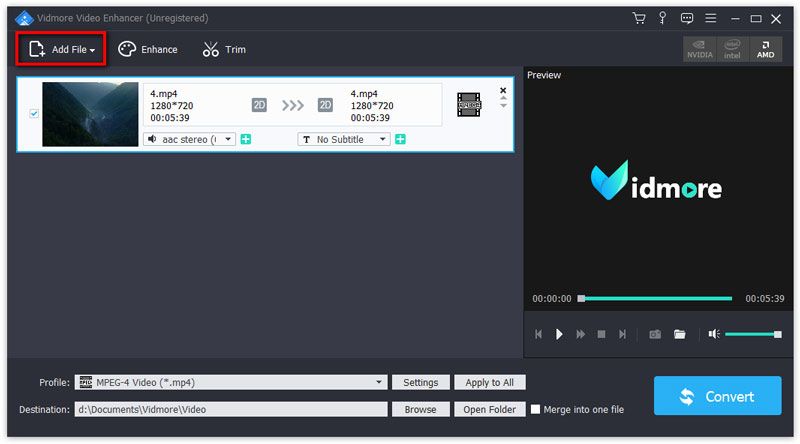
Krok 3 Vylepšete video
Klikněte na ikonu Zlepšit tlačítko z horní lišty pro vstup do okna úprav. Budete přímo navigováni na kartu Vylepšení. Poté vyberte následující možnosti pro zlepšení kvality videa podle vašich potřeb.
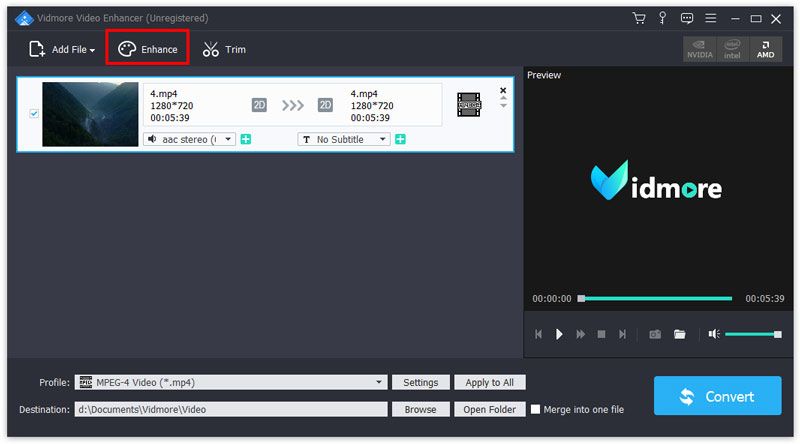
Upscale rozlišení: Tato funkce umožňuje dosáhnout vynikající kvality videa při převodu videa s nižším rozlišením na video s vyšším rozlišením.
Optimalizujte jas a kontrast: Tato funkce automaticky optimalizuje jas a kontrast, aby bylo vaše video příjemnější.
Odstraňte šum videa: Tato funkce dokáže odstranit špinavý obrazový šum a vyčistit vaše video.
Snižte otřesy videa: Tato funkce může omezit otřesy ve videích. Lze jej použít pouze pro videa s filmy s celým rámečkem.
Po povolení výše uvedených možností klikněte na Aplikujte na vše použít nastavení na všechny položky.
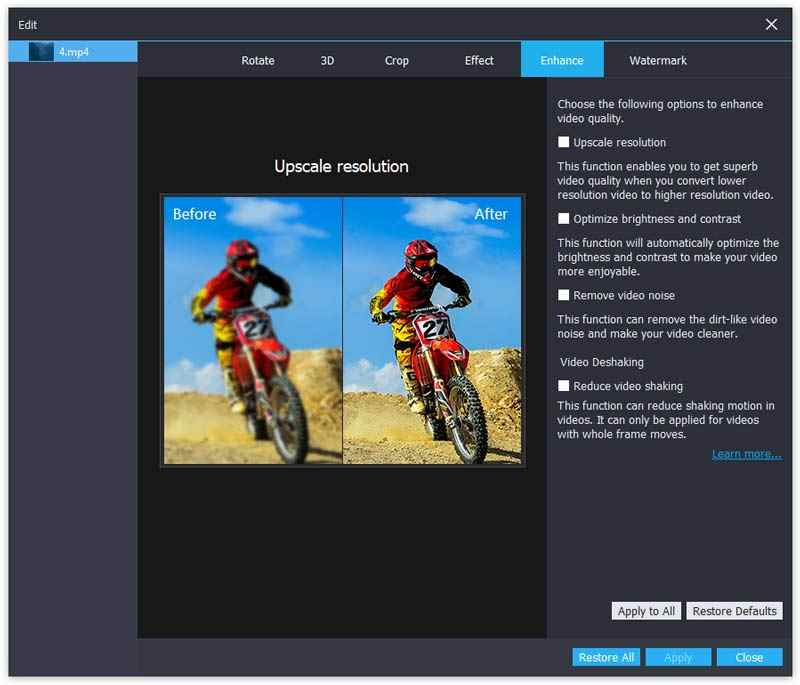
Krok 4 Vyberte výstupní formát
Vyberte výstupní formát z Profil seznam.
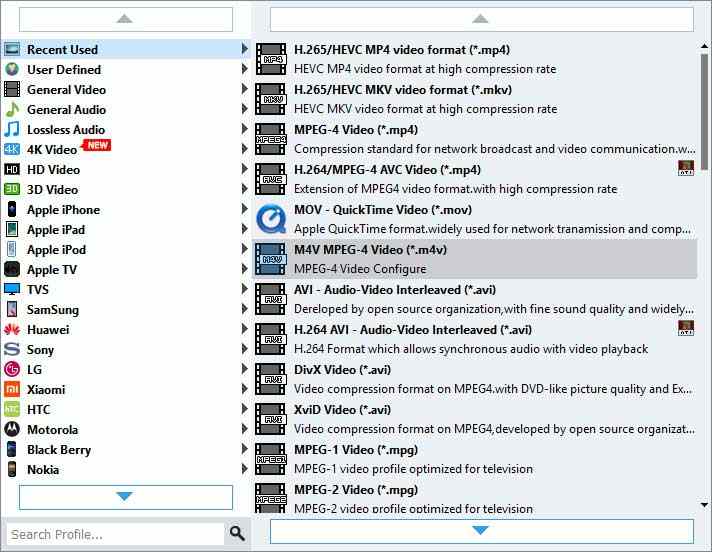
Krok 5 Uložte vylepšený video soubor
Kliknutím na nastavte cílové umístění výstupního souboru Procházet. Nakonec klikněte Konvertovat převést vaše nekvalitní video na vysoce kvalitní video.
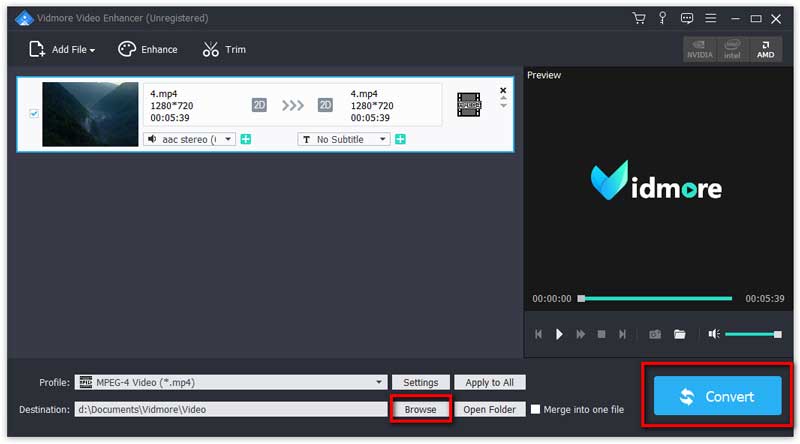
Toto vylepšení videa také poskytuje základní nástroje pro úpravy, které vám pomohou vytvořit stylizované mistrovské dílo. Stačí kliknout na tlačítko Vylepšit a vstoupit do okna Upravit.
Video můžete otáčet o 90 doprava a 90 proti směru hodinových ručiček. Nebo můžete video natočit vodorovně nebo svisle.
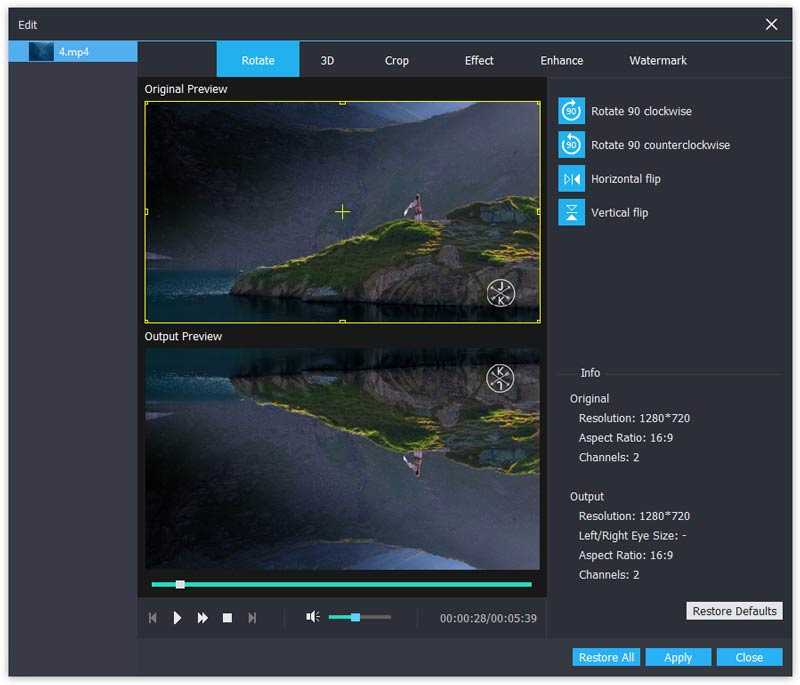
Můžete převést 2D video do 3D. K vytváření 3D filmů jsou k dispozici čtyři režimy, včetně Anaglyph, Split Screen, Depth a Switch Left Right.
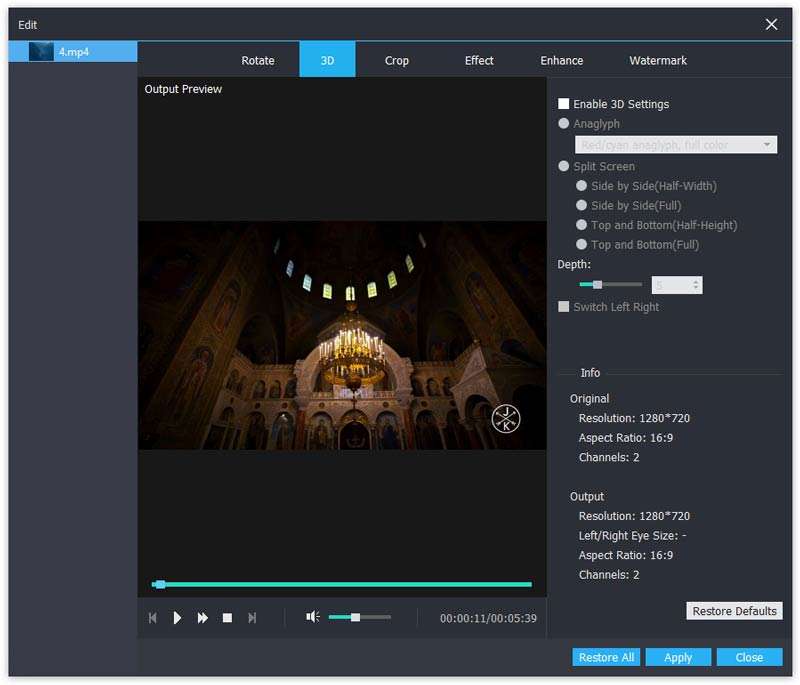
Můžete nastavit velikost oblasti oříznutí, poměr stran, polohu oblasti oříznutí a režim zvětšení.
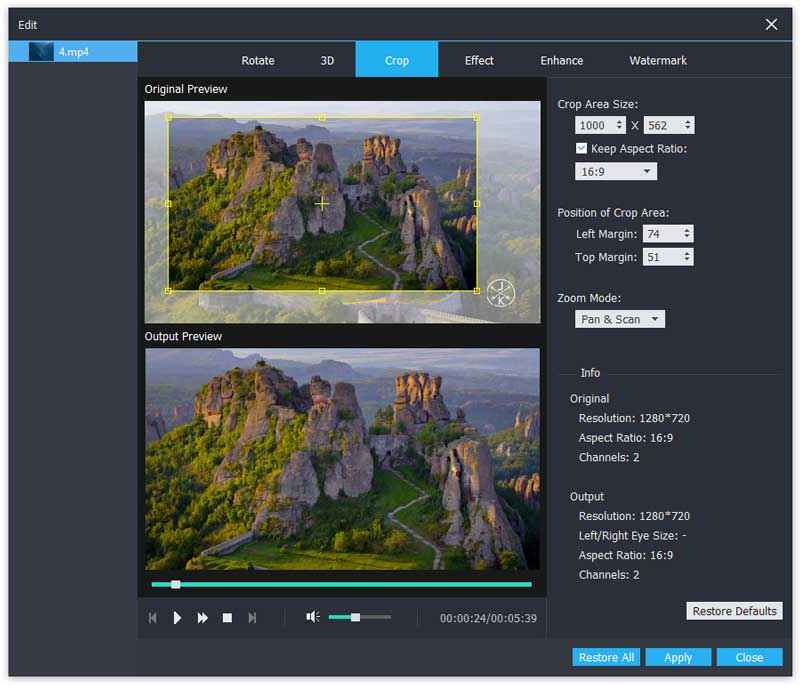
Nejlepší vylepšovač kvality videa ke zlepšení nekvalitní videa.