Změňte výchozí přehrávač videa na počítačích Mac, Windows a smartphonech
Video přehrávač je desktopový software nebo aplikace určená k přehrávání video souborů na stolním nebo mobilním zařízení. Umožňuje prohlížet a přehrávat různé formáty videa, upravovat nastavení, jako je hlasitost a rychlost přehrávání, a nabízí další funkce. Každé zařízení má výchozí přehrávač; co když chcete jeden změnit, protože potřebujete pokročilejší funkce?
Tento příspěvek představí způsoby změnit výchozí přehrávač videa na různých zařízeních. Provedeme vás výběrem nejlepšího přehrávače videa k jeho aktivaci. Takže bez dalších okolků přejděte k následujícím podrobnostem.
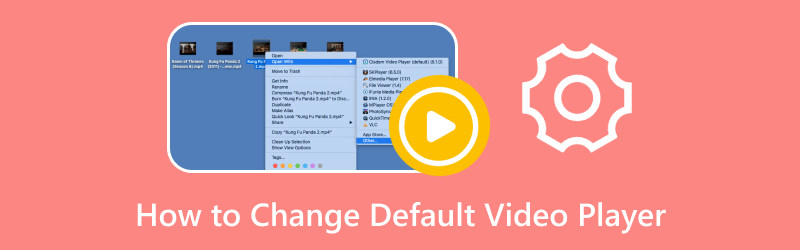
OBSAH STRÁNKY
Část 1. Změna výchozího přehrávače videa Windows 11/10
Pokud chcete používat přehrávač videa, který poskytuje základní i pokročilé funkce, vřele doporučujeme Vidmore Player. Je to nejlepší přehrávač videa ve Windows, který dokáže přehrávat Blu-ray, složky, soubory ISO a audio a video formáty. Dokáže přehrávat disky Blu-ray, složky a soubory ISO při zachování bezeztrátového zvukového efektu a kvality obrazu ve vysokém rozlišení. Nabízí přizpůsobené ovládací prvky pro titul, kapitolu a přehrávání.
Kromě toho můžete změnit zvukové a obrazové stopy, začlenit titulky, kanál a velikost obrazovky. Nabízí různé režimy obrazovky, včetně celé obrazovky, normální velikosti, dvojnásobné velikosti, přizpůsobení obrazovce, poloviční velikosti a dalších. Vzhled videa můžete změnit úpravou základních efektů, jako je jas, odstín, sytost, kontrast a gama, podle vašich preferencí. Kromě toho má funkci, kdy můžete pořídit momentku své oblíbené scény z přehrávaného videa.
Přehrávač Vidmore Player vám skutečně nabídne uspokojivou úroveň zážitku ze sledování. K ovládání přehrávání videa můžete použít různé funkce. Mezitím se můžete zbavit problému video se v Chrome nepřehrává když sledujete videa v prohlížeči. Změňte výchozí přehrávač videa ve Windows 11 a vyberte Vidmore Player.
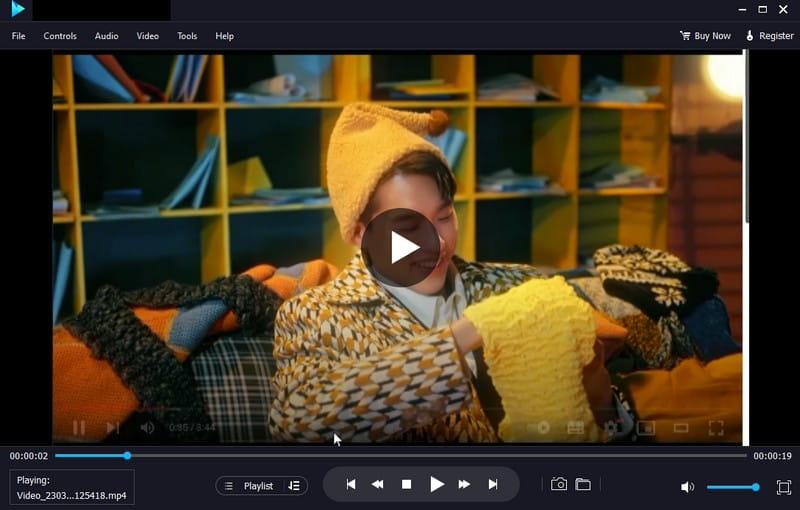
Část 2. Změna výchozího přehrávače videa Mac
QuickTime je výchozí přehrávač videa pro zařízení Mac. Jedná se o vestavěný nástroj, který podporuje funkce videa pro běžné uživatele. Zvažte však změnu přehrávače videa, abyste mohli využívat pokročilejší funkce.
Výchozí přehrávač videa na Macu můžete změnit dvěma hlavními způsoby. První metoda znamená změnu výchozího přehrávače videa pro všechny soubory videa. A druhá metoda znamená změnu konkrétního video souboru.
Zde je návod, jak nastavit výchozí přehrávač videa na Macu:
Způsob 1. Změňte výchozí přehrávač videa na Macu pro všechny video soubory
Chcete například zobrazit všechny své video soubory z jiného přehrávače kromě QuickTime. Můžete je změnit podle uvedených kroků.
Krok 1. Zahájení Nálezce a vyberte video soubor, který chcete otevřít pomocí jiného přehrávače.
Krok 2. Klikněte pravým tlačítkem na vybrané video a přejděte na Získat informace pod seznamem rozevírací nabídky.
Krok 3. Když se otevře další sekce, klikněte Otevřít s vybrat jiný přehrávač pro video.
Krok 4. Po výběru oblíbeného přehrávače videa stiskněte Změnit vše tlačítko a Pokračovat. Tato možnost nastaví vybraný přehrávač videa jako výchozí při otevírání všech videí na Macu.
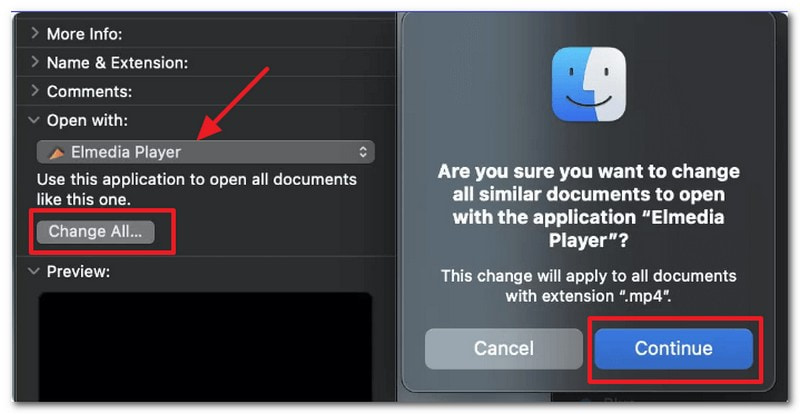
Způsob 2. Změňte výchozí přehrávač videa na Mac pro konkrétní video soubor
Chcete například přehrát konkrétní video pomocí preferovaného přehrávače. Potřebné změny můžete provést pomocí uvedených kroků.
Krok 1. Zahájení Nálezce a vyberte video soubor, jehož výchozí přehrávač videa chcete změnit.
Krok 2. Klepněte pravým tlačítkem myši na tento soubor videa a přejděte na Get Info.
Krok 3. Přejít na Otevřít s a vyberte požadovaný výchozí přehrávač videa pro tento konkrétní soubor. Když to uděláte, vaše zařízení Mac vám umožní otevřít konkrétní video pomocí zvoleného přehrávače.
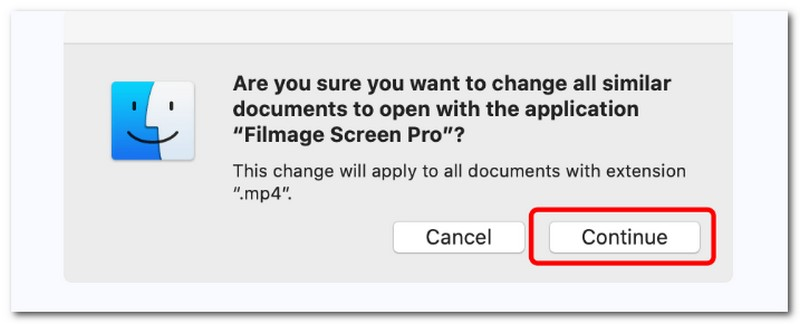
Část 3. Android Jak změnit výchozí přehrávač videa
Pokud jste uživatelem systému Android a uvažujete o změně výchozího přehrávače videa ve svém zařízení, držíme vám záda. Tato část představuje spolehlivý postup krok za krokem pro změnu výchozího přehrávače videa vašeho zařízení pomocí jiného přehrávače videa.
Pokud dáváte přednost všestrannému přehrávači médií, který poskytuje bezproblémové přehrávání videí a hudby, můžete se spolehnout na MX Player. Tento přehrávač videa vám umožňuje přizpůsobit nastavení přehrávání pro váš dokonalý zážitek ze sledování. Má rozsáhlý formát video souborů a podporuje různé online streamování. Je podporován hardwarovou akcelerací pro zvýšení výkonu přehrávání a zajištění hladkého přehrávání vysoce kvalitních videí.
Níže jsou uvedeny kroky pro Android, jak změnit výchozí přehrávač videa:
Krok 1. Jděte do Nastavení pomocí zařízení Android.
Krok 2. Přejděte dolů, vyhledejte Aplikacea klikněte na Správa aplikací ze seznamu menu.
Krok 3. Pod Správa aplikací, zmáčkni tři tečky tlačítko, vyberte Výchozí aplikacea pak hledejte Přehrát video.
Krok 4. Vybrat MX Player a nastavte jej jako výchozí přehrávač videa na vašem zařízení Android. Poté přehrajte video ve složce souborů a zjistěte, zda se bude přehrávat ve vybraném výchozím přehrávači videa.
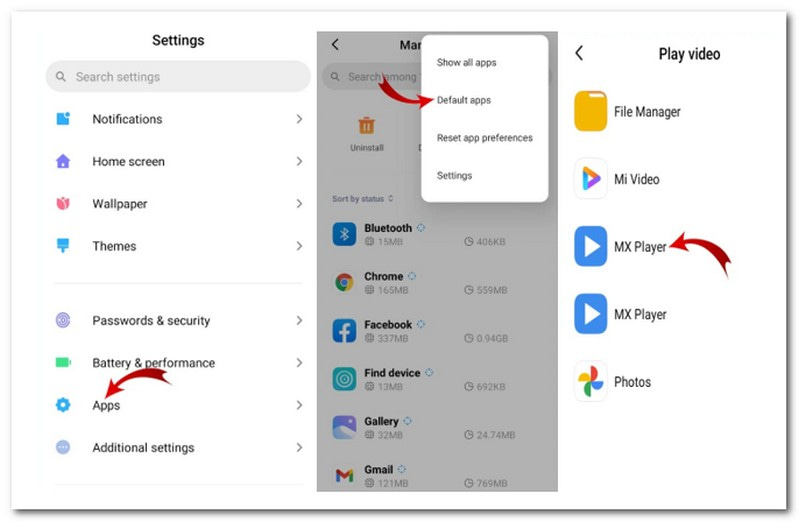
Část 4. Změna výchozího přehrávače videa iPhone
Bohužel nemůžete změnit výchozí přehrávač videa iPhone. Výchozí přehrávač však můžete upravit v rámci konkrétní aplikace pomocí možností přizpůsobení. Proto musíte zvážit instalaci aplikace třetí strany a nastavit ji jako výchozí přehrávač videa.
Při použití přehrávače médií s otevřeným zdrojovým kódem by měl být přehrávač médií VideoLAN Client (VLC) tím, co si uživatelé budou myslet. Tento přehrávač dokáže přehrávat téměř všechny multimediální soubory a různé streamovací protokoly. Kromě toho můžete vytvořit seznam skladeb, vložit titulky, korekci barev, ostrost videa, použít zvukové a obrazové efekty a další. Kromě toho můžete ve videu pořídit snímek své oblíbené části.
Zde je návod, jak můžete změnit výchozí přehrávač videa na vašem iPhone pomocí VLC:
Krok 1. Z aplikace zamiřte do Nastavení nebo Předvolby. Vyhledejte možnost, která vám umožní nastavit jej jako výchozí přehrávač videa nebo nakonfigurovat přidružení souborů.
Krok 2. Povolte možnost nastavit aplikaci jako výchozí přehrávač nebo ji přiřadit k typům souborů videa. Poté opusťte Nastavení nebo Předvolby aplikace a úplně ji zavřete.
Krok 3. Vyhledejte soubor s videem ve svém zařízení a stisknutím jej otevřete. Po zobrazení výzvy k výběru přehrávače videa vyberte jako výchozí přehrávač videa VLC.
Krok 4. Vybraná aplikace nyní otevře váš soubor videa.
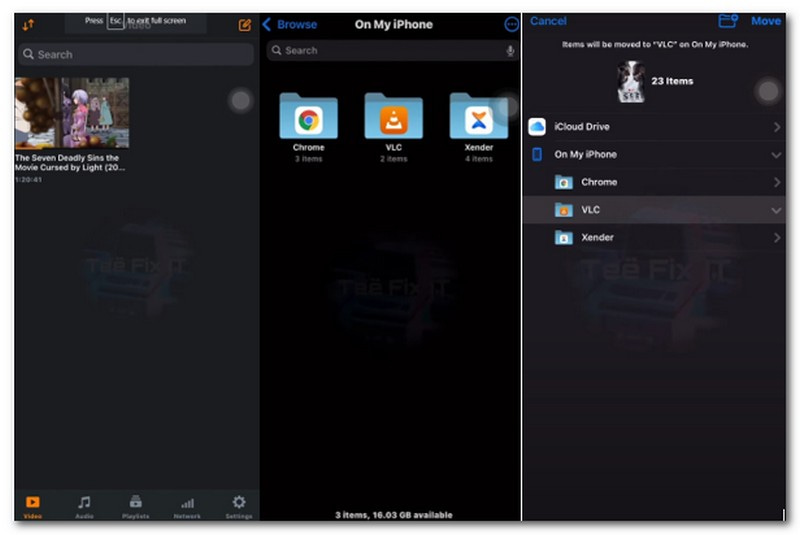
Část 5. Časté dotazy o změně výchozího přehrávače videa
Jak změnit výchozí přehrávač videa na iPadu?
Samsung Video Player je vestavěný video přehrávač zařízení Samsung, který uživatelům umožňuje sledovat stažená a nahraná videa.
Jak odstraním výchozí přehrávač videa z Androidu?
Přejděte do Nastavení, poté Aplikace a přejděte do kategorie Výchozí aplikace. Poté vyhledejte svou výchozí aplikaci pro přehrávání videa, klikněte na ni a poté vyberte tlačítko Vymazat výchozí nastavení.
Jaký je výchozí přehrávač médií systému Windows?
Výchozí přehrávač médií Windows 11 je Windows Media Player, nástupce Groove Music a Microsoft Movies & TV.
Jaký je výchozí přehrávač videa Apple?
Výchozí přehrávač videa Použít je QuickTime, který podporuje základní funkce videa pro běžné uživatele počítačů Mac.
Závěr
Naučili jste se to změnit výchozí přehrávač videa pro Windows 11, zařízení Mac, Android a iPhone. Výchozí přehrávač videa můžete změnit na požadovaný výše uvedeným způsobem. Pokud jste uživatelem Windows a chcete používat videopřehrávač se základními a pokročilými funkcemi, můžete se spolehnout na Vidmore Player. Své video můžete přehrávat s nejlepším zážitkem ze sledování.


