Nyttige tricks til at gøre din billedbaggrund gennemsigtig ved hjælp af GIMP
Uanset om du vil gøre dine produkter iøjnefaldende på markedet, eller du bare vil uploade et forbløffende profilbillede på Facebook, er det noget, du bør overveje at fjerne baggrunden og ændre på. Nå, hvis du ikke ved, hvor du kan finde de pålidelige værktøjer til at få det til at ske, er du på rette vej!
GNU Image Manipulation Program, almindeligvis kendt som GIMP, blev først udgivet i 1998 af Spencer Kimball og Peter Mattis. Udover det er dette værktøj et open source freeware, der er godt til at redigere, forbedre og transformere dine billeder. Når vi siger freeware, ja, du fik det rigtigt! Du behøver ikke at bruge penge for at nyde de funktionsmæssige og forskellige værktøjssæt, den tilbyder. Desuden er dette værktøj også tilgængeligt med populære platforme som Mac, Windows og Linux. Så uanset om du er en professionel, der udforsker andre værktøjer end Adobe Photoshop eller bare et vidunderbarn, der ønsker at opdage dine kreative færdigheder, vil vi lære dig at bruge GIMP og gør din baggrund gennemsigtig.
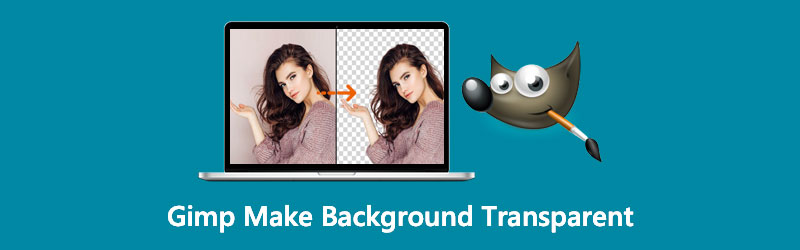
- Del 1. Sådan gør du baggrunden gennemsigtig ved hjælp af GIMP
- Del 2. Bedste alternativ til GIMP om at gøre baggrunden gennemsigtig
- Del 3. Ofte stillede spørgsmål om at gøre baggrundsbilleder gennemsigtige ved hjælp af GIMP
Del 1. Sådan gør du baggrunden gennemsigtig ved hjælp af GIMP
Vi leverede ubesværede og forenklede måder at slette dit baggrundsbillede på GIMP ved hjælp af Fuzzy Select-værktøjet. De skitserede instruktioner nedenfor er trinene til, hvordan man gør baggrunden gennemsigtig ved hjælp af GIMP-softwaren.
Trin 1: For at downloade værktøjet er det første trin, du skal gøre. Kør derefter softwaren og følg installationsguiden for at installere den.
Trin 2: Når du har startet værktøjet, skal du rulle ned Fil øverst til venstre i grænsefladen, og vælg Åben. Vælg i din computerfil, hvilket billede du vil redigere. Gå derefter til billedlagssektionen. Højreklik med musen og vælg Tilføj alfakanal. På denne måde vil dette gøre din baggrund gennemsigtig, når den gengives i stedet for hvid eller sort.
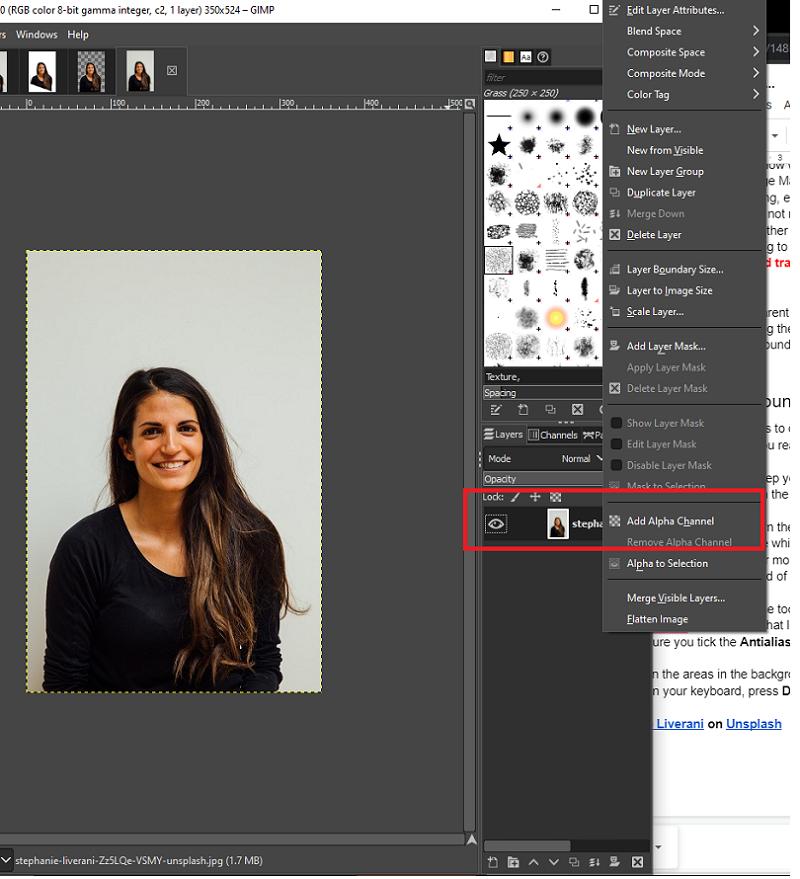
Trin 3: Når du har klikket på Tilføj alfakanal, skal du klikke på Fuzzy Select Tool på værktøjspanelet i øverste venstre side af grænsefladen. Hvis du undrer dig, er det ikonet, der ligner en tryllestav. På den samme del af grænsefladen skal du sørge for at markere Antialiasing og Vælg Gennemsigtige områder.
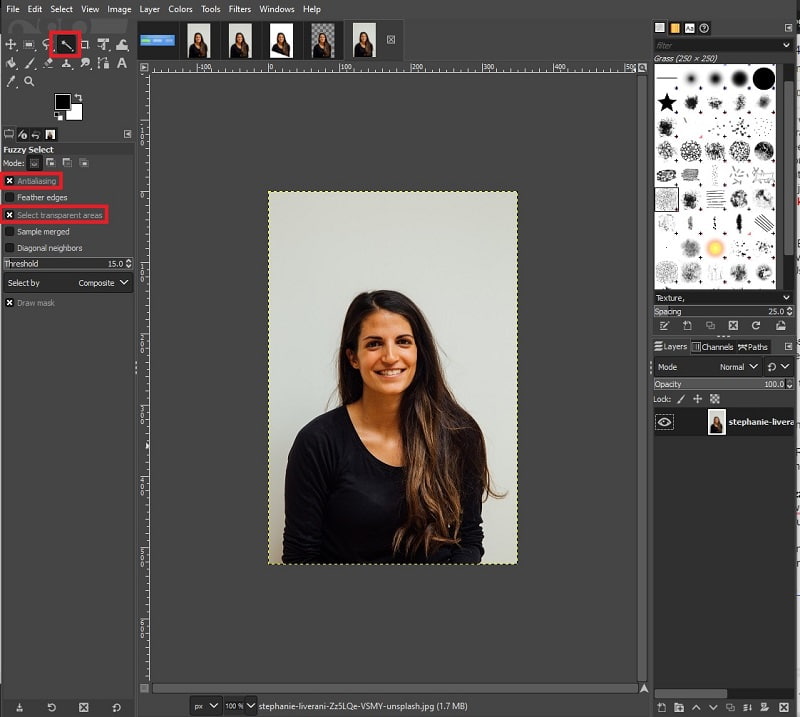
Trin 4: Når du er færdig, skal du klikke på de områder på billedet, hvor du vil fjerne dets baggrund. Inden da vil valget fremstå i udgåede linjer. Tryk på på dit tastatur Slet, og baggrunden skal være gennemsigtig.
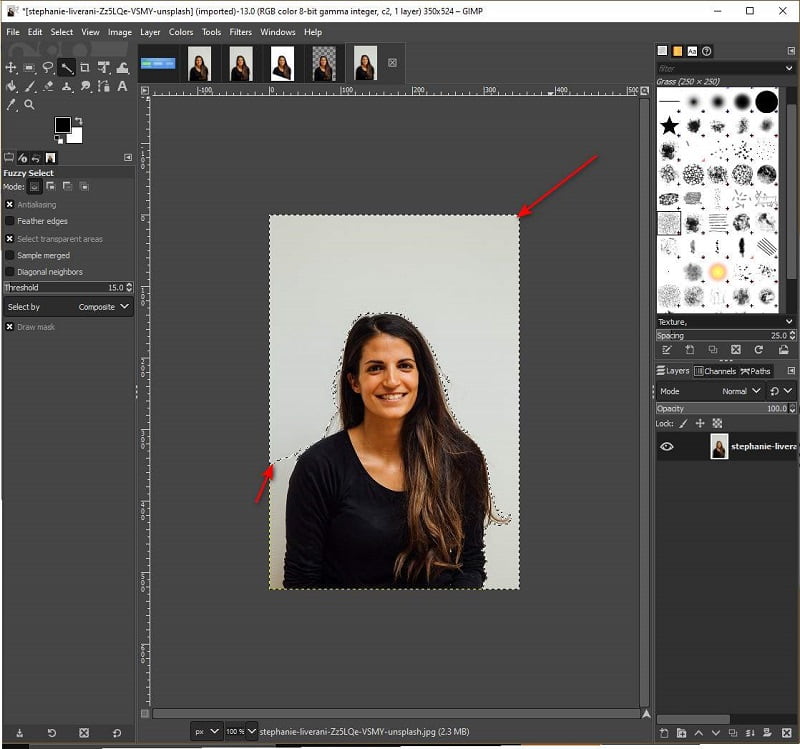
Del 2. Bedste alternativ til GIMP om at gøre baggrunden gennemsigtig
Mens GIMP er et utroligt værktøj at bruge, har flere brugere ikke råd til at installere dem på deres software på grund af deres begrænsede disklager. Bortset fra det har andre en tendens til at sammenligne dens grænseflade og værktøjer med Adobe Photoshop, men overveje, at GIMP ser lidt forældet ud.
Den gode nyhed er, at hvis du vil gøre baggrunden for dit billede gennemsigtig, er det muligt ved at bruge et onlineværktøj kaldet Vidmore Background Remover. Ved hjælp af avanceret kunstig intelligens (AI) behandler dette onlineværktøj baggrunden af billederne fra forgrunden på få sekunder. På den måde behøver du ikke at frygte, hvis du ikke har nogen baggrundsviden i at bruge værktøjer til at få det til at fungere.
Ikke nok med det, Vidmore Background Remover giver dig mulighed for at tilpasse din baggrund ved enten at ændre baggrundsfarven eller indsætte et andet billede bag portrættet. Endelig kan dette webbaserede værktøj frit transformere dine billeder ved at rotere i forskellige vinkler og vende.
Trin 1: Upload dit billede
Gå til din søgemaskine og åbn linket. Derefter kan du uploade dine billeder ved at klikke Upload billede. Under importen behandler værktøjet også billedet, der adskiller baggrunden fra portrættet eller motivet. Vent et par sekunder eller afhængigt af din internetstabilitet.
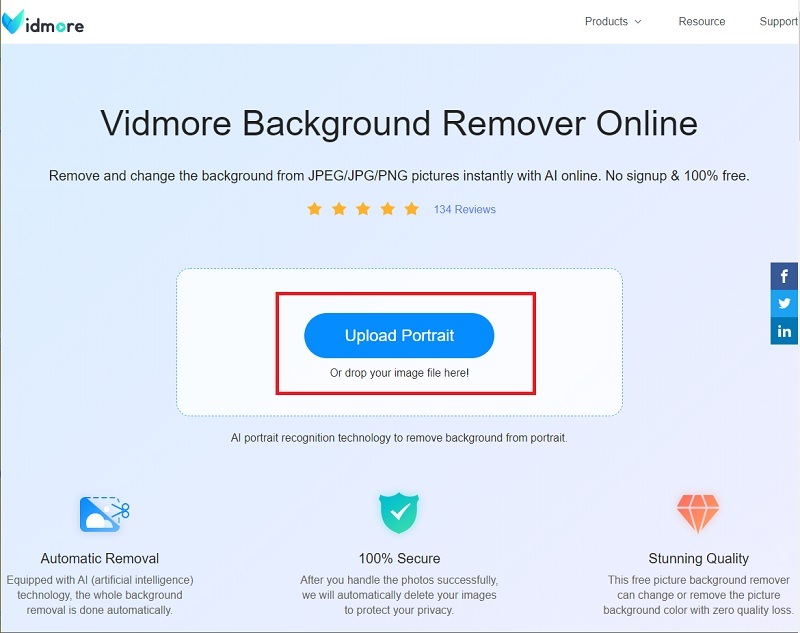
Trin 2: Rediger baggrunden
Ud fra illustrationen nedenfor kan du se, at baggrunden er fjernet. Hvis dette også dukkede op på dit billede, kan du allerede downloade billedet. Hvis ikke, så leg med værktøjslinjen i Edge Forfin Afsnit. Baseret på deres navne kan du Behold eller slet den del du ønsker og juster Børstestørrelse for detaljer.
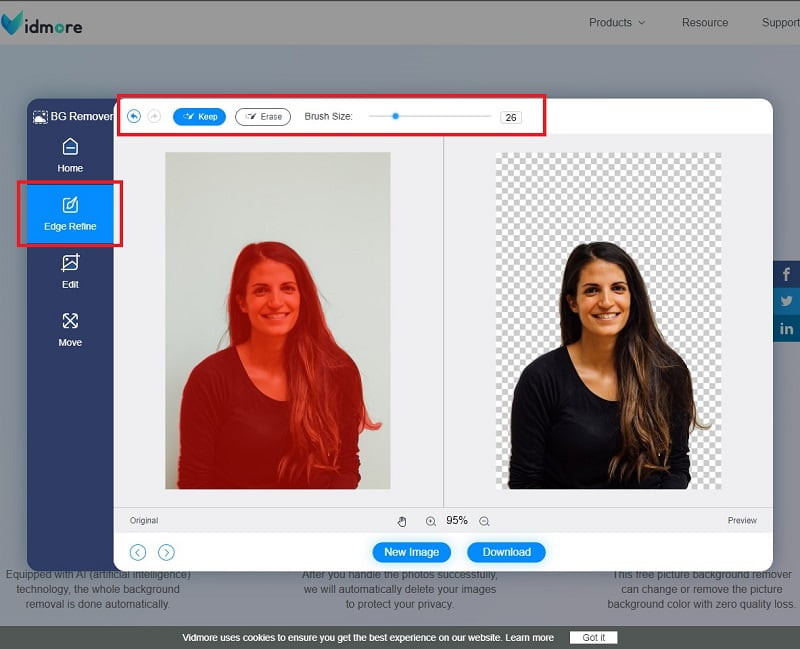
Trin 3: Skift baggrunden
Det er også muligt at udskifte dit baggrundsbillede ved hjælp af dette værktøj. For at gøre det skal du gå til sektionen Rediger under Edge Refine. Her vil du se Farve, billede og beskæring værktøjslinjen. Leg med dette værktøj og lad din kreativitet flyde. På den anden side kan du gå til Bevæge sig sektion for gratis at transformere billedet.
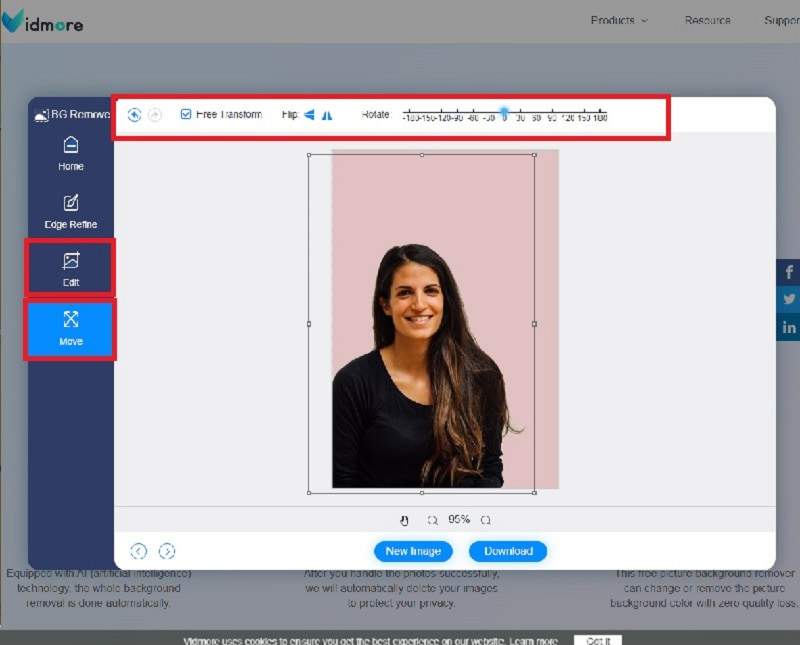
Trin 4: Download outputtet
Når du er tilfreds med dit arbejde, skal du trykke på Hent knappen i den nederste del af grænsefladen.
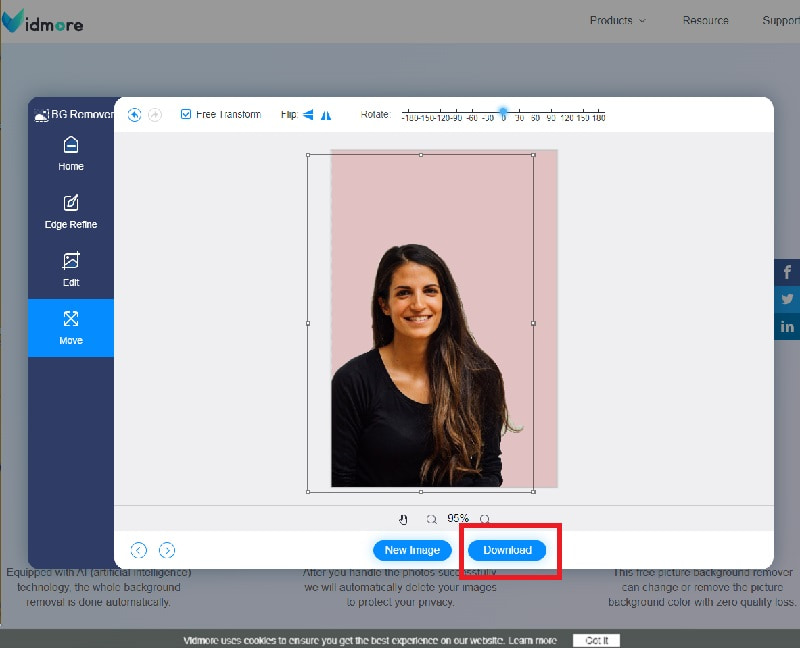
Yderligere læsning:
Sådan skærmbillede FaceTime på iPhone / iPad / Mac
Sådan laver du GIF fra billeder i Photoshop og bruger gode alternativer
Del 3. Ofte stillede spørgsmål om at gøre baggrundsbilleder gennemsigtige ved hjælp af GIMP
Kan mit billedes filstørrelse reduceres efter fjernelse af baggrunden?
Selvfølgelig ja! Billedets filstørrelse kan reduceres, men ikke for meget. Du vil ikke bemærke en specifik ændring i størrelsen; det er kun nogle få KBS. Husk også, at størrelsen på din fil også afhænger af den type filtype, du vil bruge. For eksempel er PNG en tabsfri komprimeringstype, mens JPG er under tabsgivende komprimering.
Hvorfor kan jeg ikke uploade mit billede på Vidmore Background Remover?
For at løse dette problem er der to ting, du bør overveje. Først skal du kontrollere, om filtypenavnet på dit billede er i noget af dette: jpg, jpeg eller png. For det andet understøtter værktøjet ikke billeder med pixels på mere end 3000. For at ændre dette kan du gå til Paint, vælge værktøjslinjen Tilpas størrelse og sænke pixlen. Når du er færdig, skal du gemme din fil i de nævnte formater, der er nævnt for et stykke tid siden. Derefter er du god til at prøve Vidmore Background Remover.
Hvorfor er mine billeder i filtypenavnet .xcf efter brug af GIMP?
Normalt gemmer GIMP de redigerede billeder i filtypen .xcf. For at ændre det skal du trykke på Ctrl+Shift+E på dit tastatur for at eksportere billedet. Når du ser filens navn øverst på panelet, skal du tilføje filtypenavnet som .png, .jpg, .raw og så videre efter det.
Konklusion
Der har du de online og offline værktøjer, du kan bruge og lav billeder i gennemsigtig baggrund. Hvis du endnu ikke er bekendt med at arbejde med offline software, kan du vælge online værktøjer, da de indeholder en AI-processor. Hvis dette er tilfældet, bør du prøve Vidmore Background Remover, som har mange forskellige funktioner. På den måde vil du have mindre kamp, da det kan give dig det endelige output på blot et øjeblik.


