Sådan laver du GIF fra billeder i Photoshop og bruger gode alternativer
Når vi taler om at udtrykke ideer eller en sans for humor, kan memes sandsynligvis først komme til at tænke på. Med billeder kan du allerede formidle dit mærke med humor. Du kan tilføje tekst, klistermærker eller filtre for at gøre det sjovt. Hvad mere hvis disse kombineres for at oprette en animeret GIF? Med GIF har du også friheden til at tilføje tekst eller klistermærker. Men i stedet for statiske er de i bevægelse eller animeret. Du vil helt sikkert ramme dit publikums bløde plet og udføre dit budskab med klarhed. For at opnå dette har vi her et par endnu mest ideelle anbefalinger til lave GIF'er fra billeder.
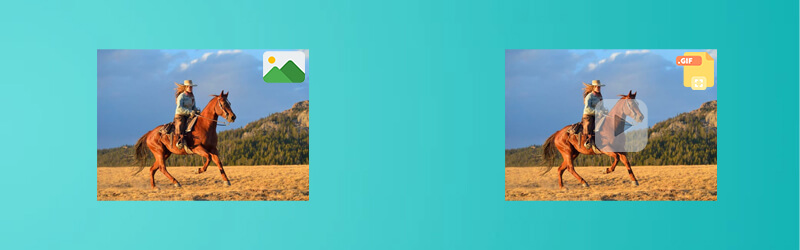

Del 1. Sådan laver du GIF'er fra billeder på Mac og Windows
Vidmore Video Converter er en desktop -app, der har et komplet sæt funktioner til at lave GIF'er ud af stillbilleder. Der er færdige temaer, som du kan bruge til forskellige lejligheder eller begivenheder. Uanset om du skal oprette en sjov GIF eller et diasshow, en fødselsdagshilsen og endda en virksomhedspræsentation. Disse er alle mulige ved hjælp af værktøjets MV -funktion. Udforsk flere af dets tilbud ved at følge trinene nedenfor.
Fordele:
Kompatibel med både Mac og Windows.
Masser af stilfulde temaer er tilgængelige.
Realtid output output.
Ulemper:
Flytende tekst kan ikke føjes til GIF.
Trin 1. Start softwaren
For at begynde at bruge programmet skal du hente det fra dets officielle websted. Få det installeret på din pc, og start værktøjet. Gå derefter til MV fanen.
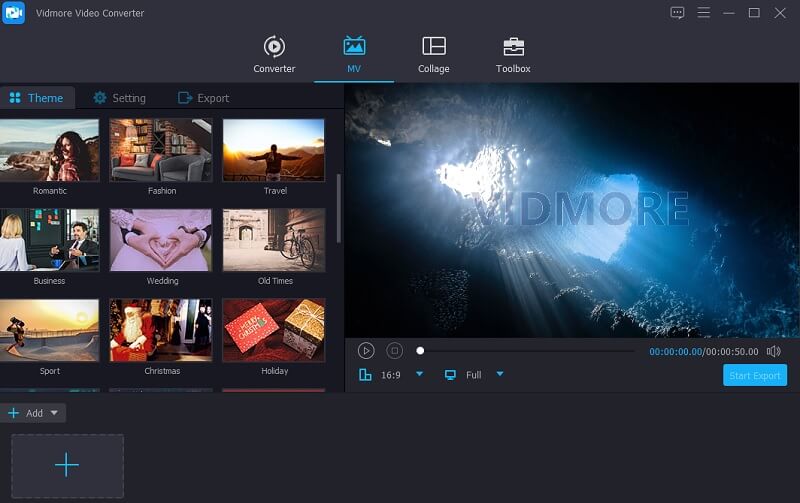
Trin 2. Importer billeder
Under MV fane, upload de billeder, du har brug for. Du kan importere de ønskede billeder fra en mappe eller uploade hele mappen, hvor alle fotos er gemt.
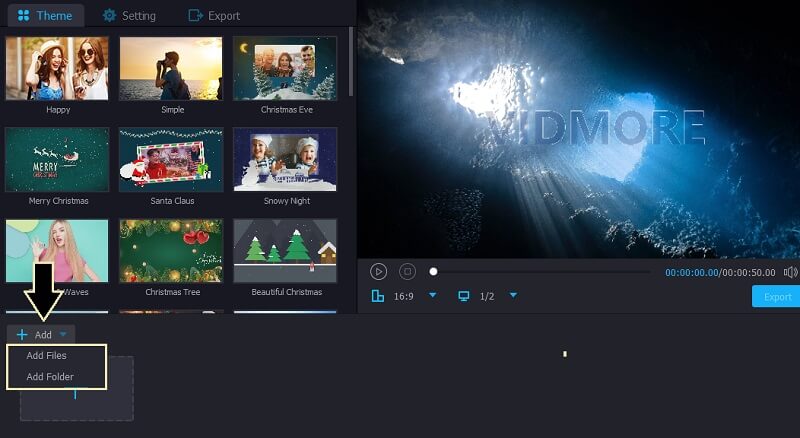
Trin 3. Rediger billederne
Dernæst kan du vælge mellem de tilgængelige temaer, der bedst passer til dine krav. Alternativt kan du redigere billederne en efter en og justere varigheden af et billede i GIF.
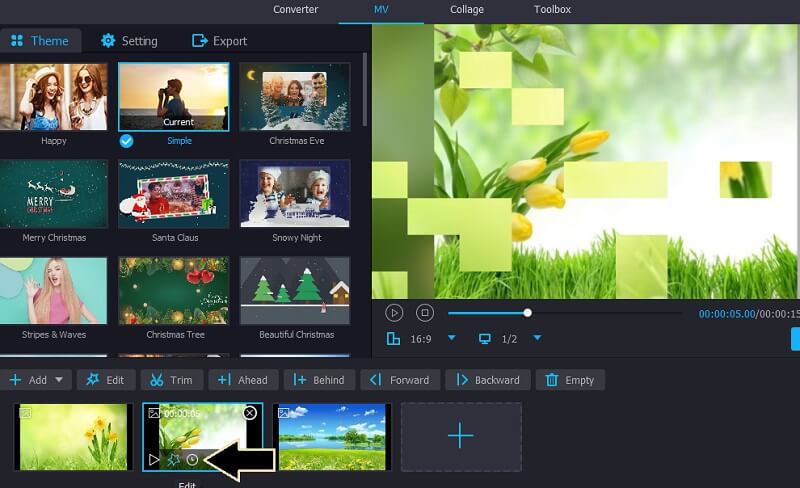
Trin 4. Gem billeder som GIF
Klik på Eksport knappen og et andet vindue vises, der viser forskellige eksportmuligheder. Vælg herfra GIF som outputformat, juster derefter nogle andre indstillinger som billedhastighed, opløsninger, loop -animation og så videre. Klik til sidst på Start eksport knappen, og åbn mappen for at kontrollere forhåndsvisningen.
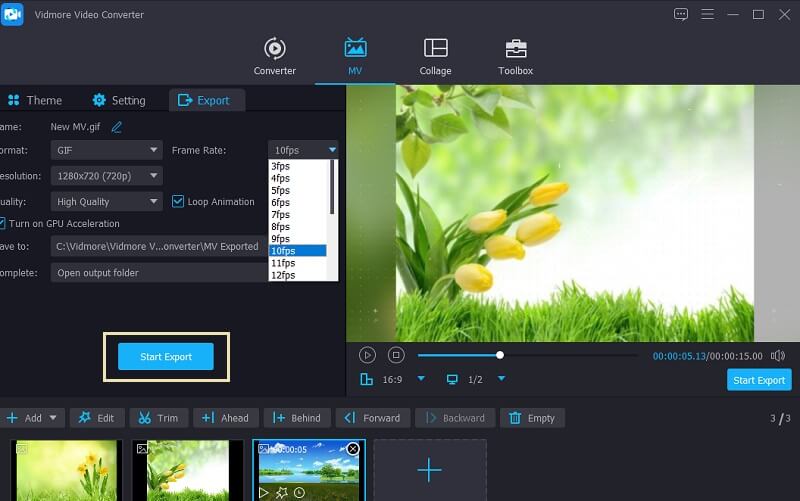
Del 2.Top 5 online gratis GIF -producenter
1.Ezgif
Et andet værktøj, der kan hjælpe dig med at lave en animeret GIF fra billeder online, er Ezgif. Hvad der er så godt ved denne applikation er, at den understøtter HEIC -billeder. Når det er sagt, kan du uploade billeder fra din smartphone som en iPhone for at lave GIF'er. Ved upload af billederne foreslår værktøjet at ændre størrelsen på billederne, der ligner størrelsen på det mindste billede. Dette vil få billederne i GIF -andelen til at producere flotte og behagelige animerede billeder. På den anden side er her trinene til at bruge dette program.
Trin 1. Besøg webstedet for Ezgif, og vælg indstillingen GIF Maker.
Trin 2. Klik på Vælg Filer knappen, og upload de billeder, du har brug for. Tryk derefter på Upload og lav en GIF! knappen for at indlæse filerne.
Trin 3. Inden processen kan du ændre rækkefølgen af billederne ved blot at trække billedet til den ønskede position. Klik derefter på Lav en GIF! knap.
Trin 4. Når det er gjort, vises en forhåndsvisning af den animerede GIF. For at downloade det skal du blot trykke på Gemme knap.
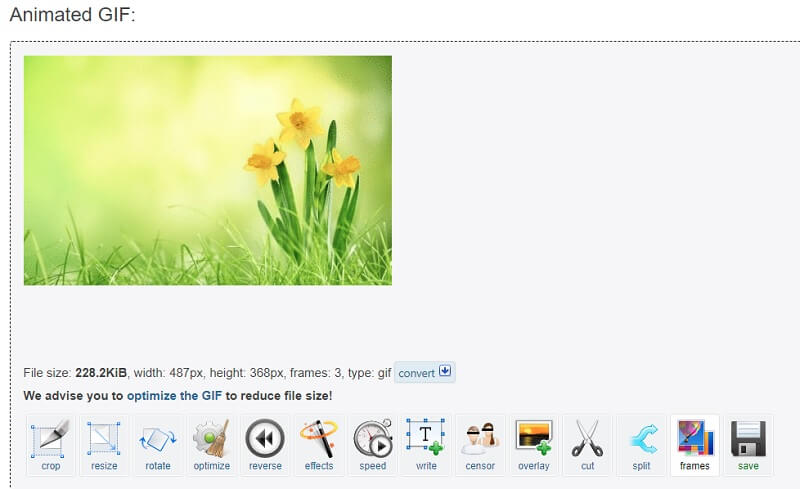
2. GIPHY Opret
En mere populær løsning til at lave GIF fra billeder er appen kaldet GIPHY Create. Onlinebrugere, der er vilde med at lave sjove memes, er meget fortrolige med denne platform. Det er et bibliotek med GIF'er, der dækker forskellige genrer som reaktioner, underholdning, sport, kunstnere og meget mere. Desuden kan du gemme din yndlings -GIF til senere visning. For at lære, hvordan du opretter GIF'er fra stillbilleder ved hjælp af dette værktøj, er trinene angivet, så du kan følge dem.
Trin 1. Gå til GIPHY -websiden, og klik på skab -knappen fra menusektionen på siden.
Trin 2. Vælg for at generere GIF GIF som er den første mulighed, og du bliver bedt om at uploade billeder. Vælg først et billede. For at lave GIF fra 2 billeder, kan du klikke på Tilføj flere billeder under det uploadede billede og rediger ved at tilføje tekst, animation ved at klikke på Fortsæt med at dekorere knap.
Trin 3. Når du er tilfreds, skal du klikke på Fortsæt til upload knappen efterfulgt af Upload til GIPHY knap. Desværre kan du kun dele GIF'en med sociale platforme, men det giver ikke en måde at downloade GIF'er.
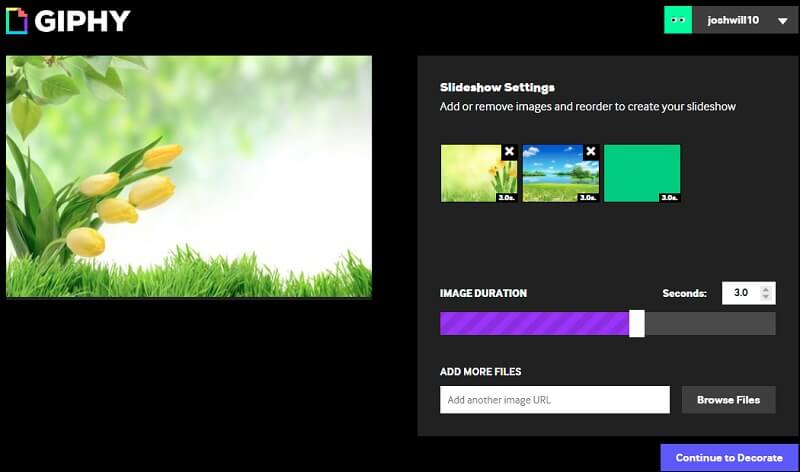
3. Imgflip
Den sidste post, vi har til listen over online løsninger, er Imgflip. En af dens funktioner er GIF Maker, der lader dig oprette GIF'er fra stillbilleder. Du kan uploade billeder på to måder. Den første metode er, hvordan du normalt uploader fra din harddisk. Den anden er ved at kopiere URL'en på et billede af en video. Med det kan du også justere forsinkelsen af billederne, passe på skærmen og meget mere. For at lave GIF -animationer fra billeder med denne online applikation er her temmelig lette trin at følge.
Trin 1. Først og fremmest skal du få adgang til det officielle websted for Imgflip. Klik på skab rulleliste, og vælg Lav en GIF.
Trin 2. Du bliver omdirigeret til et andet vindue. Skift nu til Billeder til GIF panel og derefter uploade dine billeder. Bare klik på Upload billeder knappen for at indlæse filerne.
Trin 3. Inden opgaven udføres, kan du angive parametrene for forsinkelse, bredde, tilpasningsmetode og andre outputindstillinger.
Trin 4. Til sidst skal du klikke på Generer GIF knappen derefter på Download .gif knappen for at få en kopi af den GIF, du har oprettet.
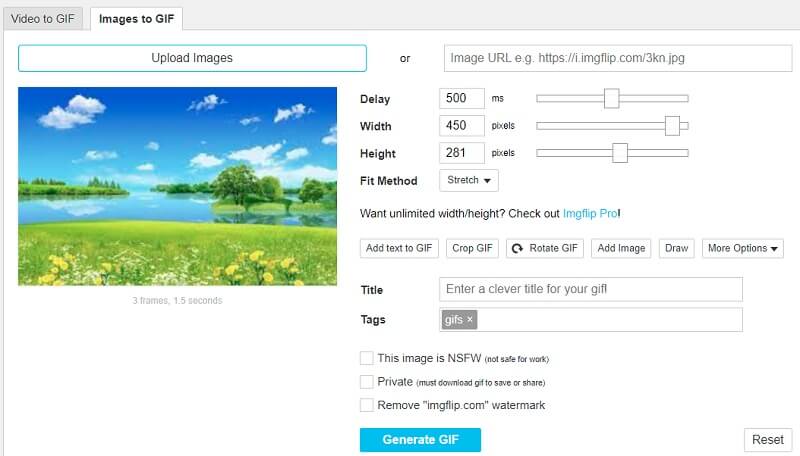
Del 3. Sådan laver du en GIF fra billeder i Photoshop
Når det kommer til at manipulere billeder med avancerede touch-ups, er Photoshop uden sidestykke. Ved hjælp af dette værktøj kan du oprette en GIF i høj kvalitet fra stillbilleder. Bortset fra det er dette også ideelt, hvis du vil oprette en GIF fra bunden. Dette er fantastisk til dem, der er til at tegne eller tegne, for at gøre dem til en animeret GIF. På den note kan du her lave en GIF fra stillbilleder i Photoshop.
Trin 1. Upload fotos
Før alt andet skal du starte Photoshop -appen på din pc og importere de fotos, du har brug for. For at gøre dette skal du åbne menuen for Fil og naviger til Scripts& #gt; Indlæs filer i stakken. Gennemse derefter og vælg billederne fra mappen. Da vil billederne blive indlæst i værktøjet placeret under Lag afsnit.
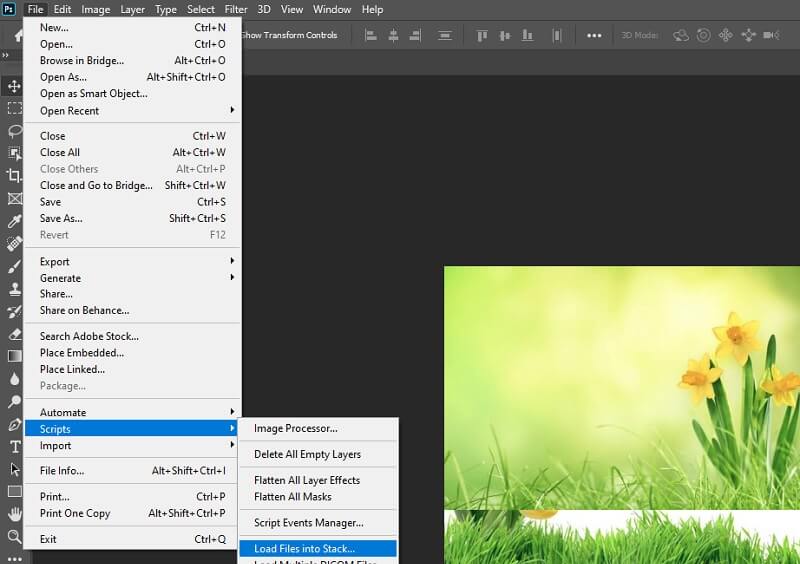
Trin 2. Få adgang til tidslinjepanelet
Klik på for at starte processen Vindue og åbn Tidslinje menu. Under grænsefladen ser du Opret video tidslinje mulighed. Klik på rullemenuen, og vælg Opret videoanimation.
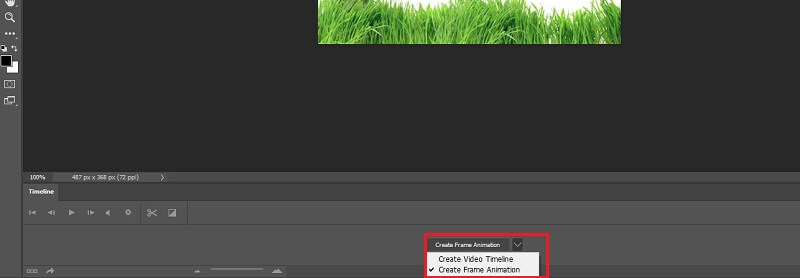
Trin 3. Konverter hvert lag til en animationsramme
Nu er du klar til at konvertere hvert lag til en animationsramme. Klik på menuikonet, der er knyttet til tidslinjepanelet, og vælg derefter Lav rammer af lag. Derefter bliver billederne forvandlet til rammer og indlæst i Lag afsnit. Du er næsten der. Det er lidt udfordrende, men det er det værd at bruge Photoshop til at lave GIF'er fra en billedsekvens.
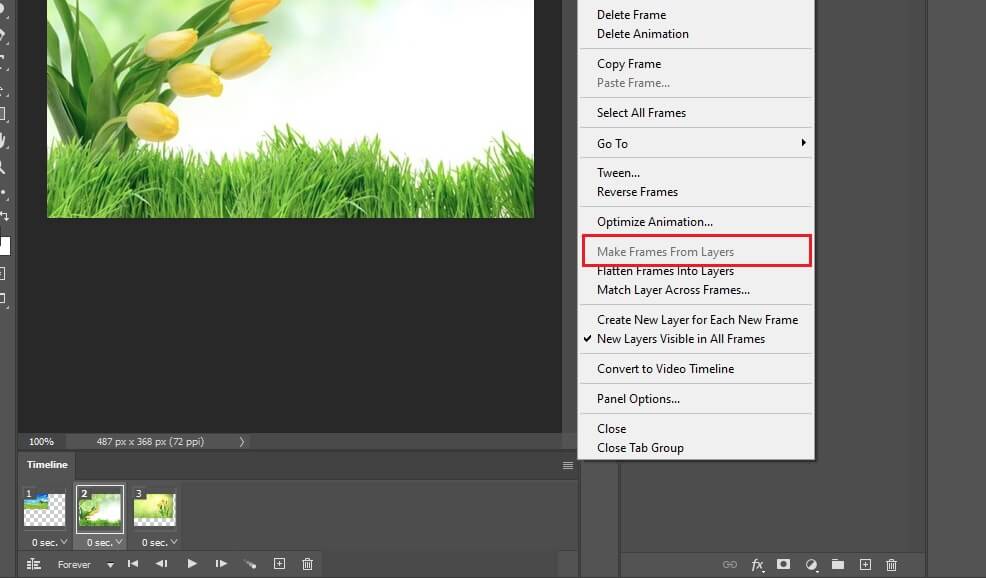
Trin. 4 Juster loopindstillinger og rammelængde
Inden du omdanner dine fotos til GIF'er, kan du justere billedlængden og loop -indstillingerne, som du ønsker. Den søde plet for rammelængden i den anvendelsesform, der er mellem 0,5 og 1 sekund. Som standard kan du vælge mellem en gang, 3 gange og for evigt for loopindstillinger. Under rammerne skal du åbne loop -indstillingerne og vælge mellem de nævnte muligheder.
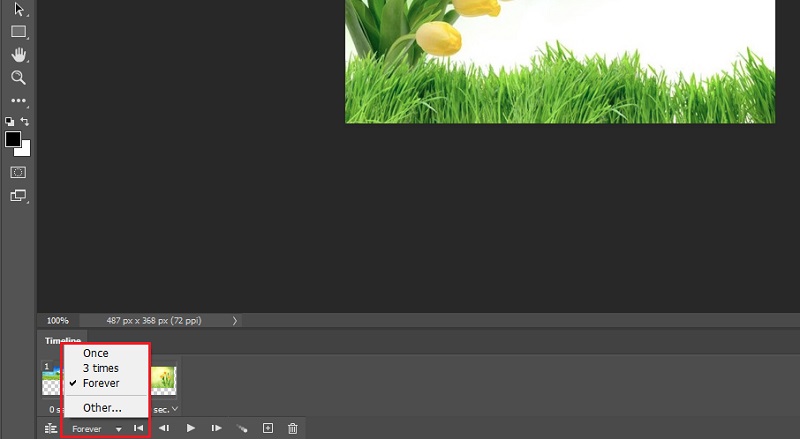
Trin 5. Eksporter rammerne som GIF
Når du er tilfreds med loop -indstillingerne og rammelængden, kan du nu gemme rammerne som GIF'er. For at gøre dette skal du gå til Fil& #gt; Eksport& #gt; Gem til web (ældre)... en dialogboks vises derefter, hvor du kan manipulere forudindstillingen af GIF. Klik derefter på Gemme knappen for at udføre alle ændringerne og få en kopi af output fra den GIF, du har foretaget. Eventuelt kan du gemme den som .psd -fil for yderligere at redigere og lære mere om, hvordan du laver en GIF fra billeder i Photoshop.
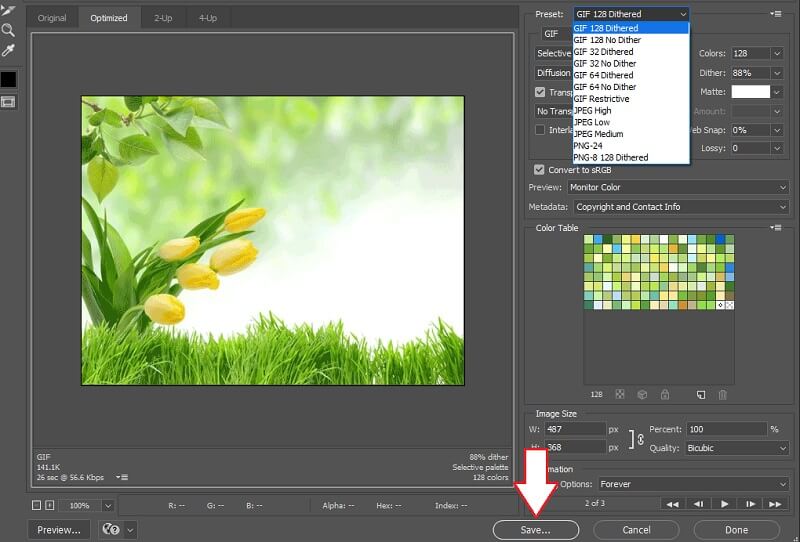
Del 4. Ofte stillede spørgsmål om at lave en GIF fra billeder
Kan jeg lave en GIF fra ethvert foto?
Ja og nej. Dette kan variere afhængigt af den GIF -maker, du vil bruge. Hvis det understøtter alle billedformater, vil du sandsynligvis kunne generere en GIF fra ethvert foto. Sig HEIC -billedformater. Medmindre GIF -maker understøtter dette billedformat, kan du ikke generere GIF'er ud af disse billeder.
Kan en GIF indeholde lydeffekter?
Desværre er GIF'er billedformater, der ikke kan indeholde lydeffekter. I modsætning til videoer, der kan indeholde både videoer og lyd.
Hvordan laver man GIF’er fra en video?
Der er en masse software, du kan bruge. En desktop -app, som du kan bruge, er allerede nævnt ovenfor. Værktøjet kaldes Vidmore Video Convert, som du kan bruge til at konvertere videoer til GIF'er ud over dets evne på Windows eller Mac til at lave GIF'er fra billeder.
Konklusion
Oprettelse af GIF'er fra billeder er ikke så kompliceret, som det lyder. Alt du behøver er det rigtige værktøj til at få dette job udført. Online løsninger er faktisk ret bekvemme. Men hvis du leder efter et omfattende værktøj med et komplet sæt funktioner til lav GIF fra billeder, burde et skrivebord være mere værd at bruge.


