Top 8 effektive medieløsninger til at konvertere GIF til JPG
Hvis du præsenterer løsninger til fejlfinding eller oprettelse af en gennemgang af en app i korte klip; der er ingen tvivl om, at GIF'er er nyttige, især når du laver selvstudier. Men det er ikke altid tilfældet for ethvert publikum. Nogle foretrækker at se trin-for-trin vejledninger i stillbilleder. Af denne grund kan du måske tænke på at konvertere dem til statiske og komprimerede JPG -billeder. Heldigvis er der mange programmer tilgængelige over internettet, der kan få dette job udført. På den note undersøgte og håndplukkede vi nogle af de mest anbefalede løsninger, der hjælper dig med at spare GIF til JPG på en hurtig og let måde.
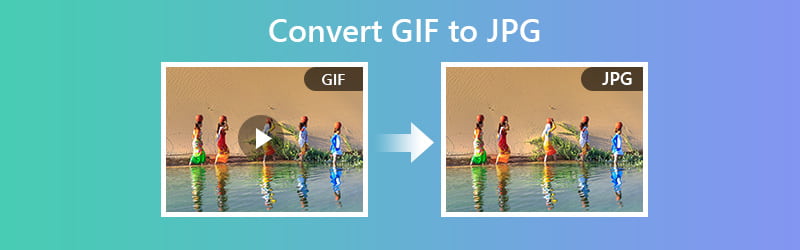

Del 1. Sådan konverteres GIF til JPG gratis og online
Først på listen over anbefalede programmer til at hjælpe dig med at gøre din GIF til JPG -stillbilleder er Vidmore Gratis online billedkonverter. Dette giver dig mulighed for at behandle flere billedfiler på samme tid. Derfor bør du overveje at bruge dette webbaserede værktøj, hvis du skal behandle mange GIF'er på én gang. Nedenfor er trinene til, hvordan du ændrer GIF til JPG ved hjælp af dette program.
Pris: Gratis (maks. 5 MB pr. Billedfil)
Karakteristisk funktion: Konverteringsprocessen starter automatisk, så snart billedfilen uploades
Trin 1. Gå til værktøjets websted ved at klikke på det angivne adresselink: (https://www.vidmore.com/free-online-image-converter/ ), tryk derefter på Gå ind på dit tastatur.
Trin 2. Vælge JPG som outputformat, og klik på Plus knappen, og værktøjet konverterer det automatisk til et JPG -foto.
Trin 3. Slutt endelig med Hent knappen og åbn filmappen for at få et eksempel på den konverterede fil.
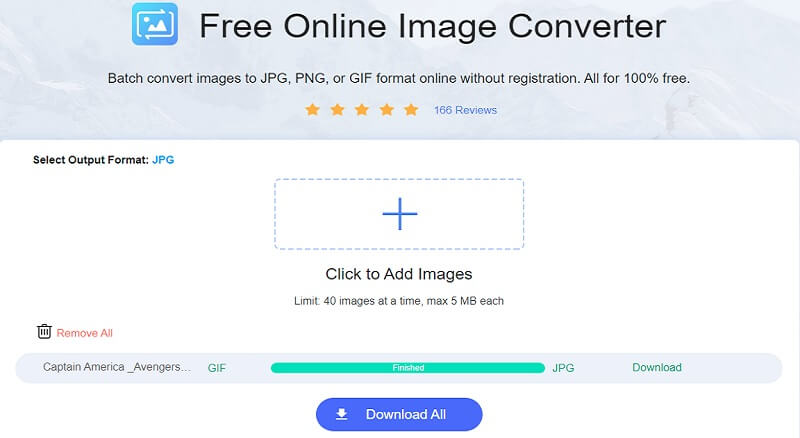
2. Convertio
Convertio er også en god mulighed for at gemme JPG -billeder fra GIF'er. Denne webapplikation er kompatibel med PC eller Windows og Mac. Alt det kræver er at bruge en browser, en stabil forbindelse, og du er klar til at gå. Hvis du altid er foran din mobiltelefon, kan du også bruge den til at konvertere GIF til JPG på Android eller iOS. På den anden side kan du læse trinene herunder for bedre at vide, hvordan dette værktøj fungerer.
Trin 1. Besøg først værktøjets webside og klik på Vælg fil knappen for at uploade en fil.
Trin 2. For det andet skal du klikke på menulisten og vælge JPG fra Billede mulighed.
Trin 3. For det tredje, start processen med at slå Konvertere placeret under konverteringspanelet.
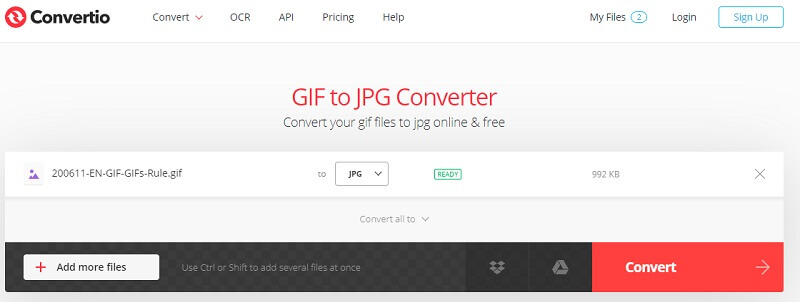
3. Ezgif
En anden bemærkelsesværdig løsning, du kan bruge, er Ezgif. Værktøjet er enkelt at bruge og fungerer effektivt til at konvertere dine GIF'er til JPG -fotos. En stor fordel ved dette værktøj er, at du kan indstille baggrundsfarven på GIF. Dette er især nyttigt, når du konverterer en gennemsigtig GIF, så du kan undgå sorte baggrunde i GIF'er. Her er en simpel guide til, hvordan du ændrer GIF til JPG -fil.
Trin 1. For at begynde skal du gå til Ezgif -websiden og gå videre til Optimer mulighed.
Trin 2. Vælg derefter GIF til JPG menu og uploade GIF -filen ved at klikke på Vælg fil knap.
Trin 3. Klik nu på Upload knap. Inden konvertering kan du indstille baggrundsfarven, som du ønsker.
Trin 4. Når det er gjort, skal du trykke på Konverter til JPG knappen for at starte processen.
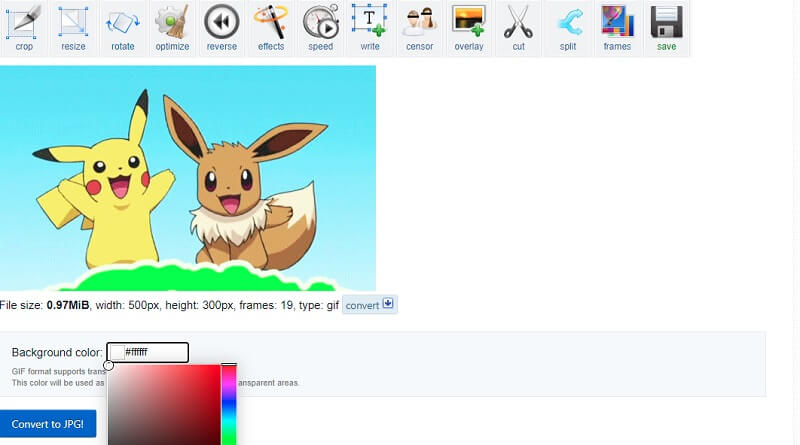
4. Smallpdf
Næste på listen er Smallpdf. Ja, dette værktøj lader dig behandle filer fra en GIF til en JPG -fil inden for kort tid. Der er dog en lille ændring, da den lader dig gemme JPG i form af et dokument specifikt PDF. Ikke desto mindre vil du nå målet om at lave stillbilleder ud af en animeret GIF ved hjælp af denne platform. Følg retningslinjerne for at gøre GIF til JPG.
Trin 1. Få adgang til det officielle websted for værktøjet. Når du når siden, skal du rulle lidt ned og vælge JPG til PDF markeringen.
Trin 2. Der vises derefter et vindue, hvor du kan uploade GIF -filen. Klik på knappen, der siger Vælg Filer og importer GIF -filen fra din computermappe.
Trin 3. Når det er tilføjet til værktøjet, skal du trykke på Konvertere placeret i øverste højre del af grænsefladen.
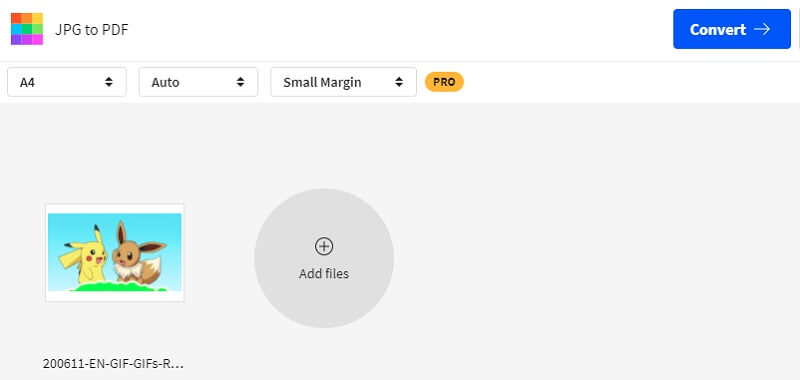
5. FileZigZag
FileZigZag betragtes som en af de hurtigste filkonverterende webtjenester sammenlignet med lignende programmer. Med det kan du samtidig konvertere flere GIF'er. På samme tid vil du kunne nyde op til 150 Mb filstørrelse i alt til gratis brugere. Her er en instruktionsguide til at hjælpe dig med at konvertere GIF til JPG online.
Trin 1. Gå til hovedsiden i FileZigZag, og importer din GIF -fil til værktøjet ved at klikke på Søg efter filer knap.
Trin 2. Du kan finde konverteringspanelet herunder fra samme side.
Trin 3. Vælg JPEG fra Målformat menuliste og klik på Begynd at konvertere knappen for at behandle GIF -filen.
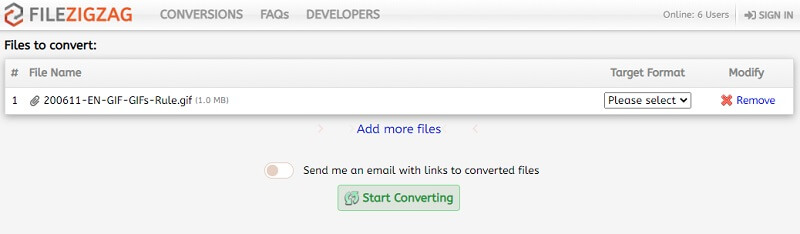
6. CloudConvert
Du kan også stole på CloudConvert til dine konverteringsbehov. På samme måde giver værktøjet brugerne mulighed for at manipulere billedets output. Du finder muligheder for at ændre kvaliteten, billedopløsningen og endda filstørrelsen på et billede. For at maksimere denne gratis GIF til JPG -konverter og downloade output, skal du se på trinene til, hvordan du bruger den.
Trin 1. Besøg dens websted ved hjælp af en hvilken som helst browser på din computer.
Trin 2. Klik på Vælg fil knappen, og upload din GIF -fil. Du kan tilføje flere filer efter dine behov.
Trin 3. Fold listen over formatmenuer ud, og kig efter JPG fra Billede mulighed.
Trin 4. Hit Konvertere nedenunder og når den er konverteret, skal du klikke på den grønne Hent knappen ved siden af billedet.
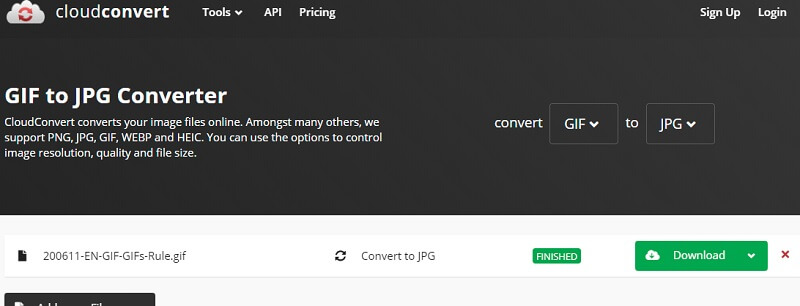
7. Omvend
Vores sidste mulighed for online konverteringsløsninger er Aconvert. Hvis du vil slippe af med besværet med at downloade og installere, kan du bruge denne online -konverter. Derudover kan du frit udføre GIF -filer og gøre dem til statiske JPG -fotos ved hjælp af kun dine mobile browsere; uanset om du bruger Safari eller Google Chrome på din telefon. Følgende er retningslinjerne for brug af Aconvert.
Trin 1. Gennemse Aconvert, og vælg Billede i venstre menusektion.
Trin 2. For at uploade en GIF -fil skal du klikke på Vælg Filer knap.
Trin 3. Vælg JPG fra Målformat menuen, og klik på Konverter nu! knappen nederst til højre i grænsefladen.
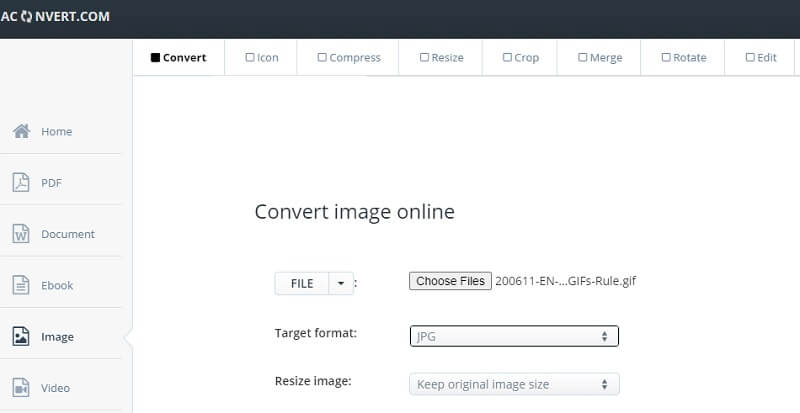
Del 2. Sådan konverteres GIF til JPG i Adobe Photoshop
Ikke kun kan du konvertere GIF til JPG, men også forbedre den konverterede fil ved hjælp af et af de top-gearede fotoredigeringsværktøjer. Fra grundlæggende til avancerede fotoredigeringsmuligheder har Photoshop dækket dig. Denne metode er især nyttig i situationer, som du skal præsentere for professionelle tilskuere. På denne måde behøver du ikke lede efter en separat konverter og importere den til Photoshop til redigering. Programmet kan udføre begge opgaver, især når internetforbindelsen ikke er tilgængelig. Nedenfor vil vi guide dig gennem trinene til, hvordan du konverterer GIFto JPG i Photoshop.
Trin 1. Start Photoshop -programmet på din computer. Hvis GIF'en er farvet, kan du vælge at gøre den til en sort og hvid GIF ved at indstille Mode til Gråtoner. Gå til Billede>Mode>Gråtoner.
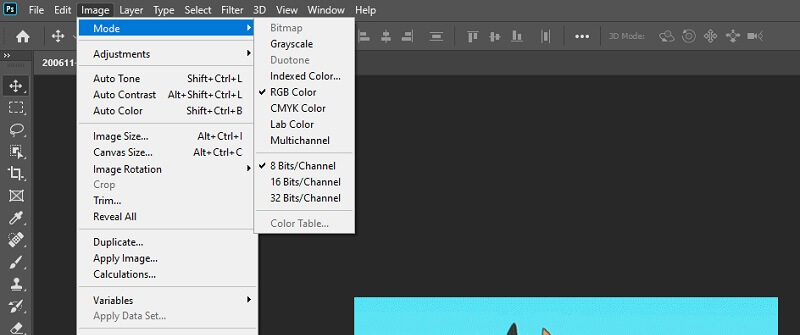
Trin 2. Åbn nu menuen for Fil og vælg Gemme fra optionen. Indstil filformatet til JPG ved at droppe menulisten og vælge JPEG.
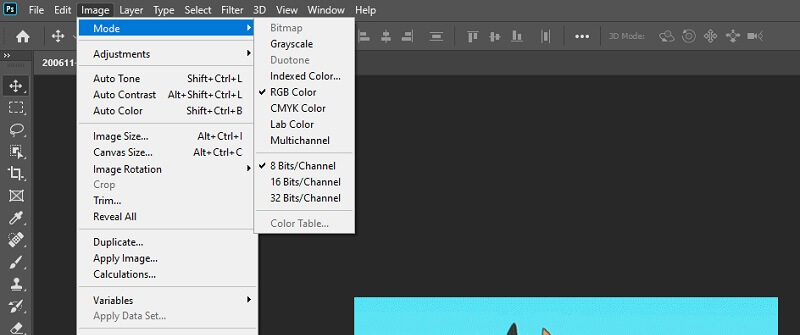
Trin 3. Når du har ramt Gemme fra placeringsmappen vises en dialogboks, hvor du kan finde forskellige outputindstillinger. Dette inkluderer farveprofil, billedkvalitet og størrelse. Derudover kan du indstille formatmulighederne til at oprette baseline, optimerede og progressive formater.
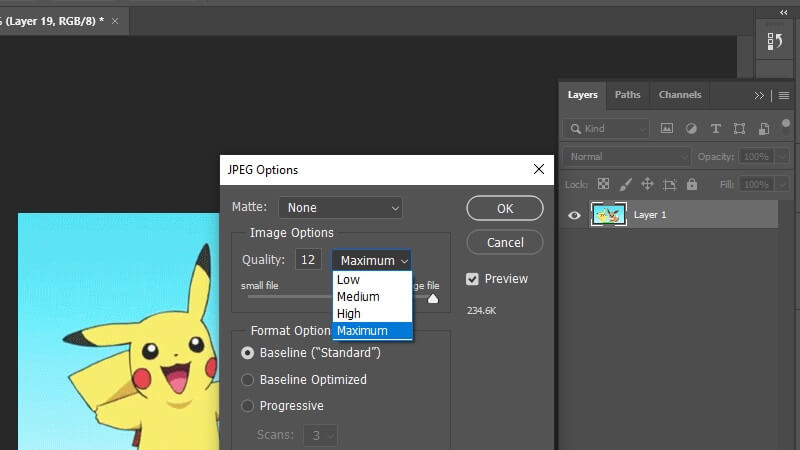
Trin 4. Når du har angivet dine præferencer, skal du bare klikke på Okay knappen for endelig at konvertere og gemme filen.
![]() Fantastisk GIF -maker, du måske kan lide
Fantastisk GIF -maker, du måske kan lide
- Tilbyder videoindstillinger til GIF'er som opløsning, billedhastighed og loop -animation.
- Vælg mellem store, mellemstore og små GIF -formater.
- Opret en ny GIF -profil i henhold til dine præferencer.
- Tilføj og konverter flere GIF'er på samme tid.

Del 3. Ofte stillede spørgsmål om GIF til JPG
Kan jeg eksportere fotos som GIF'er?
Ja. Der er mange programmer, du kan bruge til at gøre dette. Du kan finde de fleste af dem fra de ovennævnte værktøjer. Upload bare billedet, klik på knappen der siger Konvertere, afsted med dig. For at downloade den konverterede fil skal værktøjet give en Hent for at gemme filen.
Hvordan gemmer jeg iPhone -fotos som JPG?
Som standard gemmes iPhone -fotos i HEIC -format. De fleste Windows -bærbare computere genkender dog ikke dette format. Du kan gemme iPhone -fotos ved at gå til din iPhone Indstillinger>Kamera>Format. Fra Format menu, vælg Mest kompatibel.
Er det muligt at redigere en GIF -fil?
Til denne slags behov har du også brug for et billedredigeringsprogram. En af de nævnelige løsninger er Ezgif. Det giver dig mulighed for at indstille baggrundsfarven på en gennemsigtig GIF. Du kan også arrangere rækkefølgen af rammer i en GIF og meget mere.
Konklusion
Hvis du har ledt efter effektive og bekvemme måder at konvertere GIF til JPG fotos, er vi glade for at kunne præsentere løsningerne i dette indlæg. Der er to metoder, du kan bruge. Den ene er via online -værktøjer, der kræver internetadgang og en browser. På den anden side kan du bruge en desktop -app som Photoshop til at konvertere offline og foretage nogle yderligere justeringer af fotoet.


