Sådan laver du en GIF fra en video hurtig og let: 4 effektive metoder
Udvekslingen af meddelelser dengang og nu er anderledes, fordi der er sket en masse fremskridt. Virkeligheden er, at mange individer i dag bruger sociale medier til at kommunikere med venner, familie eller slægtninge. Og hvis du sigter mod en meningsfuld, men sjov samtale, vil GIF'er helt sikkert hjælpe dig med tydeligt at udtrykke dine følelser og sende positive stemninger til nogen. Som standard kan du dele GIF -indhold fra de sociale netværkssider, du bruger. Men hvis du er en af dem, der ønsker at oprette din GIF, så bør du overveje at lære hvordan man gør en video til en GIF. På den anden side er her en liste over de bedste konvertere, du kan bruge til at lave GIF'er fra dine videoer.
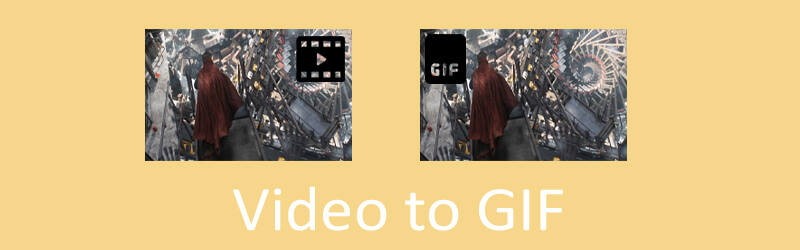

Del 1. Sådan konverteres en video til GIF på computeren
En af de bedste GIF -producenter til at konvertere videoer i højeste kvalitet og passer til enhver brugers behov er Vidmore Video Converter. Uanset videoens inputformater kan du konvertere dem uden problemer. Det understøtter mobil-, desktop- og digitalkamera videoformater. Desuden giver det dig mulighed for at ændre GIF -billedet for billede for at rette en eksisterende GIF. Med det vil du være i stand til at slette rammer, opdele eller foretage justeringer, når det er nødvendigt. For at hjælpe dig med at lære at konvertere video til GIF, fremgår trin-for-trin-proceduren nedenfor.
Trin 1. Installer Vidmore GIF Maker App
Først og fremmest skal du downloade og installere denne GIF Maker -app på din computer. Når appen er installeret, skal du køre programmet og gå videre til GIF Maker. Klik på Værktøjskasse fanen efterfulgt af GIF Maker menu.
Trin 2. Upload videoklippet eller optagelserne
Tilføj nu den videofil, du skal konvertere til GIF. Hit Video til GIF knappen i midten af grænsefladen for at udføre dette trin.
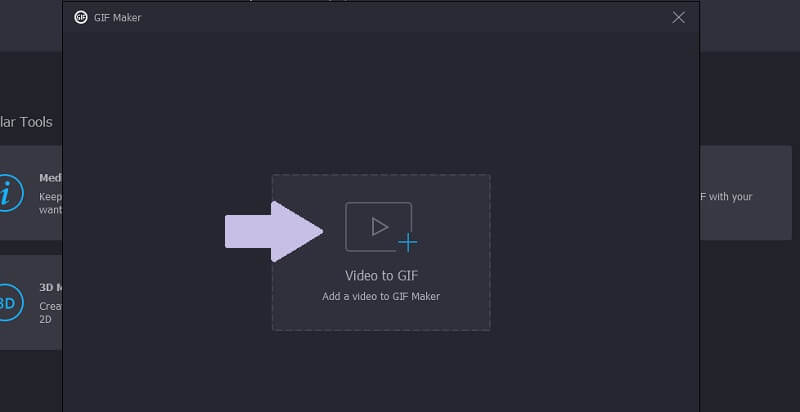
Trin 3. Trim klippet
For at forkorte videoen skal du blot klikke på Skære knappen under videoeksempelet. Der er to måder at trimme et klip på. Du kan flytte start- og slutklippekontrollen for at forkorte klippet. Eller indstil start- og slutvarigheden af videoen, og tryk på Gemme knap.
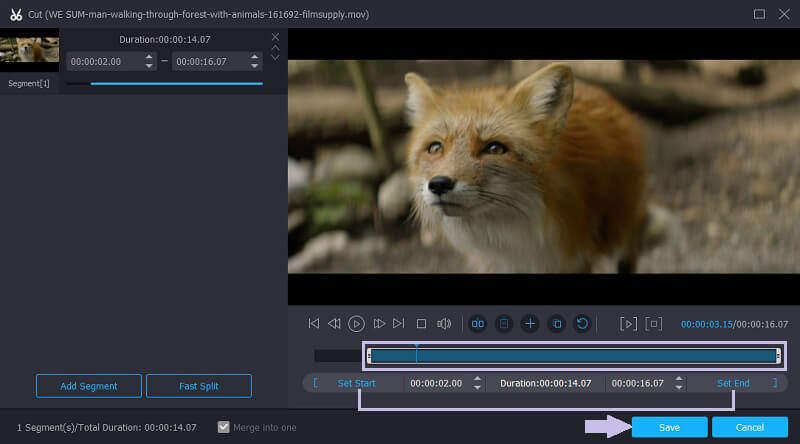
Trin 4. Gem videoklip som en GIF
Inden du gemmer klippet som en GIF, kan du angive nogle præferencer for output. Du har friheden til at indstille outputstørrelsen og billedhastigheden baseret på dine krav. Efter det skal du trykke på Generer GIF knappen for endelig at gemme output. Derefter vises en mappe, hvor du kan se en forhåndsvisning af GIF -filen.
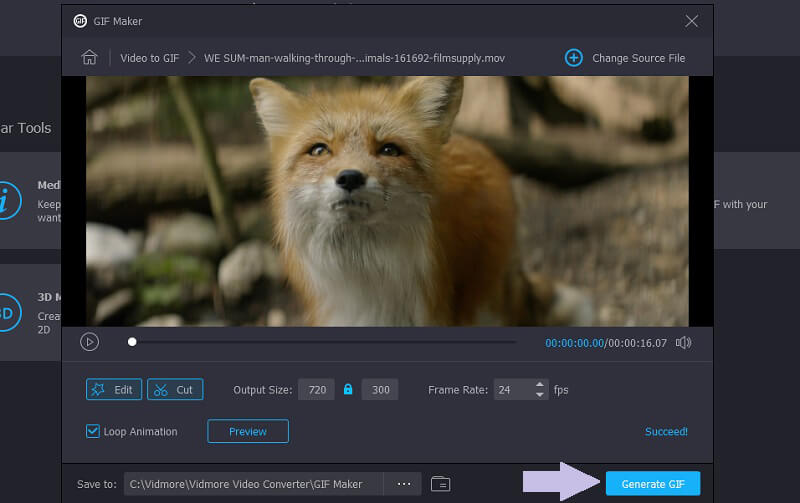
Yderligere bemærkning: Du kan også bruge dette program til at konvertere YouTube- eller Twitter -video til GIF. I denne forstand er værktøjet i stand til at konvertere mediefiler fra sociale medieplatforme.
Del 2. Sådan konverteres en video til GIF med video til GIF -konvertere
1. Vidmore gratis online videokonverter
Du kan også drage fordel af et gratis program til at manipulere en video, især gøre det til en animeret GIF. Vidmore gratis online videokonverter er en online-baseret videokonverter, der har en enkel brugergrænseflade. Dette lader dig navigere i værktøjet uden en stejl indlæringskurve inklusive de grønne håndbrugere. Det kommer også uden begrænsning på antallet eller størrelsen af filer. Eventuelt kan du gøre GIF'er til videoformater efter eget valg.
Fordele
- Understøtter batchkonvertering.
- Kan konvertere både lyd- og videofiler.
- Gemmer eller gemmer ikke konverterede filer.
Ulemper
- Ingen muligheder for videoredigering.

2. Imgflip
Imgflip er en anden online løsning, der giver dig mulighed for at generere GIF'er ud af videoer. Ud over dens evne til at omdanne GIF'er til video, kan den også lave GIF'er ud af kombinerede billeder. Når du kun vil downloade GIF, kan du gøre det privat via dette program. GIF -output kan derimod offentliggøres for at blive delt med dine venner.
Fordele
- Tillader søgning efter en bestemt GIF.
- Lav et diagram på en webside direkte.
- Rediger GIF'er fra webstedet.
Ulemper
- Det tager lidt tid at uploade og analysere en video.
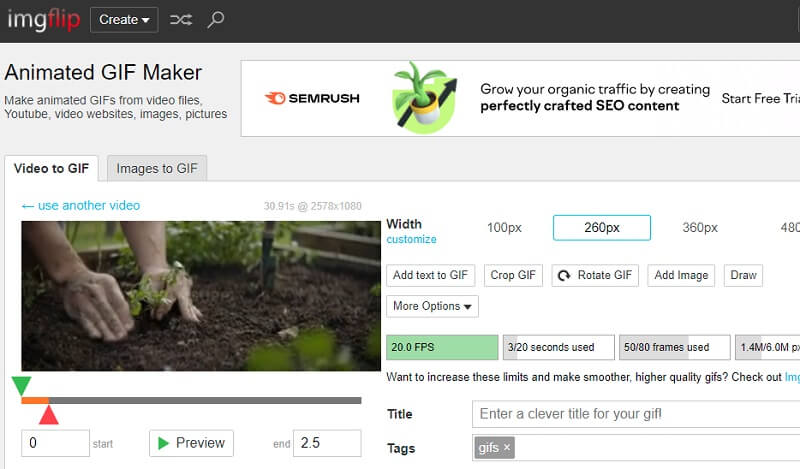
3. Ezgif
Få praktisk erfaring med en af de bedste GIF-beslutningstagere, der er. Ezgif tilbyder funktioner til oprettelse og redigering af GIF'er. Værktøjet giver dig mulighed for at uploade og konvertere en video uden at tage for lang tid at fuldføre. Om mindre end et sekund er videoen klar og klar til konvertering. Desuden understøtter værktøjet MP4, WebM, FLV og AVI videoformater, hvilket gør rige mediefiler til en GIF i høj kvalitet. Frem for alt kan du redigere hver ramme i en GIF ved hjælp af dette værktøj. Dette inkluderer tilføjelse af tekst og ændring af baggrundsfarven på en GIF.
Fordele
- Konverter GIF til video og omvendt.
- Gør det muligt at redigere video, f.eks. Rotere, beskære, klippe osv.
- Rediger gennemsigtige GIF'er.
Ulemper
- Begrænset til 100 MB videofilstørrelse.
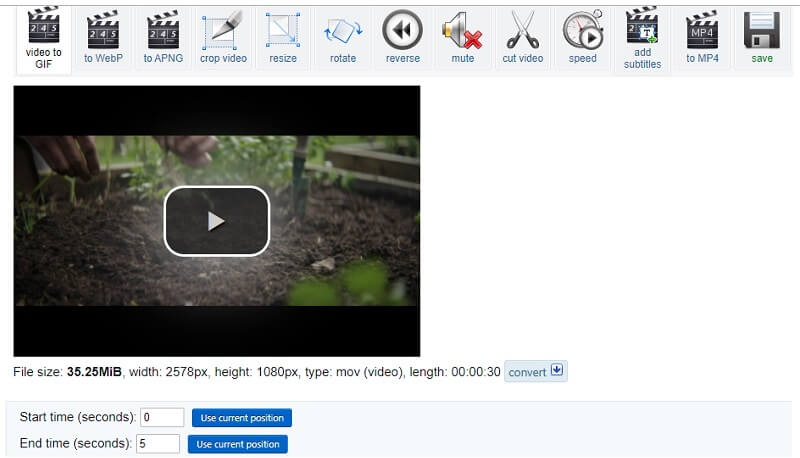
4. Lav en GIF
Et andet af de videokonverteringsværktøjer, som du kan få adgang til online, er Lav en GIF. På samme måde giver programmet dig mulighed for at bruge forskellige tilpasninger gratis. Bortset fra det kan du også bruge denne metode til at konvertere videoer fra forskellige videodelingsplatforme. I denne forbindelse vil du kunne lære at lave en GIF fra en YouTube -video. Ved at bruge denne online applikation har du ret til at anvende filtre, justere hastigheden og tilføje billedtekster til GIF. Opgradering til sin premium -version giver dig mulighed for at nyde alle dens avancerede funktioner.
Fordele
- Konverter videoer ved hjælp af webadresser.
- Kan konvertere billeder til GIF'er.
- Kan konvertere YouTube -video til GIF ved hjælp af dens URL.
Ulemper
- Indeholder annoncer på webstedet.
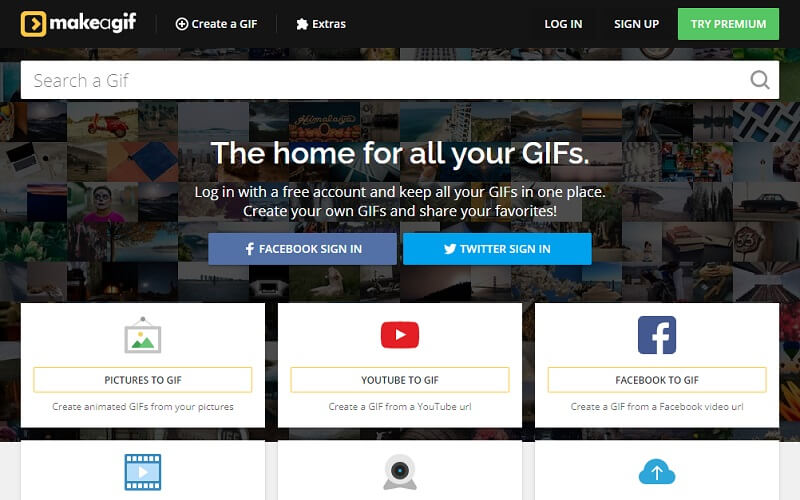
5. Giphy
Giphy er en anden gratis, men kraftfuld browserbaseret GIF Maker. Sammenlignet med lignende programmer tilbyder dette værktøj mange redigeringsmuligheder, f.eks. Tilføjelse af billedtekster, og giver dig mulighed for at tilføje forskellige skrifttypestile og animationer.
Fordele
- Sjove og fjollede klistermærker.
- Kommenter på GIF.
- Accepterer video- og billedformater.
Ulemper
- Ingen mulighed for at downloade GIF'er.
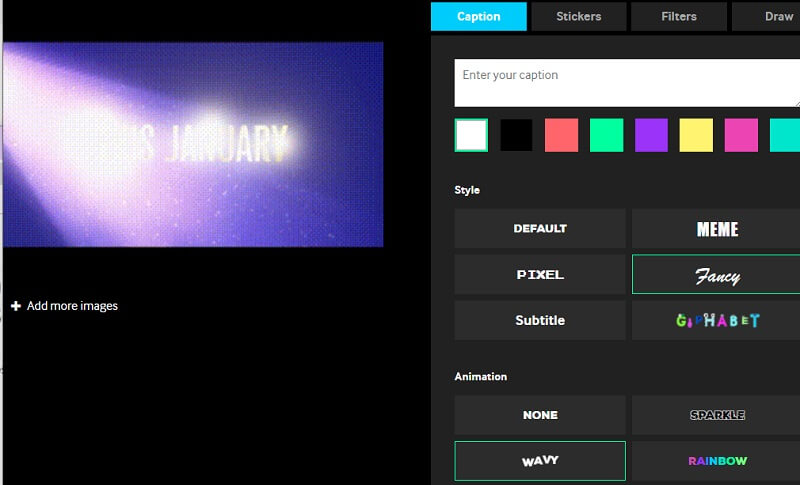
Del 3. Sådan laver du en GIF fra en video med Photoshop
Vi ved alle, at Photoshop er et imponerende værktøj, når man forsøger at forbedre en video ved hjælp af avancerede touch-ups. På samme måde kan du bruge dette grafiske redigeringsværktøj til at konvertere video til en animeret GIF. Dette kan også være nyttigt, når du lærer at konvertere GIF'er til video. Men i denne særlige vejledning viser vi dig, hvordan du laver GIF'er fra enhver video ved hjælp af Photoshop.
Trin 1. Hvis du ikke har installeret appen endnu, skal du hente en fra alle filkilder. Installer appen, og følg installationsguiden. Efter installationen skal du åbne appen og fortsætte med at uploade en videofil.
Trin 2. Tilføj derefter en videofil, som du har brug for, ved at gå til Fil - Åbn vælg derefter den ønskede video. Alternativt kan du klikke på genvejstasterne Ctrl + O. for at åbne og uploade et videoklip.
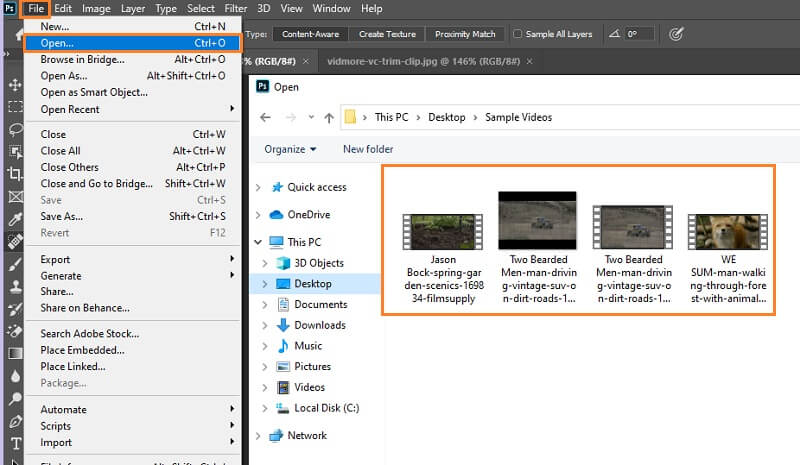
Trin 3. Når videoen er tilføjet, skal du gemme videoen som GIF. Klik endnu en gang på Fil knap. Hold musemarkøren til Eksporteret og vælg Gem til web. Derefter vises en dialogboks. Vælg herfra GIF som outputformat fra rullemenuen under Forudindstillet mulighed. Derudover kan du justere nogle andre indstillinger som f.eks Farver, Web Snapog Tabt muligheder.
Trin 4. Når alt er sat, trykker du på Gemme knappen og definer den placering, hvor du vil gemme output.
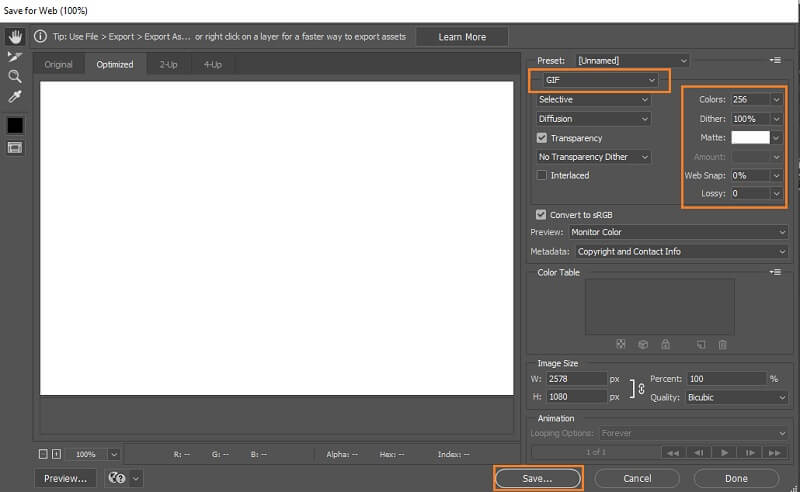
Del 4. Sådan konverteres videoer til GIF på iOS og Android
Du undrer dig måske også over, hvordan du konverterer video ved hjælp af din mobilenhed. Hvis du deler den samme knibe som med andre brugere, bør denne vejledning hjælpe dig. Du kan også bruge denne vejledning til at tilegne dig viden om, hvordan du gør en GIF til en video fra din smartphones komfort. Så uden videre, læs venligst følgende vejledning.
1. ImgPlay (til iOS -enheder)
Her er en software, hvis primære formål er at oprette GIF'er fra videoer og fotos. Ved hjælp af denne software kan du også gøre Live Photos, Burst Photos og kombinerede billeder eller videoer til en GIF. Du finder tilpasning såsom beskæring af GIF'er, justering af hastighedskontrol eller afspilningsretning og meget mere. Se vejledningen nedenfor for at bruge det.
Trin 1. Åbn App butik på din iPhone, og søg efter ImgPlay.
Trin 2. Tryk på Hent ikoner for at installere det på din telefon og starte programmet.
Trin 3. Vælg Tillad adgang til alle fotos og vælg Videoer. Derefter vises en liste over videoer fra din enhed i grænsefladen. Vælg din målvideo, og upload den til værktøjet.
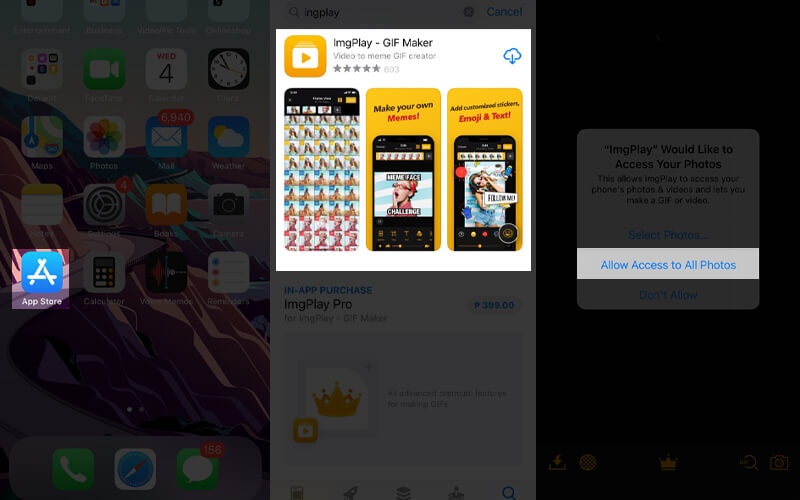
Trin 4. Vælg den ønskede video, og rediger videoen. Du kan beskære, trimme eller tilføje billedtekster efter din smag.
Trin 5. Efter redigering af videoen skal du trykke på Gemme knappen i øverste højre hjørne af skærmen. Derefter kan du downloade output på din telefon ved at trykke på Gem til fotos knappen eller del den på dine sociale mediekonti.
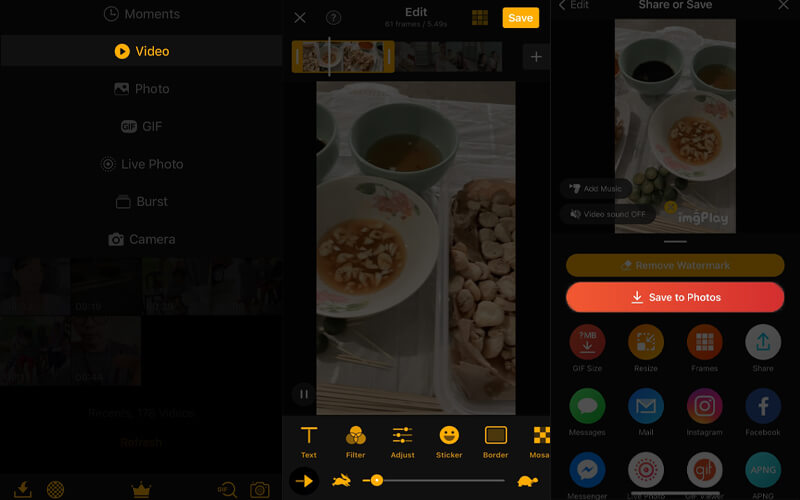
2. GIF Maker (til Android -enheder)
GIF Maker er en GIF-grænseoverskridende software, der er tilgængelig på Android- og iOS-enheder. Værktøjet giver dig adgang til filtre, så du kan oprette sjove og farverige GIF'er med fordelene ved blandingsfiltre. Med det kan du justere filtre, herunder hvidbalance, lysstyrke, gamma osv. Lad os nu vide, hvordan du laver en GIF til en video eller omvendt.
Trin 1. Indtast i app store på din Android -enhed GIF Maker på søgelinjen.
Trin 2. Tryk på Installere knap, der er knyttet til appen, og kør softwaren.
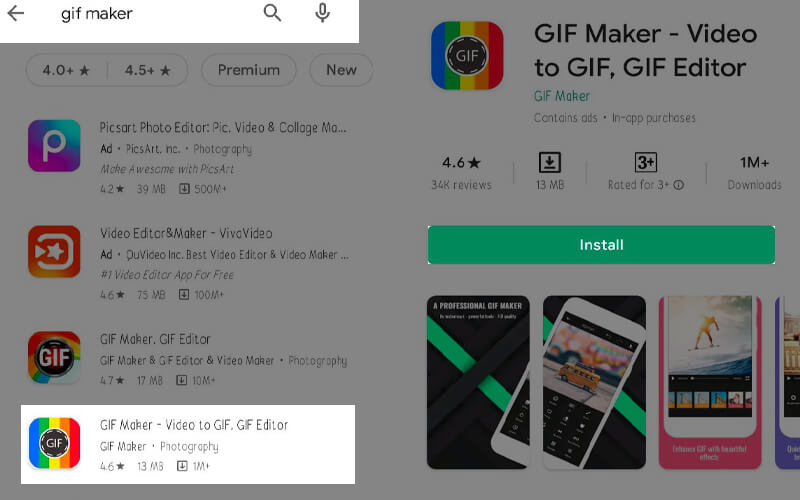
Trin 3. Vælg derefter Videoer til GIF fra menuen, og sørg for at give tilladelser til at få adgang til dit fotogalleri, og vælg derefter en video.
Trin 4. Fra et andet vindue har du mulighed for at trimme videoen. Juster trimkontrollen for at få den ønskede videovarighed, og tryk på ikonet Check i øverste højre hjørne af skærmen.
Trin 5. Derefter vises et andet vindue, hvor afspilningen vises. Tryk nu på Upload ikonet og indstil de korrekte outputindstillinger, og tryk derefter på Bekræfte knappen for at gemme GIF.
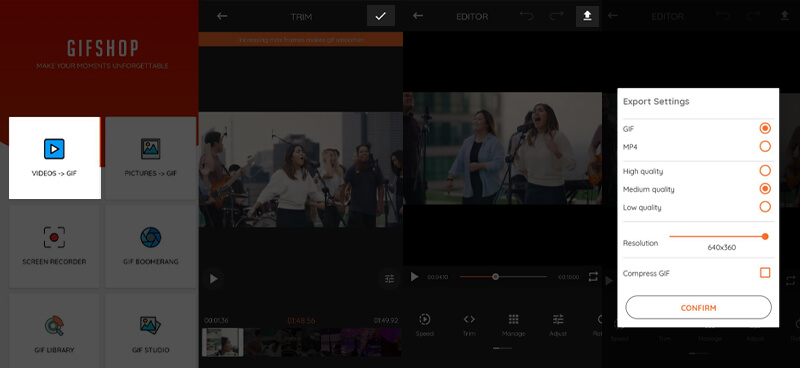
Del 5. Ofte stillede spørgsmål om video til GIF
Kan jeg kommentere på GIF?
Afhængigt af den GIF -maker, du bruger, kan du tilføje billedtekster eller tegne noget på GIF'en, som du ønsker. GIPHY understøtter f.eks. Denne funktion.
Sådan gemmes en GIF som en video?
Hvis du ønsker at eksportere en GIF som en video, kan du gøre det ved hjælp af en konverteringsløsning. Vi foreslår stærkt det ovennævnte program ved navn Vidmore Video Converter. Det accepterer udbredte inputformater, herunder GIF, der skal konverteres som MP4 eller andre videoformater.
Er det muligt at lave en GIF fra en YouTube -video?
Stort spørgsmål! Ja. Den konventionelle metode er at downloade den YouTube -video, du vil konvertere. Brug derefter din foretrukne GIF -maker til at gøre YouTube -video til GIF. Du kan også bruge en online-baseret GIF-maker, der giver dig mulighed for at konvertere YouTube-videoer direkte fra websiden via URL.
Konklusion
Det er de værktøjer, du kan bruge til at konvertere video til GIF. Ved hjælp af disse metoder vil du være i stand til at udføre jobbet på enhver platform efter eget valg. Hvis du ikke har nogen erfaring med nogen af metoderne, kan du henvise til trin-for-trin-proceduren ledsaget af hver tilgang.
Video og GIF
-
Rediger GIF
-
Videoafspiller
-
Video Converter


