Sådan indstiller du GIF som tapet: Gør GIF til tapet
Når du åbner din telefon, er det første, du ser på din skærm, dit tapet. Dit tapet kan være fra internettet, sociale medier eller billeder, du har taget. Der findes to forskellige typer tapet; disse er statisk tapet og levende tapet. Statiske tapeter er stillbilleder, der ikke bevæger sig eller ændres. I modsætning hertil er levende tapeter levende billeder, der kan være fuldt animerede eller indeholde animerede elementer. Og en af de bedste live wallpapers er GIF, som består af animerede serier af billeder, der looper kontinuerligt.
I dette indlæg lærer du, hvordan du opretter et GIF-tapet, du kan bruge på dine enheder. Et tapet du kan bruge som lås eller startskærms tapet uanset om du bruger en smartphone eller computer. Derudover vil den præsentere detaljerede instruktioner vedr hvordan man indstiller en GIF som tapet ved hjælp af forskellige enheder. Du vil også forstå, hvad en GIF er, og hvad den bruges til. Er du klar og spændt på at lære alt dette? Hvis ja, fortsæt med følgende oplysninger.
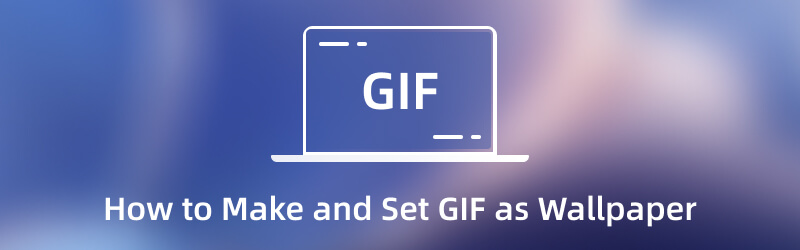
SIDEINDHOLD
Del 1. Hvad er GIF Tapet
Graphics Interchange Format (GIF) er et rasterfilformat bestående af levende billeder, der hovedsageligt vises på internettet. Det er et filformat, der kombinerer billeder eller rammer for at skabe grundlæggende animationer. GIF'er blomstrer på sociale netværkssider og kan udtrykke ens følelser, følelser og situationer. Fordi det er populært i dag, bruger nogle mennesker det som tapet på deres enheder.
GIPHY er en af de bedste applikationer, der tilbyder tusindvis af førsteklasses anime GIF-tapet. Disse er slags tapeter, der bevæger sig og producerer grundlæggende animationer på din skærm. GIF-tapet bevæger sig uden de nødvendige brugerhandlinger. Deres låse- eller startskærms tapet er ikke længere statisk, men bevægeligt, hvilket kan underholde dig og andre, der kan se det.
Del 2. Sådan laver du et GIF-baggrund til iPhone og computer
Den bedste applikation, du kan regne med, når du opretter GIF'er, du kan bruge som din enheds tapet er Vidmore Video Converter. Den har et indbygget GIF Maker-værktøj, der kan skabe iøjnefaldende projekter. Det lader dig oprette tilpassede GIF'er ved at kombinere dine billed- eller videofiler for at producere et GIF-projekt. Derudover giver det dig mulighed for at vælge en højere opløsning til dit output. Med det vil dit GIF-tapet fremstå klarere og mere detaljeret på din enheds skærm.
Bortset fra det er Vidmore Video Converter spækket med redigeringsmuligheder og indbyggede funktioner. Den har en konverter, færdiglavede temaer, collageproducenter og en sektion fuld af værktøjer, du kan få adgang til. Selvom du har kraftfulde funktioner, kan du stadig nemt forstå, kontrollere og mestre programmet. Derudover kan du få adgang til dette program, uanset om du er Mac- eller Windows-bruger. For at lære, hvordan du opretter iPhone og desktop tapet GIF, skal du bruge instruktionsvejledningen nedenfor.
Trin 1. Download og installer Vidmore Video Converter
For at få fuld adgang skal du downloade og installere programmet på din computer. Efter installationsprocessen skal du fortsætte med at starte programmet for at starte processen.
Trin 2. Vælg GIF Maker
Når programmet er åbnet, skal du navigere til Værktøjskasse fanen, og find GIF Maker fra de præsenterede værktøjer.
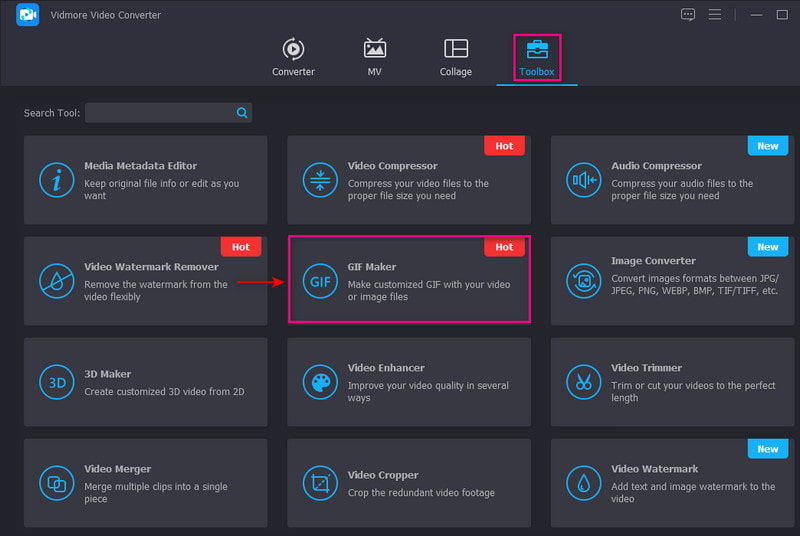
Trin 3. Vælg Video/Foto til GIF
Et nyt vindue vises på din skærm, hvor du bliver bedt om at vælge, om du vil tilføje en video eller nogle billeder. Hvis du foretrækker at tilføje nogle billeder for at oprette et GIF-tapet, skal du fortsætte med at klikke på Foto til GIF mulighed.
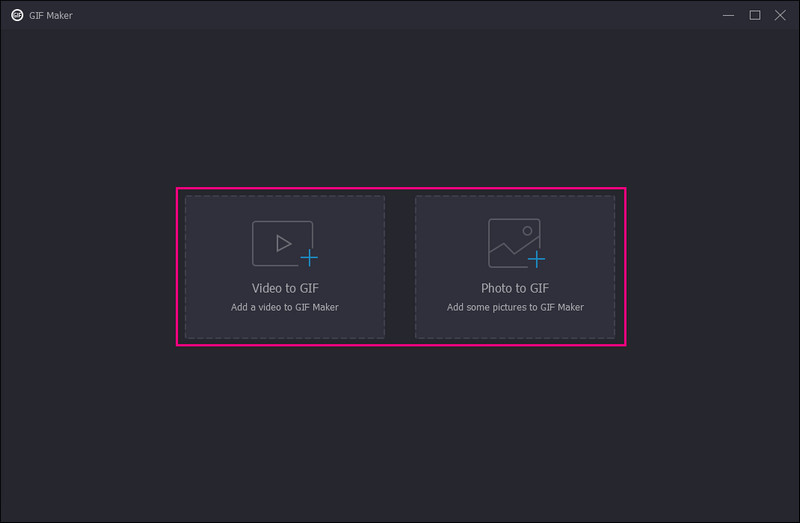
Trin 4. Tilføj billeder for at oprette GIF-baggrund
Klik på (+) ikonet under forhåndsvisningsskærmen for at tilføje billeder for at oprette GIF-tapet. Du kan tilføje så mange billeder, som du vil, til dit projekt. Derudover skal du gå til Produktion sektionen og klik på Gear ikonet, og et lille vindue vises på din skærm. Derfra skal du klikke på rullemenuen Løsning, og vælg en højere opløsning til dit output. Når det er afgjort, skal du klikke på Okay knappen for at gemme ændringerne.
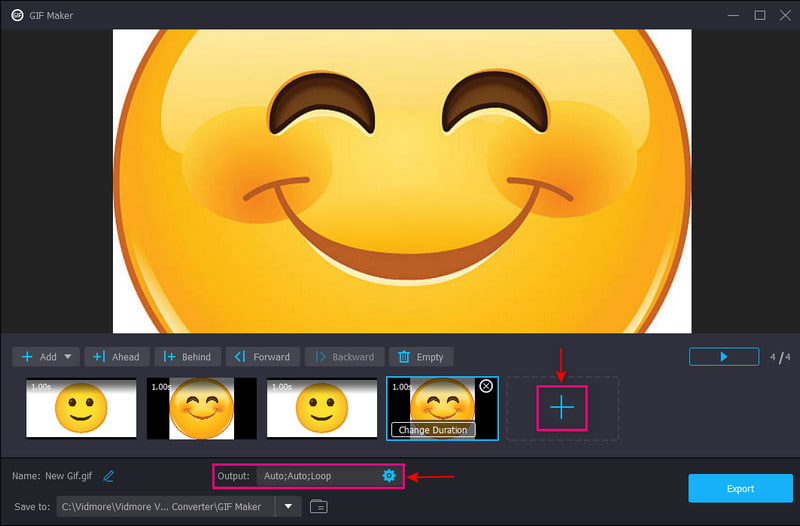
Trin 5. Eksporter GIF-baggrund
Når du er tilfreds, skal du klikke på Eksport knappen for at gemme dit GIF-baggrund på din skrivebordsmappe.
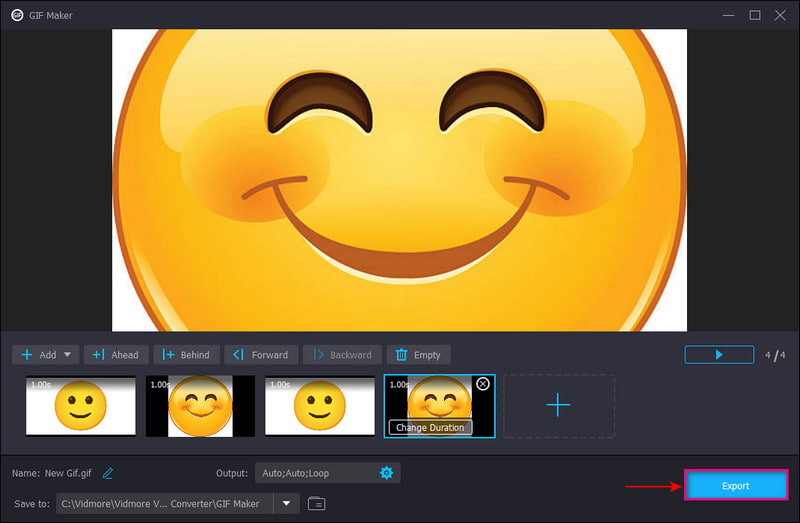
Del 3. Sådan indstilles GIF som tapet
1. På iPhone
Du skal bruge et gratis tredjepartsprogram til at konvertere GIF til et levende billede, før du indstiller det som din telefons tapet. Tjek de præsenterede trin for at lære, hvordan du indstiller GIF som tapet på iPhone.
Trin 1. Først og fremmest skal du downloade og installere GIF Convert på din mobile enhed. Når installationsprocessen er færdig, skal du åbne applikationen for at komme i gang. Vælg GIF'en fra dit fotobibliotek, og klik på Hent ikonet for at fortsætte med konverteringsprocessen. Klik derefter Live foto, Indstil Løsning til Høj, og så Gemme for at eksportere dit konverterede billede til dit bibliotek.
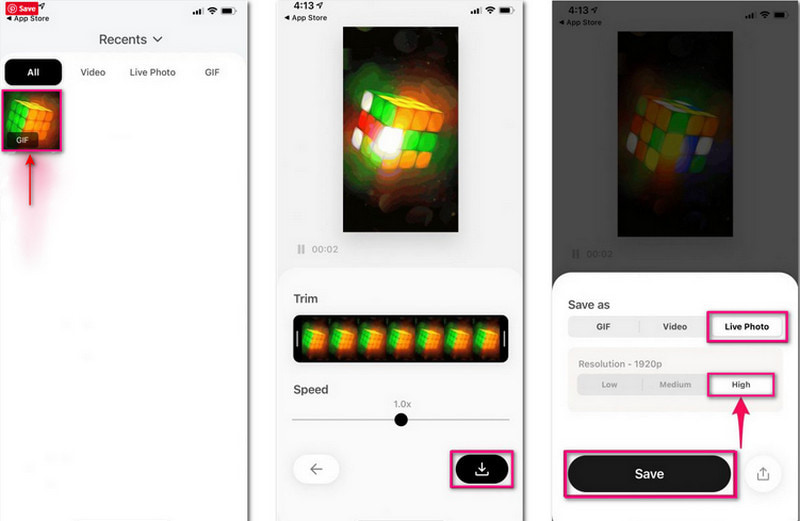
Trin 2. Gå over til Indstillinger indstillinger på din telefon, rul ned og vælg Baggrund blandt indstillingerne. Klik derefter på Vælg et nyt tapet, fortsæt til Live fotos album, og vælg det levende foto, du konverterede.
Trin 3. Klik nu på Sæt knappen, og vælg, om du vil gøre den til dit låse-, hjemme- eller begge-skærmbaggrund.
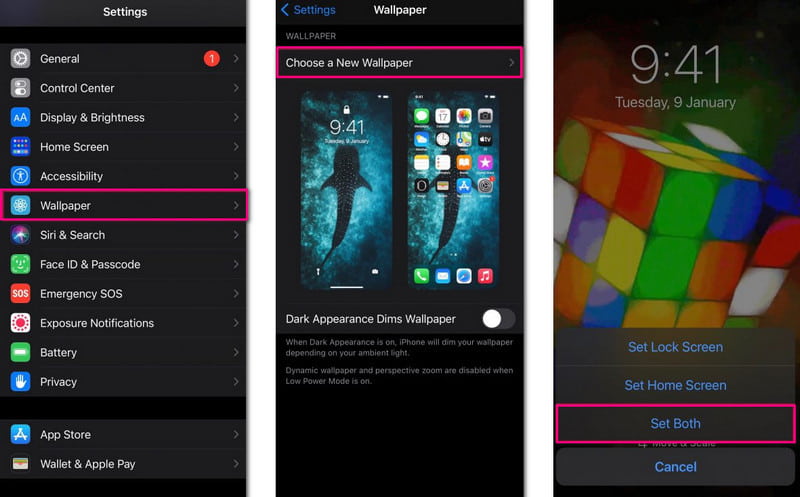
2. På Android
En anden metode til at bruge til at indstille GIF som din låse- eller startskærms tapet, du kan stole på GIF Live Wallpaper. Det giver dig mulighed for at flytte og ændre størrelsen på billedet, før du indstiller det som din telefons tapet.
Trin 1. Download og installer applikationen på din telefon. Åbn derefter programmet for at få adgang til dine billeder, medier og andre filer.
Trin 2. Derefter skal du ændre størrelsen på din animerede GIF ved hjælp af knib-til-zoom-bevægelsen. Skift også baggrunden og kanterne på dit output baseret på dine præferencer.
Trin 3. Klik derefter på (✔) ikonet og Indstil tapet knap. Vælg derefter, om du vil indstille GIF'en som dit hjemme- eller låseskærmbaggrund.
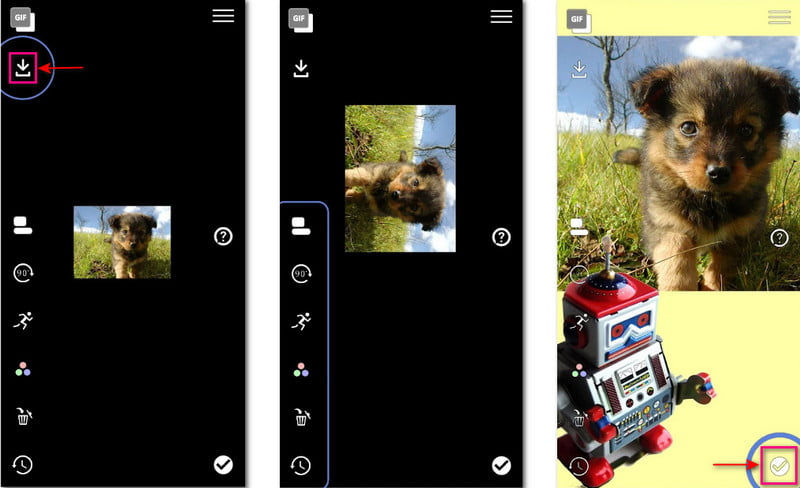
3. På Windows 11
Du skal installere et tredjepartsprogram, når du vil lave GIF'er som dit skrivebordsbaggrund. Med det kan du stole på BioniX Desktop Wallpaper Changer for at nå dit mål. Dette program kan afspille et video-, live- eller GIF-tapet på dit skrivebord når som helst. Følg trinene nedenfor for at lære, hvordan du sætter en GIF som tapet på Windows.
Trin 1. Først skal du downloade og installere programmet på din Windows-enhed. Start derefter programmet for at starte processen.
Trin 2. Gå til Video tapet sektion og vælg GIF-filen fra mappen som dit skrivebordsbaggrund.
Trin 3. Klik derefter på Overvåge fanen for at bruge den korrekte skærm. Tryk derefter på Start-knappen for at anvende GIF som tapet med succes.
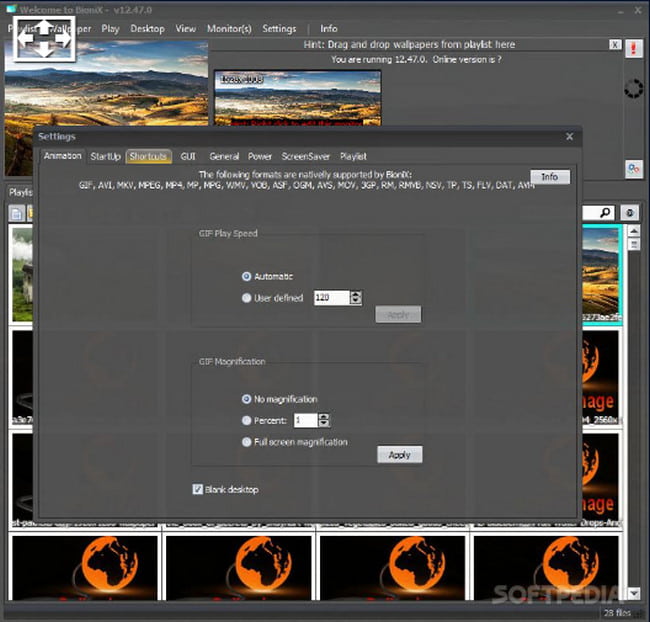
Del 4. Ofte stillede spørgsmål om GIF'er
Hvordan laver man en GIF på en Chromebook?
Åbn dit kamera, optag dig selv ved hjælp af Video indstilling, og vælg GIF fra listen. Start optagelsen i 5 sekunder. Derefter skal du klikke på Gemme knappen, gå over til din mappe, og åbn for at se.
Hvad er formålet med animerede GIF'er?
GIF'er bruges til at vise grafik og logoer, der understøtter grundlæggende animation, som er et populært format på sociale medier.
Er det vigtigt at bruge GIF'er i kommunikation?
GIF'er bruges effektivt i kommunikation. Det er sjovt og engagerende at bruge, fanger dit publikums opmærksomhed og er hurtigt at forstå.
Konklusion
Der har du det! Du har lært, at det er muligt at indstille GIF som din enheds tapet. Du vil ikke bare holde dig til et statisk tapet, men i stedet vælge et levende tapet, der er iøjnefaldende at se. Dette indlæg hjælper dig hvordan man indstiller GIF som tapet på din enhed og opret din tilpassede GIF. Med det kan du slippe din kreativitet løs og samtidig skabe dit tapet.



