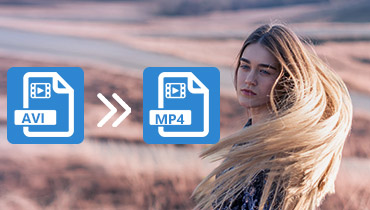4 bedste værktøjer til at klippe / trimme AVI-filer på skrivebordet og online
Har du brug for at dele en video med dine venner eller kære, men er nogle uønskede dele involveret i videoen? Det er her trimning og klipning af videoer kommer i spil. Ofte har den video, vi får fra hjemmesider eller optaget, irrelevante dele, der skal fjernes. Før du deler videoen, er det selvfølgelig vigtigt at forfine eller forbedre den først.
Sammen med dette vil du måske trimme videoer, når du har brug for at optimere dem til sociale medier-feeds. Det skyldes, at sociale netværkssider har begrænsninger på videofilstørrelse. Som følge heraf undlader nogle brugere at uploade store videofiler. Her vil vi undervise hvordan man klipper AVI-video filer, så du kan sende eller dele dine foretrukne AVI-filer. Læs resten af indlægget igennem.
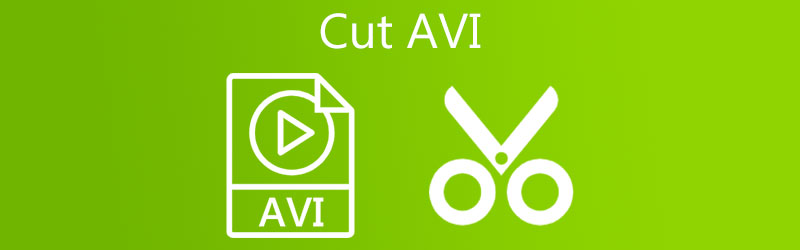
- Del 1. Sådan klippes AVI-video på skrivebordet
- Del 2. Sådan klippes AVI-video online
- Del 3. Sammenligningsskema blandt værktøjerne
- Del 4. Ofte stillede spørgsmål om skæring af AVI
Del 1. Sådan klippes AVI-video på skrivebordet
1. Vidmore Video Converter
En praktisk app til brugere, der har brug for grundlæggende og avancerede videoredigeringsværktøjer Vidmore Video Converter. Det giver dig mulighed for at klippe uønskede videodele på mange nyttige måder. Det ene er ved at opdele det i flere segmenter. Du kan også klippe en lang introduktion med blot et klik væk. Hvis du ønsker at klippe videoen præcist, kan du indtaste den nøjagtige varighed af videoen. Derudover giver dette dig også mulighed for at forfine videoen ved at tilføje filtre og effekter, rotere og beskære videoen. Det bedste af det hele er, at du kan bruge det til at trimme AVI på Mac og Windows PC. Se retningslinjerne nedenfor for at lære, at dette værktøj virker.
Trin 1. Installer AVI Video Cutter
Download Vidmore Video Converter på din computer ved at klikke på en af de Gratis download knapperne nedenfor. Derefter skal du installere og starte appen for at se dens kørende grænseflade.
Trin 2. Upload et AVI-klip
Hit på Plus symbol for at åbne File Explorer. Kig derefter efter den AVI-video, du ønsker at trimme. Du kan også klikke på Mellemrumstasten at gøre dette. Du kan eventuelt trække og slippe videoklippet for at uploade målfilen.
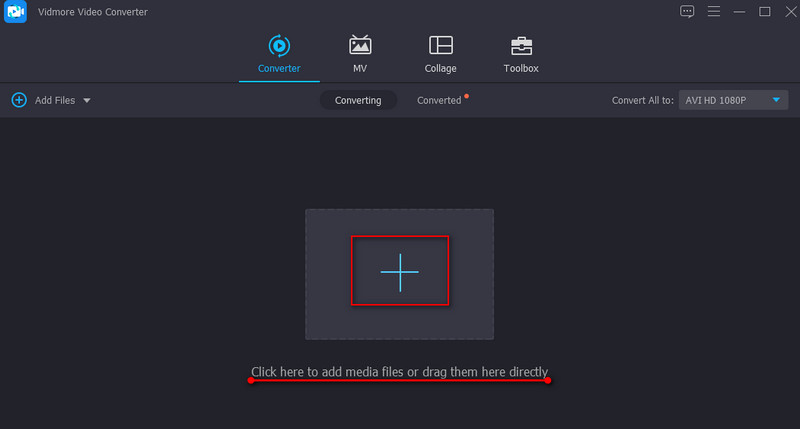
Trin 3. Beskær AVI -videoen
Klik på Skære knappen i videominiaturebilledet for at forkorte eller klippe videoen. Flyt den venstre skyder og placer den til det punkt, hvor du vil klippe videoen. På den anden side skal du flytte den højre skyder og placere den i den del af videoen, hvor du vil afslutte klipningen af videoen. Hit Gemme at anvende ændringerne.
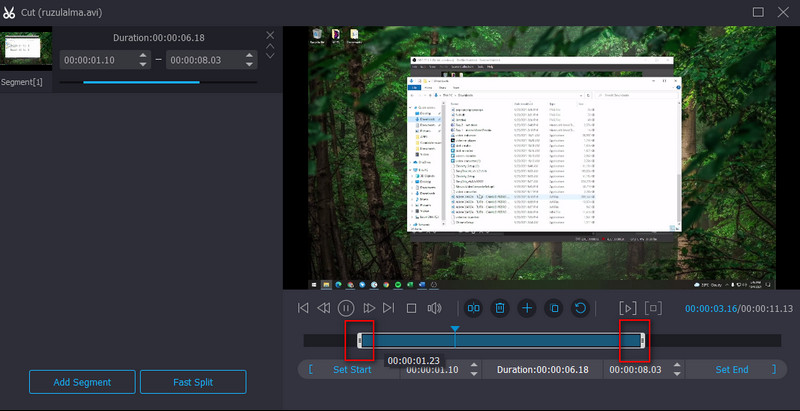
Trin 4. Gem det trimmede AVI-klip
Når du er færdig med at redigere videoen, skal du gå tilbage til Konverter fanen. Fold derefter ud Profil bakke. Under Video fanen, skal du vælge et videooutputformat og -kvalitet. Klik til sidst på Konverter alle knappen i nederste højre hjørne for at afslutte processen.
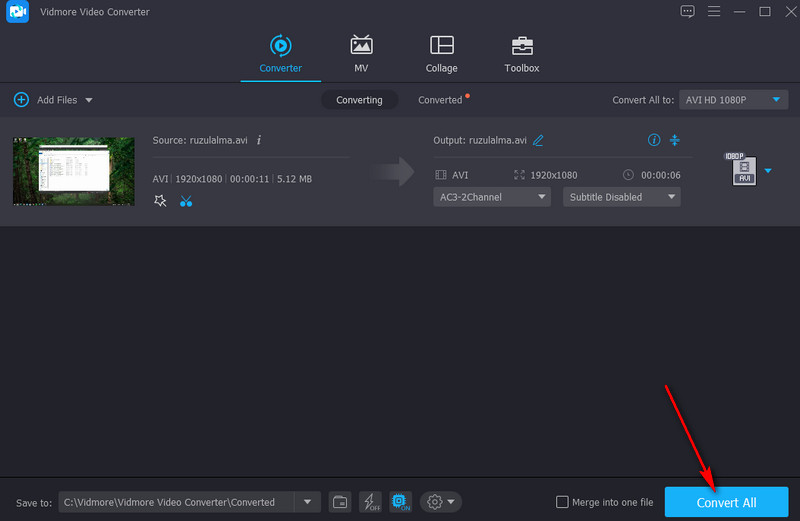
2. VLC
Et af de praktiske værktøjer til at lære at trimme en AVI-video er VLC. Værktøjet er primært designet til at afspille video- og lydfiler, der understøtter næsten ethvert medieformat. Bortset fra det kan du også bruge det på dine Windows- eller Macintosh-computere til at håndtere dine videomanipulationsopgaver. Det letter videoklipning, fletning af filer, rotation og mange flere. Hvis du finder dette program attraktivt, skal du følge trin-for-trin-proceduren for at vide, hvordan du bruger det.
Trin 1. Indlæs VLC-medieafspilleren på din computer.
Trin 2. Upload AVI-videoen ved at gå til Medier > Åbn fil. Find derefter den video, du har tænkt dig at klippe.
Trin 3. Få nu adgang til klippefunktionen fra Udsigt menu. Vælg Avancerede kontroller fra valgmulighederne, og det vil blive vist under Seer af programmet.
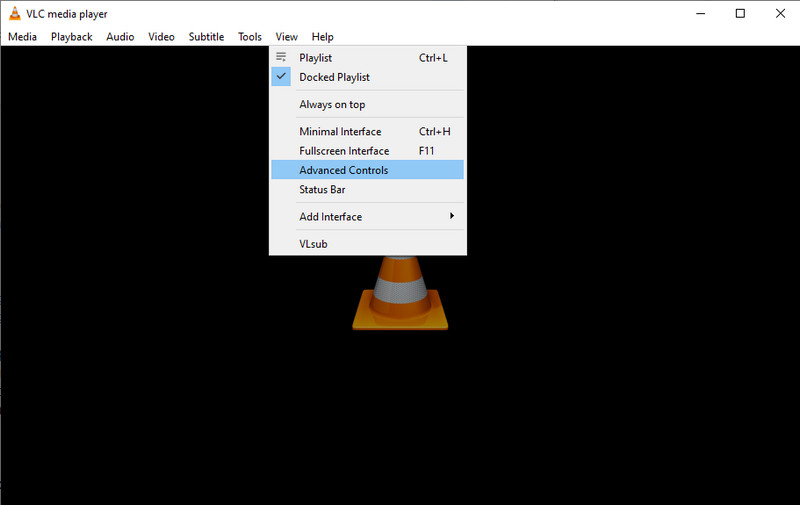
Trin 4. Vælg et udgangspunkt for trimningen og tryk på Spil knap. Klik derefter på Optage knap. Hvis du kan lide at stoppe trimningen, skal du blot trykke på Pause knap for at skære AVI i VLC endelig.
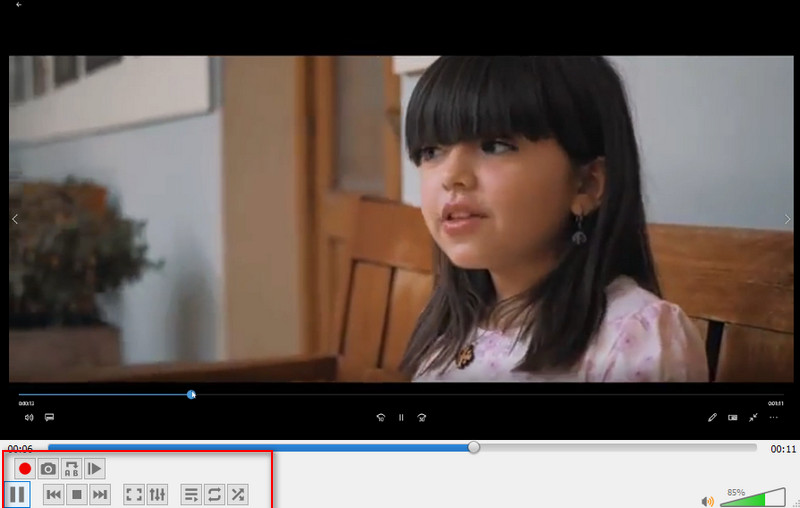
Del 2. Sådan klippes AVI-video online
1. Akonverter
Med Aconvert kan du spare diskplads ved at downloade en applikation. Du kan klippe videofiler ved hjælp af blot en browser som et onlineværktøj. Værktøjet skærer videoer ved at indtaste startposition og varighed manuelt. Den tilbyder dog ikke en forhåndsvisning til afspilningen. Få et blik nedenfor for instruktionsvejledningen til at skære AVI-videofiler ved hjælp af dette program.
Trin 1. Besøg www.aconvert.com/video/split ved at bruge enhver browser, der er tilgængelig på din computer, og upload din mål-AVI for at trimme.
Trin 2. Indstil Startposition og Varighed i henhold til dine krav.
Trin 3. For at klippe videoen skal du klikke på Indsend knap. Når processen er færdig, vises den under grænsefladen. Så kan du downloade filen.
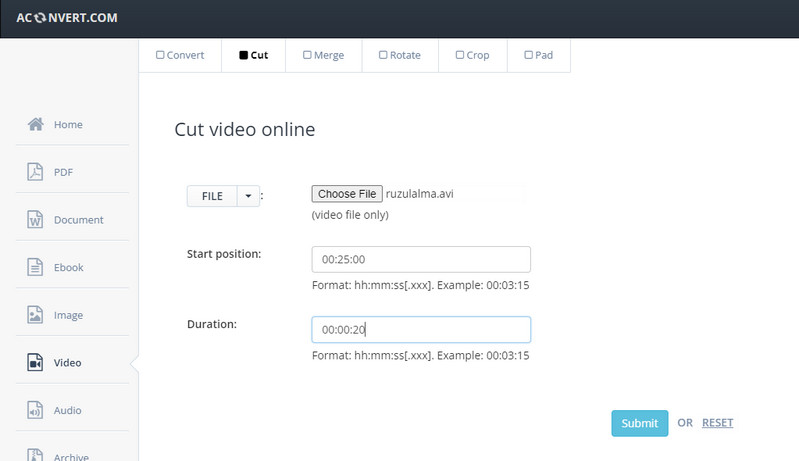
2. Online Video Cutter
Sidst på listen over AVI videoskærere er Online Video Cutter. På samme måde fungerer værktøjet online ved hjælp af en webbrowser. Ved at bruge dette program kan du klippe videofiler og få mulighed for at beskære og rotere videoer online. Inputformat vil ikke være et problem, fordi det understøtter strømlinede formater, herunder AVI, MKV, MP4 osv. I sidste ende, hvis du leder efter et program til at klippe AVI-filer gratis, er værktøjet egnet til dine behov. Se nedenstående trin for at lære processen at kende.
Trin 1. Åbn en browser og start Online Video Cutter.
Trin 2. Klik på Åben fil knappen eller træk og slip en AVI-fil til værktøjets grænseflade for at uploade.
Trin 3. Efter import af videoen, trim videoen ved at flytte skyderne for at vælge den videodel, du ønsker at klippe.
Trin 4. Klik til sidst på Gemme knappen for at gemme den endelige version af filen.
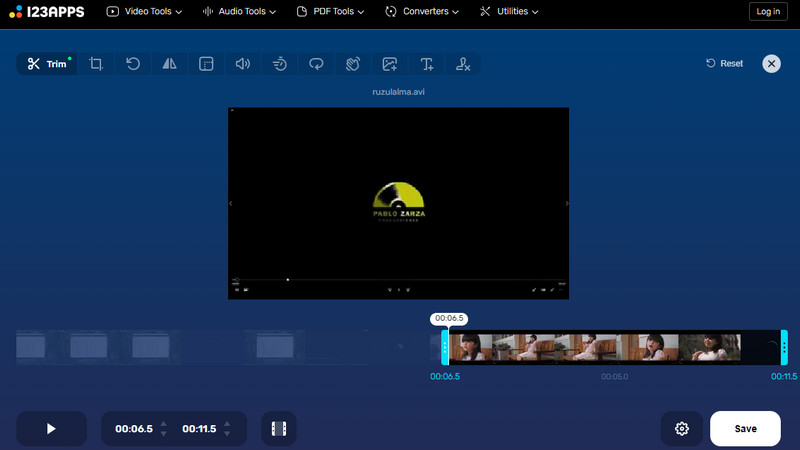
Del 3. Sammenligningsskema blandt værktøjerne
Forudsat at du stadig ikke har besluttet dig for, hvilket værktøj du skal bruge, kan du henvise til sammenligningsskemaet nedenfor for at hjælpe dig med at vælge din ideelle applikation.
- Vidmore Video Converter
- VLC medieafspiller
- Aconvert
- Online videoklipper
| Fordele | Ulemper |
| Flere videoredigeringsfunktioner: opdeles i forskellige dele, rotere, tilføje effekter, tekst og så videre. | Det kører på en computer med middelmådige ressourcer. |
| Understøtter skæring af AVI, FLV, MP4 og mange flere formater. | Det understøtter ikke klipning af videoer i flere klip. |
| Understøtter upload fra forskellige filkilder: lokalt, online, Dropbox og Drev. | Der er ingen forhåndsvisning til afspilningen. |
| Den leveres uden omkodningsfunktion for at gemme den trimmede video øjeblikkeligt. | Langsomt at uploade mediefiler. |
Del 4. Ofte stillede spørgsmål om skæring af AVI
Hvordan kan jeg redigere en AVI-fil i Windows 10?
Der er en indbygget videoeditor, der er skræddersyet til Windows-computere. En af dem er Fotos-appen. På den anden side kan du bruge tredjepartssoftware til at redigere dine AVI-filer.
Kan AVI-filer redigeres?
Ja. Redigering er en leg, når du bruger et passende program, såsom de programmer, der er angivet i dette indlæg.
Hvordan kan jeg klippe en del af en video?
Hvis du ønsker at klippe en del af en video, kan du stole på Vidmore Video Converter. Dette værktøj hjælper dig med nemt at fjerne de uønskede dele i videoen.
Konklusion
Efter at have læst listen over værktøjer til trim AVI-filer, kan du nu uploade dine foretrukne AVI-filer på sociale medier eller dele med dine venner. Uanset begrænsningen i filstørrelsen, kan du nemt omgå den ved at klippe videoer. Du er velkommen til at bruge disse apps og udføre meget flere videomanipulationsoperationer.
AVI tips