Sådan laver du lavere tredjedele for at forbedre videoengagement og klarhed
Nedre tredjedele føjes til videoer for at hjælpe seerne med bedre at forstå og få forbindelse til indholdet. De giver nyttige oplysninger, såsom navne, titler eller vigtige detaljer, så du ved, hvem eller hvad du ser. Det er som at have en guide, der gør videoen mere informativ og underholdende. Vil du oprette en? Hvis ja, er denne opskrift det rigtige for dig. Det vil præsentere forskellige metoder, hvor du kan tilføje og oprette lavere tredjedele. Uden yderligere diskussion, bedes du læse følgende information.
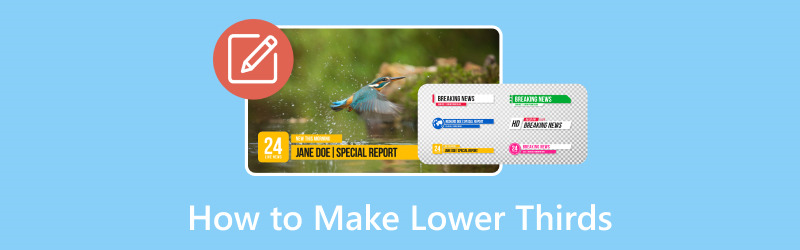
SIDEINDHOLD
Del 1. Hvad er en nedre tredjedel
Så hvad er en lavere tredjedel? En lavere tredjedel er som et lille skilt i bunden af en video. Den fortæller dig vigtige ting, f.eks. en persons navn eller hvad de laver. Disse er informative tekst- eller grafiske overlejringer, der ofte ses i bunden af videoer, og som giver detaljer såsom navne, titler eller yderligere oplysninger. Det er der for at give dig mere information, mens du ser. Det kaldes en lavere tredjedel, fordi det normalt vises i den nederste del af skærmen.
Del 2. Sådan laver du lavere tredjedele
1. Vidmore Video Converter
Der er ingen hurtigere måde at skabe en lavere tredjedel med et program, der er nemt at bruge. Vidste du, at Vidmore Video Converter tjekket den kvalifikation? Dette program er et alsidigt videoredigeringsværktøj, der ikke kun konverterer video.
Udover det tilbyder den en praktisk funktion til at skabe lavere tredjedele med sine vandmærkefunktioner. Du kan forbedre dine videoer med informative og visuelt tiltalende lavere tredjedele. Det forenkler processen, uanset om du tilføjer navne, titler eller yderligere kontekst. Det er utvivlsomt et værdifuldt værktøj for videoskabere og redaktører, der ønsker at formidle information effektivt og samtidig bevare videokvaliteten.
Opdag, hvordan Vidmore Video Converter skaber lavere tredjedele:
Trin 1. Besøg Vidmore Video Converters officielle hjemmeside for at downloade programmet. Efter download skal du installere programmet for at få fuld adgang.
Trin 2. Naviger til MV fanen og tryk på (+) knappen for at uploade den video, du ønsker at tilføje en lavere tredjedel.
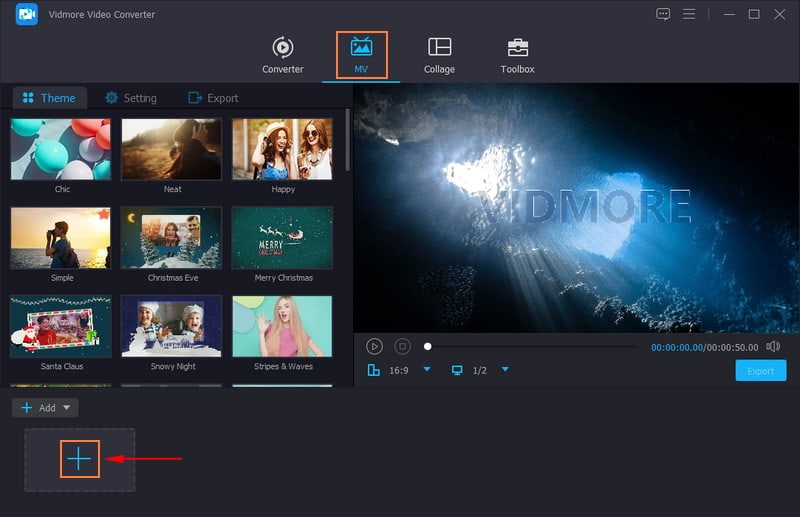
Trin 3. Klik på Redigere knappen for at få adgang til programmets redigeringsfunktioner, hvor Vandmærke er placeret.
Flytte til Vandmærke, og sæt en kugle ved siden af Tekst mulighed. Indtast navnet, titlen eller den ekstra kontekst, du vil tilføje for dine lavere tredjedele. Når det er gjort, skal du vælge det ønskede Skrifttype, Størrelse, Justering, Skrivesystemer, og mere efter dine præferencer. Du kan ændre størrelsen på de nederste tredjedele ved at trække i tekstboksens hjørner.
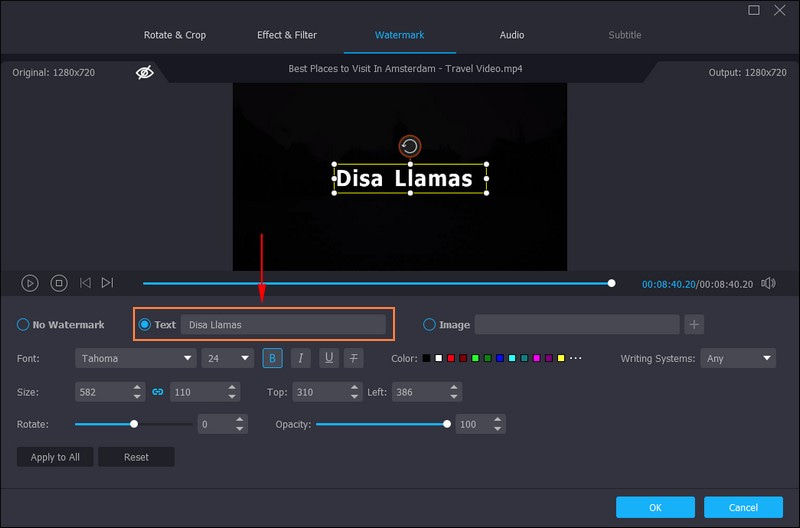
Trin 4. Træk tekstboksen, hvor din nederste tredjedel er indtastet, og placer den nederst til venstre på skærmen. Når afgjort, tryk på Okay knappen nederst til højre på skærmen for at gemme ændringerne.
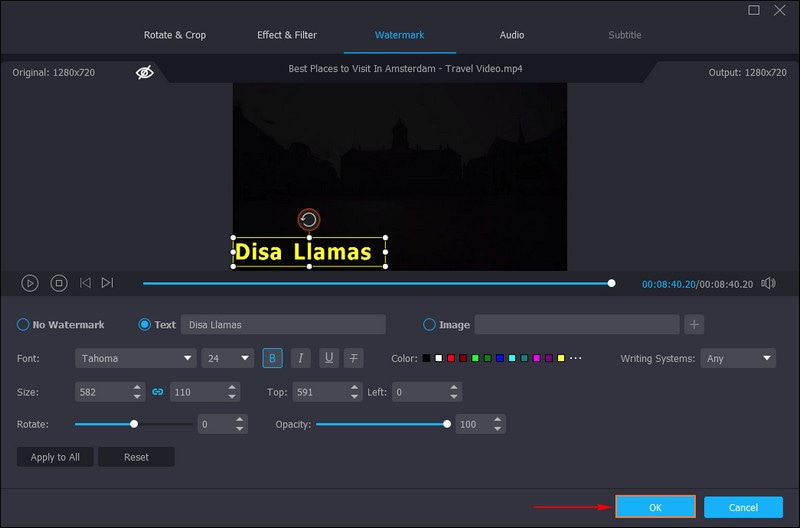
Trin 5. Når du er tilfreds med resultatet, klik på Eksport knappen under forhåndsvisningsskærmen. Det bringer dig automatisk til Eksport muligheder, hvor du kan ændre videoindstillingerne. Du kan ændre videoens navn, format, billedhastighed, kvalitet og opløsning i henhold til dine krav. Når du er færdig, skal du trykke på Start eksport knappen for at gemme dit output på din skrivebordsmappe.
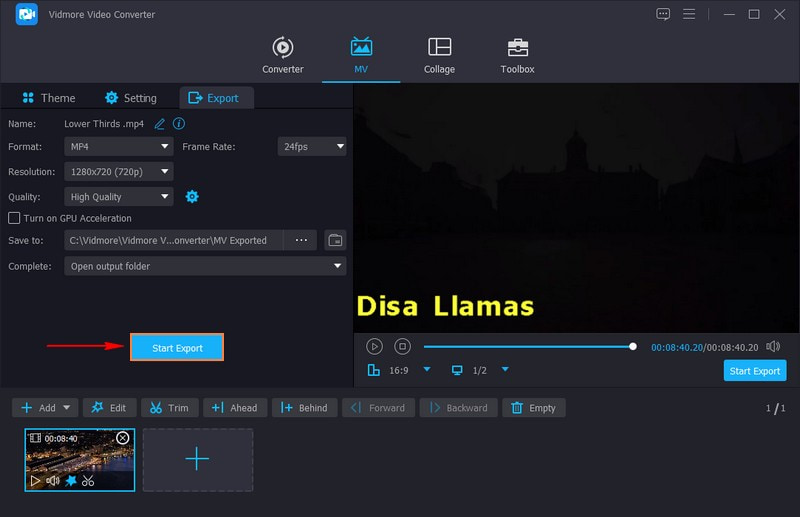
2. OBS
OBS, eller Open Broadcaster Software, er et alsidigt, gratis at bruge værktøj til livestreaming og optagelse af videoer. En af dens praktiske funktioner er evnen til at lave lavere tredjedele. Det giver dig mulighed for ubesværet at tilføje lavere tredjedele til dine livestreams eller optaget indhold, hvilket forbedrer den overordnede seeroplevelse. Desuden kan du tilføje grafik, tekst eller endda webbaserede elementer til dine videoer og placere dem, hvor du vil på skærmen. Find ud af, hvordan du laver lavere tredjedele i OBS:
Trin 1. Først skal du lave de billeder eller tekst, du vil vise, nederst i din video.
Trin 2. Åbn OBS på din computer og begynd at lave en ny sektion til dine lavere tredjedele.
Trin 3. Klik på (+) knappen i afsnittet Kilder. Hvis du har billeder, skal du vælge Billede. Hvis det er tekst, vælg Tekst. Hvis du vælger et billede, skal du uploade dit billede. Hvis du har valgt tekst, skal du skrive, hvad du vil have, og style den, som at ændre tekstfarven eller størrelsen.
Trin 4. Klik og flyt dit indhold, hvor du vil have det vist i bunden af din video. Du kan gøre den mindre eller større ved at trække i hjørnerne. Derudover kan du få den til at bevæge sig eller fremstå med fede overgange.
Trin 5. Test det, før du går live, eller optag det for at sikre, at det ser godt ud. Skift til Nedre tredjedele sektion for at vise dine nederste tredjedele, når du er klar til at gå live eller optage.
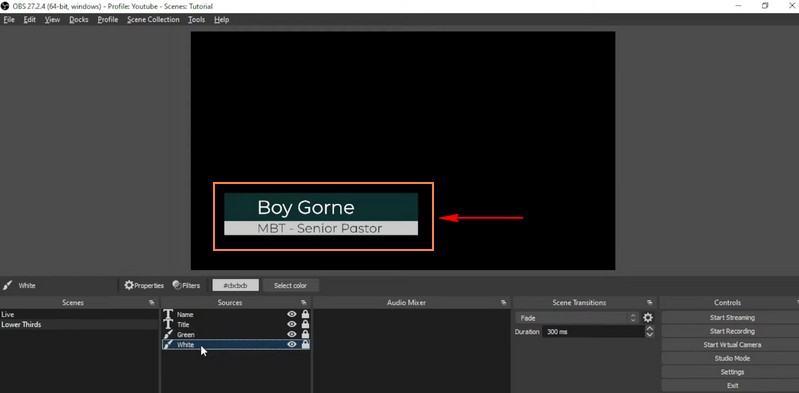
3. Premiere Pro
Hvis du foretrækker et videoredigeringsprogram, der kan hjælpe dig med at lave professionelt udseende lavere tredjedele til dine videoer, kan du bruge Premiere Pro. Dette program hjælper dig med at lave fremragende, informativ tekst og grafik i bunden af dine videoer. Du kan nemt designe og inkorporere disse nederste tredjedele i dine videoer for at give dit indhold et poleret og informativt touch. Lær hvordan man Premiere Pro skaber lavere tredjedele:
Trin 1. Til at begynde med skal du starte Adobe Premiere Pro ved hjælp af din computer.
Trin 2. Vælg det videoklip, hvor du vil tilføje de nederste tredjedele. Tryk på for at indsætte tekst CTRL + T. Vælg den skrifttype, størrelse og farve, der passer bedst til dit projekt. Sørg for, at teksten er let at læse.
Trin 3. Gør teksten mere synlig ved at tilføje en baggrundsform. Gå til Grafik menu øverst og vælg Nyt lag. Rediger størrelsen på formbaggrunden, så den passer til teksten. Hvis du er utilfreds, kan du ændre farven eller gøre den mere eller mindre gennemsigtig for at få det ønskede look.
Trin 4. Vælg de nederste tredjedele, du har oprettet, og klik Effekter øverst til venstre på skærmen. Vælg derefter Videoovergange og vælg den overgangseffekt, du kan lide.
Trin 5. Træk den valgte overgang til videosporet, hvor du placerede den nederste tredjedel. Du kan bestemme, om du ønsker, at overgangen skal gå foran eller bagved de nederste tredjedele.
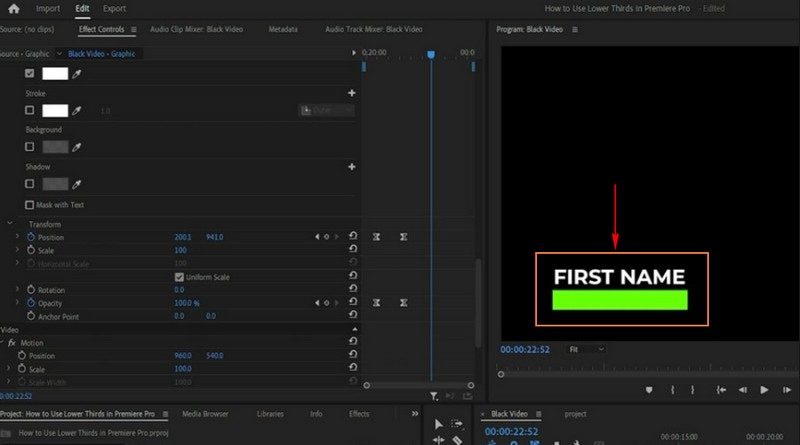
4. After Effects
Adobe After Effects er et kraftfuldt program designet til at skabe iøjnefaldende og professionel videografik, inklusive lavere tredjedele. Det er et brugervenligt værktøj, hvad enten det er nyt eller erfarent, der kan skabe stilfulde og informative lavere tredjedele. Dette program giver dig mulighed for at designe og tilpasse lavere tredjedele for at gøre dine videoer mere engagerende og informative. Derudover kan du animere tekst, grafik og baggrunde, hvilket giver dine nederste tredjedele et professionelt og poleret udseende.
Lær, hvordan du laver en lavere tredjedel i After Effects:
Trin 1. Kør programmet på din computer.
Trin 2. Start et nyt projekt ved at gå til Fil, Ny, derefter Nyt projekt. Lav en ny Sammensætning, som et lærred til dit arbejde, ved at gå til Sammensætning, derefter Ny sammensætning. Vælg de størrelse og tidsindstillinger, du ønsker.
Trin 3. Indsæt tekst i dit projekt ved at højreklikke i Projekt område, at vælge Ny, og så Tekst. Tilpas din tekst ved at vælge den på tidslinjen og ændre indstillingerne i Karakter og Afsnit paneler. Flyt derefter teksten, hvor du vil have den på skærmen.
Trin 4. Opret en baggrundsform for at gøre teksten lettere at læse. Gå til Lag, Ny, og så Formlag. Du kan tilpasse størrelsen, farven og hvor den skal hen. Du kan bruge keyframes og effekter, hvis du vil have den nederste tredjedel til at have fede animationer. Vælg din type eller form, gå til Effekter og forudindstillinger panel og anvende animationer.
Trin 5. Når du er tilfreds med dets udseende, gå til Fil, Eksport, og så Tilføj til gengivelseskø. Vælg et format, der understøtter gennemsigtighed under Render kø panel.
Indstil hvor filen skal gemmes, og tryk Render for at gemme den med en gennemsigtig baggrund. Når du har gemt den nederste tredjedel, du har lavet, skal du placere den over din video, hvor du vil have den skal vises.
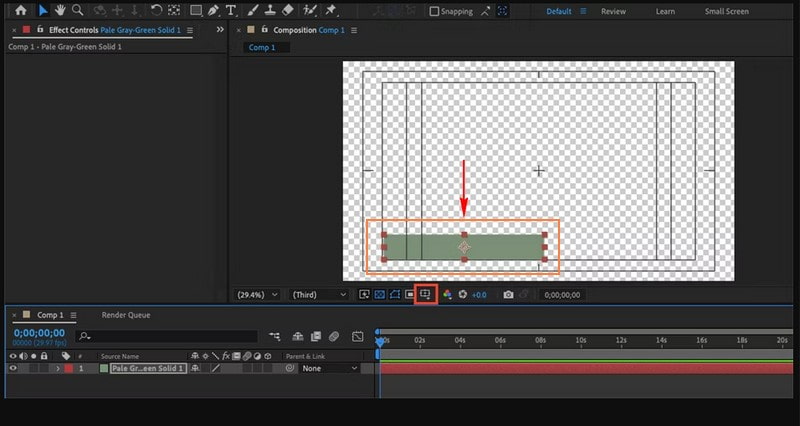
Del 3. Ofte stillede spørgsmål om at tjene lavere tredjedele
Hvad er fordelen ved lavere tredjedele?
Lavere tredjedele er nyttige, fordi de fortæller dig ting som en persons navn eller job, så du ved, hvem der er på skærmen. De giver ekstra detaljer om, hvad der sker i videoen. De får videoer til at se mere polerede og organiserede ud.
Hvor længe skal en lavere tredjedel holde?
En lavere tredjedel skal vare i kort tid, som et par sekunder, ikke for længe. Den vises kortvarigt på skærmen for at give dig hurtig information og forsvinder.
Hvad er tommelfingerreglen for lavere tredjedele?
Tommelfingerreglen for de nederste tredjedele er at blive på skærmen i omkring 5 til 7 sekunder. Det er som en hurtig introduktion, lang nok til, at folk kan læse og forstå information.
Hvordan sikrer jeg, at lavere tredjedele ikke distraherer seerne?
Hold de nederste tredjedele enkle, vis dem kort, og placer dem, hvor de ikke dækker kritisk indhold. Brug klare og læsbare skrifttyper og undgå prangende animationer, medmindre de passer til din videos stil.
Kan jeg bruge lavere tredjedele i livestreaming?
Ja! Du kan tilføje lavere tredjedele til livestreams ved hjælp af programmer som OBS. Det giver dig mulighed for at vise realtidsinformation eller identifikation under dine live-udsendelser.
Konklusion
Nedre tredjedele er et effektivt værktøj i videoproduktion. De tjener det formål at øge seernes engagement og give den nødvendige information. Dette indlæg lærte dig hvordan man laver lavere tredjedele i OBS, Premiere Pro og After Effects. Hvis du vil have en nem måde at lave lavere tredjedele på, kan du stole på Vidmore Video Converter. Den har en redigeringsfunktion til at tilføje lavere tredjedele til din video uden besvær.


