Top 5 effektive måder at lave en video på flere skærme
Der er tilfælde, hvor vi ønsker at få vores videoer til at blive afspillet på samme tid og på samme skærm. Det får os på en eller anden måde til at føle, at det ser endnu bedre ud, hvis de er på samme skærm.
Det gode er, at der er en løsning på din bekymring, det er ved at lave en video med delt skærm. Men du spørger måske, hvordan kan jeg lave en video med delt skærm? Alle svarene i dine forespørgsler vil blive besvaret i dette indlæg samt de rigtige værktøjer, der kan hjælpe dig med at gøre det muligt. Tag et kig på listen over tilgange nedenfor.
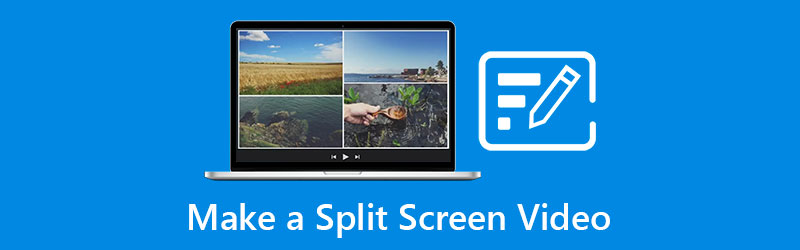
- Del 1. Sådan laver du en splitskærmsvideo på skrivebordet
- Del 2. Sådan laver du en splitskærmsvideo på telefonen
- Del 3. Ofte stillede spørgsmål om, hvordan man laver en video med opdelt skærm
Del 1. Sådan laver du en splitskærmsvideo på skrivebordet
I denne del vil vi dele top 2 software, som du kan downloade på din Mac og Windows-enhed, hvis du skal lave en video med delt skærm. Se de værktøjer, der bliver nævnt i denne del, samt den trinvise procedure for, hvordan dette værktøj fungerer.
1. Vidmore Video Converter
Den første, du kan stole på, når du laver en video med opdelt skærm, er Vidmore Video Converter. Denne app var både kompatibel på Mac- og Windows-enheder, hvilket gør det endnu mere bekvemt for brugerne at vælge. Bortset fra det har denne app en egenskab, hvor du nemt kan forstå det redigeringsværktøj, den tilbyder.
Vidmore tilbyder mange layouts for at gøre dine videoklip endnu mere fantastiske. Og for at tilføje mangfoldighed til din videocollage kan du vælge nogle af de indbyggede filtre, som denne app tilbyder. Og for at du bedre kan forstå denne kraftfulde app, er her trinene nedenfor.
Trin 1: Hent appen Split Screen Video
Til at begynde med skal du downloade video-appen med delt skærm ved at trykke på en af knapperne nedenfor. Installer og kør det derefter på din enhed.
Trin 2: Tilføj dine videofiler
Når appen kører på din enhed, skal du klikke på Collage fanen øverst i værktøjets hovedgrænseflade. Det vil føre dig til Collage sektion, vælg derefter den skabelon, du foretrækker, og tilføj de videoklip fra dit bibliotek, som du vil opdele.
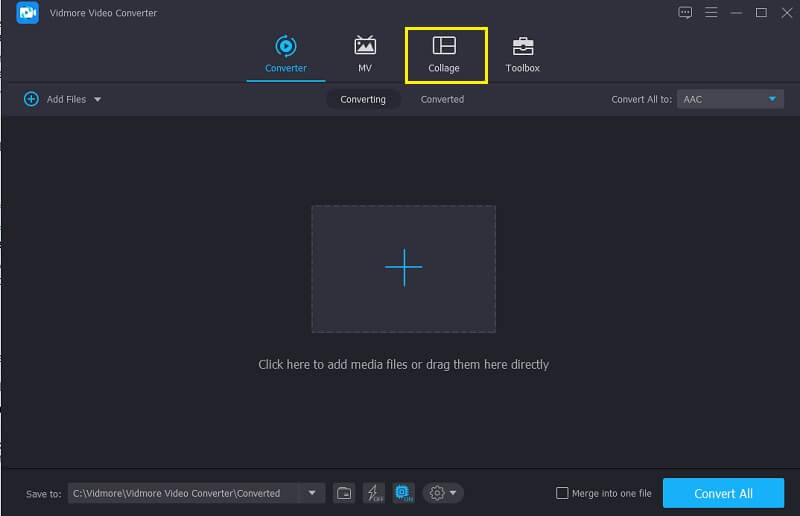
Trin 3: Lav en video med opdelt skærm
Efter at have tilføjet de videoklip, som du vil kombinere på én skærm, er du velkommen til at vælge, hvilken slags layout du vil anvende på dine videoer. Og hvis du vil gøre dine videoer mere attraktive, skal du klikke på Filter sektion for at anvende de effekter, du ønsker.
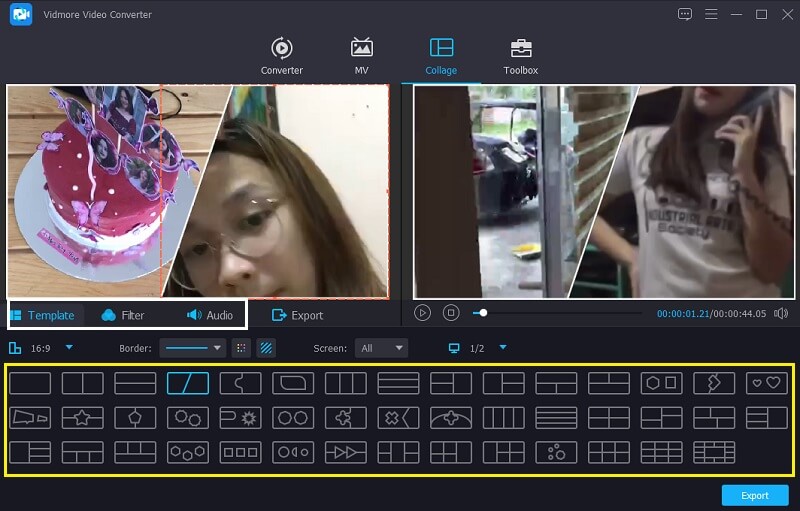
Trin 4: Eksporter splitskærmsvideo
Når du har lavet videoen med delt skærm, skal du klikke på Eksport fanen nederst i værktøjet, og vælg det format, du ønsker, og klik Start eksport for at få videoen med delt skærm.
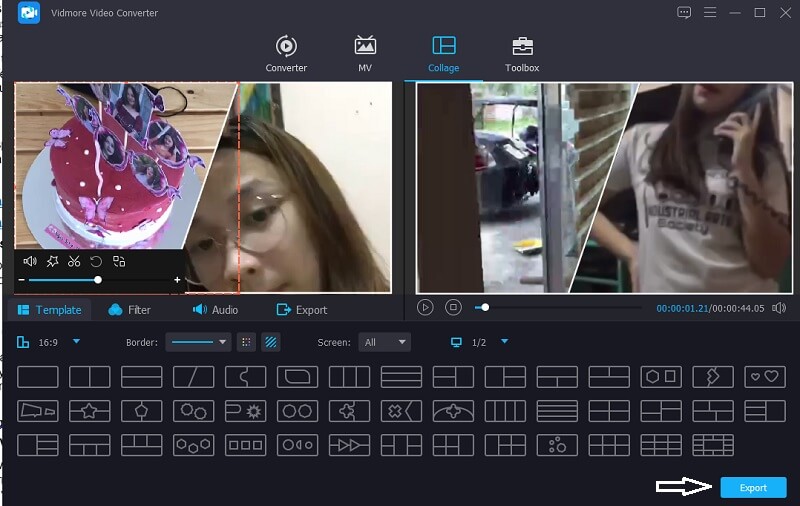
2. Videostudie
En anden software, som du kan overveje at bruge, er Video Studio-appen. Denne app kan også hjælpe dig med at lave en video med delt skærm, da den har funktioner, der virkelig er beregnet til at kombinere videoklip. Det giver dig også mulighed for at klippe, beskære, trimme og opdele video direkte på værktøjets hovedgrænseflade, såvel som det tilbyder forskellige filtre, effekter og andre redigeringsværktøjer for at gøre dine videoer mere tiltalende. Og for en bedre forståelse af dette værktøj, her er guideoplysningerne nedenfor.
Trin 1: Download og installer Video Studio. Åbn appen og gå til Redigere afsnit. Når du er ført til redigeringsfunktionerne, skal du klikke på Øjeblikkeligt projekt fra dit bibliotek.
Trin 2: Derefter skal du klikke på Delt skærm på listen over mapper, der dukker op. Træk det layout, du vil bruge på dine videoer, og slip det ned på Tidslinje. Derefter kan du nu tilføje de videoer, du vil kombinere på én skærm.
Trin 3: Når du er okay med den delte videoskærm, du har lavet, skal du klikke på Del panelet og vælg det format, du ønsker, og klik på Start knappen i den nederste del af videoen.
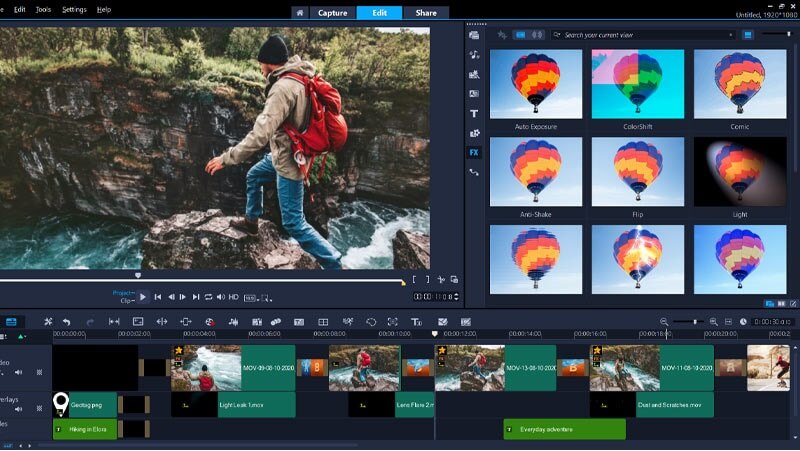
Del 2. Sådan laver du en splitskærmsvideo på telefonen
I dag er der ingen måde, at en mobil enhed ikke kan udføre en bestemt opgave. Fordi der altid er en applikation, der vil række hånden ud for at hjælpe mobilenhedsbrugere med at gøre tingene efter, hvad de vil, er et eksempel på dette at lave en opdelt videoskærm. Ikke kun desktops kan gøre dette, men også mobile enheder. Og nu, hvis du ønsker at lave en delt videoskærm ved hjælp af din mobile enhed, er her værktøjerne skrevet nedenfor.
1. Video Collage – Collage Maker
Har du brug for en app, der netop er indbygget til at lave en delt videoskærm? Overvej at bruge videocollagen. Du kan nemt oprette en opdelt video her og vælge en baggrund som en tilføjelse til at gøre dine videoer attraktive. For at hjælpe dig med, hvordan du bruger dette, er her listen over fremgangsmåder nedenfor.
Trin 1: Download og installer appen. Når appen kører, skal du vælge fra Skabeloner nedenfor og tryk på den. Det giver dig mulighed for, om du vil tilføje et billede eller en video.
Trin 2: Når du har tilføjet videoklippene, kan du tage kontrol over størrelsen, effekter og farve på dine videoer.
Trin 3: Når du er færdig, skal du klikke på Videooptagelse ikonet for at generere videoen, og efter at den er genereret, kan du nu dele eller downloade den på din enhed.
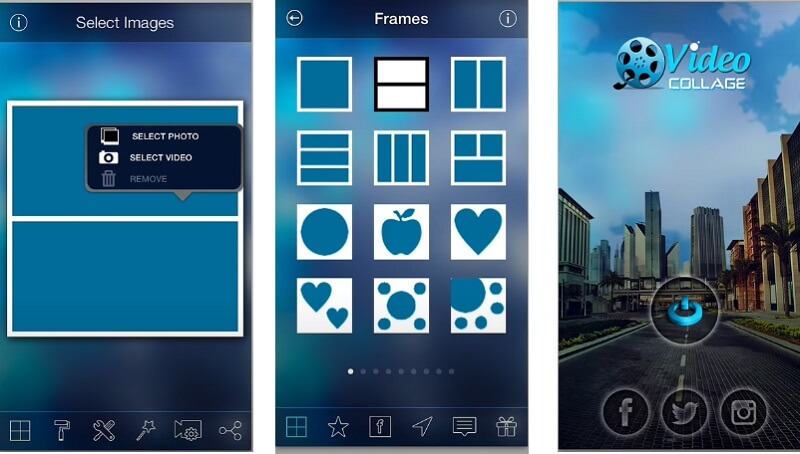
2. Vidstitch Free - Video Collage
I Vidstitch kan du nemt lave opdelte videoskærme blot ved hjælp af din Android-enhed. På grund af dens brugervenlige grænseflade kan du nemt lave en fantastisk video på et øjeblik! Vil du vide, hvordan man laver opdelte videoskærme i denne app? Tag et kig på trinene nedenfor.
Trin 1: Download og installer Vidstitch Free fra Google Play, og derefter åbner du den på dit program.
Trin 2: Vælg Skabelon du ønsker, og klik derefter på Vælg Video knappen for at tilføje den video, du vil kombinere på én skærm.
Trin 3: Når du har justeret videoerne til dit ønskede design, skal du klikke på Gemme fanen for at importere den delte videoskærm på din Fotobibliotek.
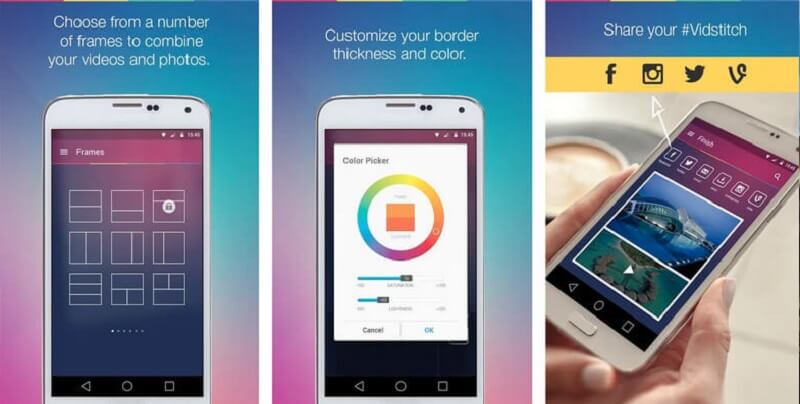
3. iMovie
Hvis du leder efter en app, der vil lave en delt videoskærm på din iPhone-enhed, kan du regne med iMovie-appen. Det er en af de mest populære apps, der har meget at byde på. Og for at give dig en guide til, hvordan dette værktøj fungerer, skal du stole på proceduren nedenfor.
Trin 1: Åbn dit iMovie-program, og klik på Nyt projekt, vælg det videoklip, du vil redigere.
Trin 2: Aktiver videoklippet, og klik på Plus tegn for at tilføje den næste video, du ønsker, og klik på Delt skærm mulighed, der dukker op på skærmen.
Trin 3: Efter du har lavet en delt videoskærm på iMovie, kan du nu klikke på Færdig fanen og derefter Sende ikonet på den nederste del af skærmen, og klik derefter på Gem video for at gemme din video.
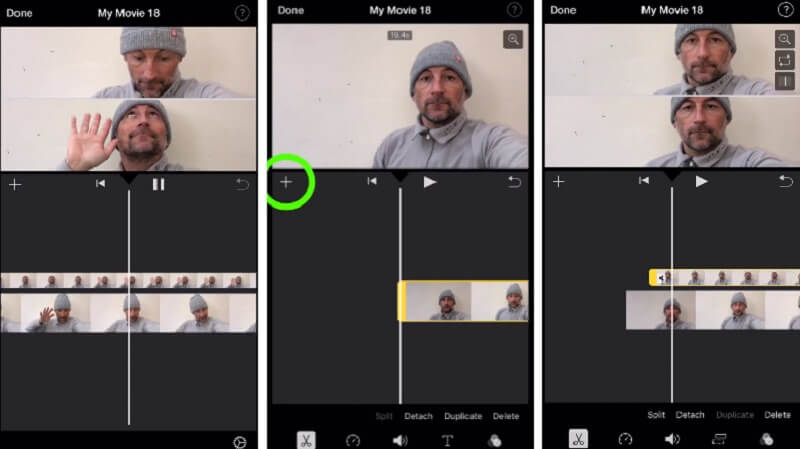
Del 3. Ofte stillede spørgsmål om, hvordan man laver en video med opdelt skærm
1. Hvad bruges en video med delt skærm til?
Det kan bruges til at sammenligne to forskellige scener eller elementer, før og efter optagelser, forventninger og virkelighed osv. Du kan se det i videoklip, reklamer, film osv.
2. Hvorfor skæres den opdelte videoskærm i Video Collage – Collage Maker i to filer?
Årsagen er, at den maksimale grænse kun er 120 sekunder. Hvis videoen overstiger 120 sekunder, bliver den delt.
3. Kan jeg indsætte baggrundsmusik på videoen med delt skærm?
Med det kan du bruge Vidmore Video Converter, da det giver dig mulighed for at indsætte baggrundsmusik. Når du har lavet en delt skærm, skal du klikke på fanen Lyd og markere plustegnet og derefter vælge den musik, du vil tilføje til din video med delt skærm.
Konklusion
Alle de givne oplysninger ovenfor er de applikationer, der vil hjælpe dig lav en video med delt skærm. Begynd at oprette din video nu ved hjælp af disse værktøjer!
Videoredigering
-
Split Screen Video
-
Lav film
-
Lav et diasshow


