Hastighedsramping: Lær, hvordan du laver hastighedsramping på din video
Du kan gøre grin med dine videoklip ved at erstatte den originale formular. Andre redigerer deres videoer ved at tilføje specialeffekter og filtre og variere tempoet. Afspilning af segmenterne igen med varierende hastigheder påvirker ramping. Videoerne optages med én billedhastighed og afspilles med en anden. Det er den anderledes præsentation, der viser rampeeffekten. På grund af denne videopåvirkning vil den færdige videoydelse være mere fængslende og spændende. Lær hvordan du gør hastighedsrampe i Premiere ved hjælp af tre trin.
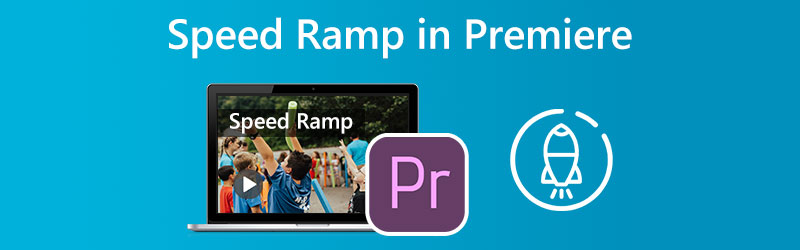
- Del 1. Hvad er Speed Ramping
- Del 2. Sådan laver du fartrampe
- Del 3. Ofte stillede spørgsmål om hastighedsramping
Del 1. Hvad er Speed Ramping?
Processen med tidsomlægning er en anden betegnelse for filmfremstillingsteknikken kendt som speed ramping. Du kan skabe en dramatisk effekt ved at accelerere eller bremse videooptagelsen med en af de mange forskellige typer smartphones eller UHD-kameraer. Det fungerer på samme måde, som ordet rampe gør. I mellemtiden er redigeringsteknikerens primære bidrag til det færdige klip at behandle overgangen mellem de to forskellige hastigheder. Den kan være silkeblød og blid. Alternativt kan det også være pludseligt og hakkende. Processen med gradvist at øge tempoet i et videoklip er kendt som speed ramping. Når en actionscene skifter mellem langsom, gennemsnitlig hastighed og hurtig bevægelse, bruges en teknik kendt som speed ramping. Denne teknik kan ses i forskellige actionfilm og sportsfilm.
Del 2. Sådan laver du fartrampe
Teknikken til gradvist at øge afspilningshastigheden af et videoklip i løbet af dets varighed kaldes hastighedsrampe. Du lærer, hvordan du laver en smuk fartrampe i Adobe Premiere Pro og et andet program ved at følge trinene i denne video. Det spænder fra at optage passende optagelser til at bruge avancerede tips og teknikker.
1. Premiere Pro
Speed Ramp-effekten i Premiere Pro er ligetil at bruge. Det giver dig mulighed for at ændre tempoet i din film på forskellige områder ved at variere, hvor hurtigt eller langsomt du vil have den. For at blive sofistikeret kan du drage fordel af Speed Ramp. Den har nogle ekstra komplekse funktioner, der giver dig endnu mere kontrol over, hvordan din hastighed varierer. Her vil vi demonstrere, hvordan du bruger Adobe Premiere Pro til at producere en fantastisk hastighedsrampeeffekt. Du kan bruge fartramper til at skabe sømløse overgange mellem scener i din næste film, eller du kan bruge dem til at tilføje en lille flare til din produktion.
Trin 1: For at hæve højden af klipsporet på tidslinjen skal du klikke og trække musen i den retning. Klik på Fx knappen på klippet, vælg Tidsomlægning fra kontekstmenuen, og juster hastigheden.
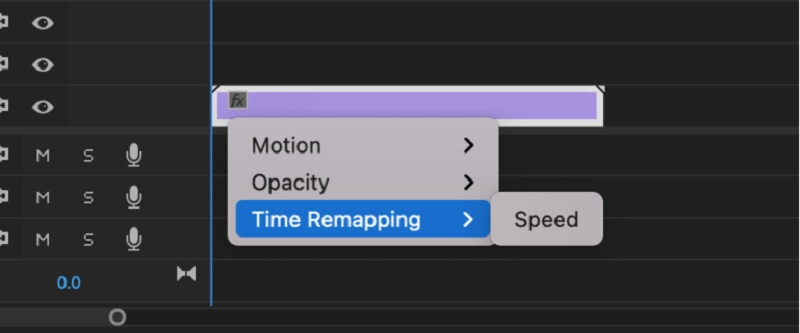
Trin 2: Klippets tempo kan justeres ved at trække dette bånd op eller ned. Hvis det tidligere spillede i en langsommere hastighed, hæv bandet for at se et klip på et fast tidspunkt. Brugen af keyframes er påkrævet for at skabe en fartrampe. For at opnå dette skal du trykke på Kommando nøgle med Styring og klik derefter på gummibåndet. Hvis du føjer to keyframes til klippet, kan det skæres i tre adskilte segmenter. Klik og træk den centrale del op eller ned for hurtig eller langsom afspilning.
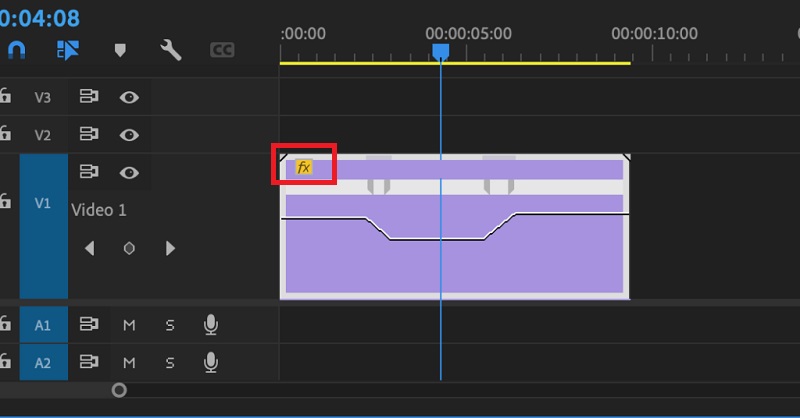
Trin 3: Du skal blot holde nede Mulighed tasten, mens du trækker keyframen, flytter hele keyframen. Prøv forskellige ramp-up-tider, indtil du finder en, der fungerer for dig med hensyn til timing.
2. Vidmore Video Converter
Du kan prøve at skifte til anden software, som f.eks Vidmore Video Converter, hvis du kæmpede for at lave en fartrampe i Premiere Pro. Hvis dette er tilfældet, har du mulighed for at gøre det. Det er en videohastighedseditor med en ligetil brugergrænseflade, som gør navigationen i programmet meget mindre kompliceret end andre muligheder. Brugere af denne videoeditor kan installere programmet på computere, der kører enten Windows- eller Mac-operativsystemer.
Du kan få funktionen Video Speed Controller ved hjælp af Toolbox. Denne funktion består af forskellige hastighedsindstillinger, der gør det muligt at afspille en film med hastigheder på op til otte gange det gennemsnitlige tempo. Og denne ændring til et gradvist hurtigere tempo vil finde sted på præcis et sekund. Bortset fra det kan Vidmore Video Converter justere indstillingerne for videoen, såsom billedhastighed og opløsninger. Det er en anden værdifuld funktion ved dette program. Det er en mere grundlæggende forklaring på, hvordan denne applikations hastighedsrampe-funktion fungerer.
Trin 1: Installer Vidmore Video Converter på din enhed, og start derefter programmet, når du har givet det tilladelse til at fungere.
Vælg Video Speed Controller fra menuen Værktøjskasse for at ændre, hvor hurtigt videoen afspilles. Det lader dig vælge, hvor hurtigt eller langsomt handlingen skal ske i din film.
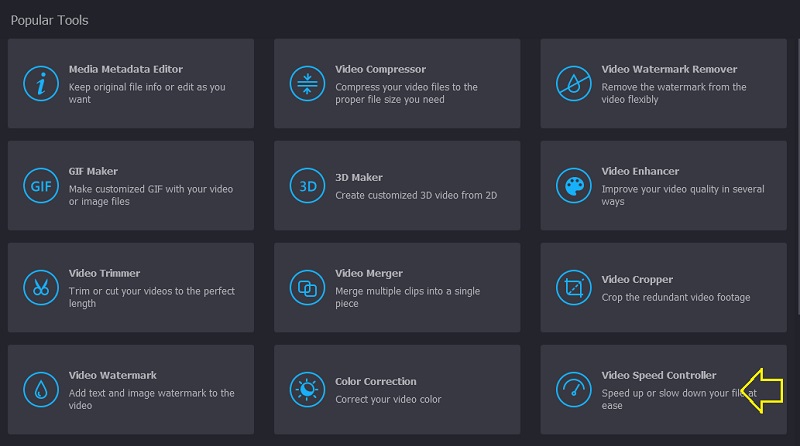
Efter at have valgt Video Speed Controller fra menuen på siden af skærmen skal du trykke på Plus skilt i midten af skærmen.
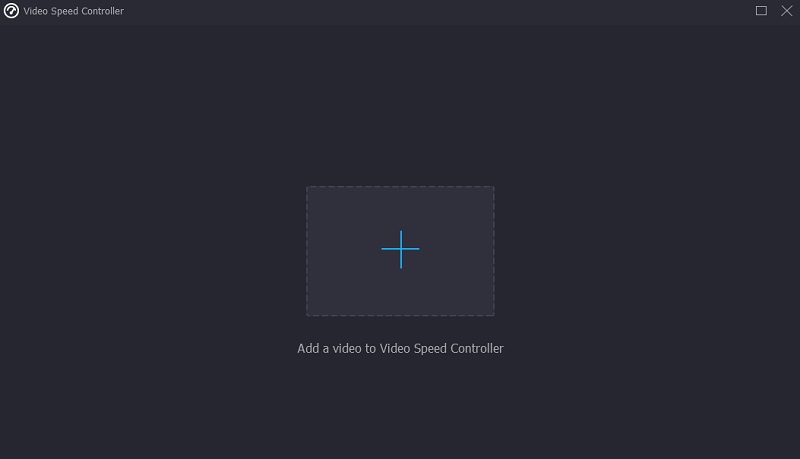
Trin 2: Ændring af videoens afspilningshastighed er en mulighed i menuen, der vises efter filmen er færdig. Du kan justere spillets tempo og sværhedsgrad med et tryk på en knap.

Du kan justere kvaliteten af din fil i Indstillinger menu. Du kan opnå dette ved at trykke på fanen. Du kan justere billedhastigheden, opløsningen og andre indstillinger. Du kan fortsætte med konverteringen, hvis der ikke er planer om at ændre disse værdier inden længe.
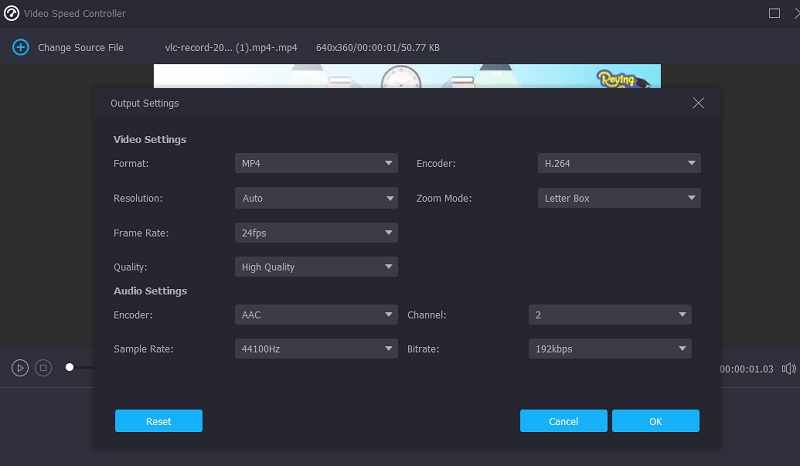
Trin 3: Vælg Eksport fra den menu, der vises, for at begynde eksportprocessen. Efter det tidspunkt skal du vente på, at proceduren er færdig, før du fortsætter.

Del 3. Ofte stillede spørgsmål om hastighedsramping
Kan jeg hastighedsrampe en video på iMovie?
iMovie giver brugerne mulighed for at justere hastigheden af enhver del af et klip individuelt. Du kan vælge, om du vil lave en problemfri overgang i billedhastigheder mellem den del af klippet, der indeholder hastighedsændringen, og den resterende del af klippet. Du kan vælge et område i et klip på tidslinjen i iMovie-softwaren på din Mac ved at holde R-tasten nede og trække hen over klippet, mens du vælger området.
Med hensyn til hastighedsramping, hvilken billedhastighed er ideel?
Du bør sikre dig, at den film, du bruger, tages med en hastighed på mindst 60 billeder i sekundet.
Hvad er bedre, 30 fps eller 60 fps?
Vælg indstillingen 60 billeder pr. sekund, hvis du ønsker at optage både hurtig film og slowmotion samtidigt. I et sådant tilfælde bør du optage med en hastighed på 30 billeder i sekundet.
Konklusioner
Hastighedsrampende overgang er opnåeligt på Premiere i kun tre trin. Derudover giver nogle programmer en mere ligetil og effektiv metode til at ændre det tempo, hvormed en video afspilles. På denne måde kan du også prøve Vidmore Video Converter.


