Sådan opskalerer du video og øger videoopløsningen til højere grad
Jeg har flået nogle film fra en gammel DVD, og jeg vil opskalere videoerne digitalt til 1080p, er det nogen idé at gøre det?
Efter opgradering af dit hjemmeunderholdningssystem eller computerskærm kan du forvente at opskalere dine videoer til højere opløsning. Det er en proces, der konverterer videoer med lav opløsning til højere definition. Noget software bruger interpolationsalgoritmen til at udfylde de tomme pixels baseret på, hvad de omkringliggende viser. Denne artikel viser dig, hvordan du gør det opskalere video med premiere, håndbremse og mere.
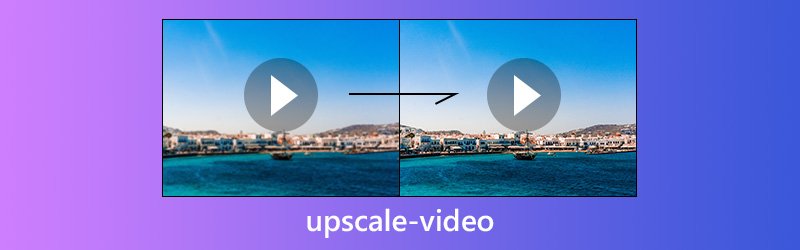

Del 1: Den nemmeste måde at opskalere video på
Vidmore Video Converter er en nem måde at opskalere video på dit skrivebord på. For gennemsnitlige mennesker giver den intuitive grænseflade dig mulighed for at mestre det hurtigt. For avancerede brugere er der omfattende tilpassede muligheder for at skabe det ønskede resultat.
- Forøg videoopløsningen op til 4K og Ultra HD simpelthen.
- Understøtter næsten alle videoformater inklusive MP4, AVI, MKV osv.
- Forbedre videokvaliteten automatisk eller manuelt.
- Tilby en bred vifte af brugerdefinerede muligheder og videoredigeringsværktøjer.
- Se den opskalerede video med den indbyggede medieafspiller i realtid.
Alt i alt er det den nemmeste mulighed for at opskalere dine videoer i batch, da den understøtter multi-thread.
Sådan opskalerer du videoer simpelthen
Trin 1: Installer den bedste videoopskaleringssoftware
Når du har downloadet og installeret Video Converter til din computer, skal du starte den og klikke Tilføj fil -> Tilføj filer) for at importere de videofiler, du vil opskalere. Softwaren er tilgængelig til Windows 10/8/7 og Mac OS X.

Trin 2: Forøg videoopløsningen
Der er to måder at opskalere dine videoer på. Klik på Redigere menuen øverst i vinduet for at åbne videoeditorvinduet og gå til Forbedre fanen. Marker afkrydsningsfeltet ud for Opskalere opløsning for at øge videoopløsningen automatisk.
Hvis du foretrækker at opskalere video til 4K manuelt, skal du klikke på Indstillinger knappen i bunden af grænsefladen, og øg Løsning mulighed.
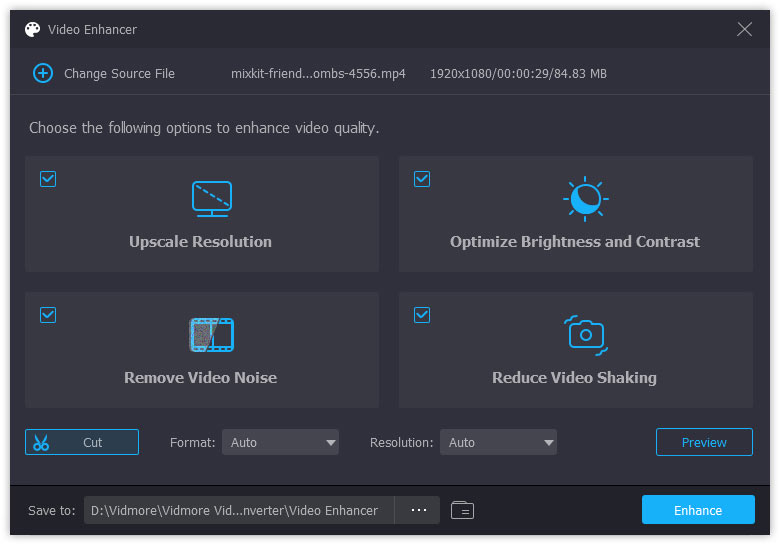
Trin 3: Eksporter opskalerede videoer
Gå til det nederste område i hovedgrænsefladen, vælg et korrekt format eller målenheden fra Profil rullelisten, og klik på Gennemse for at indstille destinationsmappen. Når din hit Konvertere knappen, vil videoopløsningen øges med det samme.
Bemærk: Da den bedste videoopskaleringssoftware er afhængig af avanceret algoritme for at øge videoopløsningen, kræver den ikke ekstra software eller komplicerede procedurer.

Del 2: Opskalere video med Adobe Premiere Pro
Det er velkendt, at Premiere Pro er en professionel videoredigerer. Nogle filmstudier bruger endda det til at producere kommercielle videoer. Det inkluderer en simpel algoritme til at gætte pixels og opskalere video. Hvis du allerede har videoopskaleringssoftwaren på din computer, skal du følge nedenstående trin for at gøre det.
Trin 1: Opret et nyt projekt i videoopskaleringssoftwaren, eller åbn et eksisterende projekt. Gå til Fil -> Ny -> Sekvens for at pop op sekvens-forudindstillinger. Indstil derefter den ønskede opløsning, såsom 4K eller 1080p. Sørg for at vælge den samme billedhastighed og billedformat med den originale video.
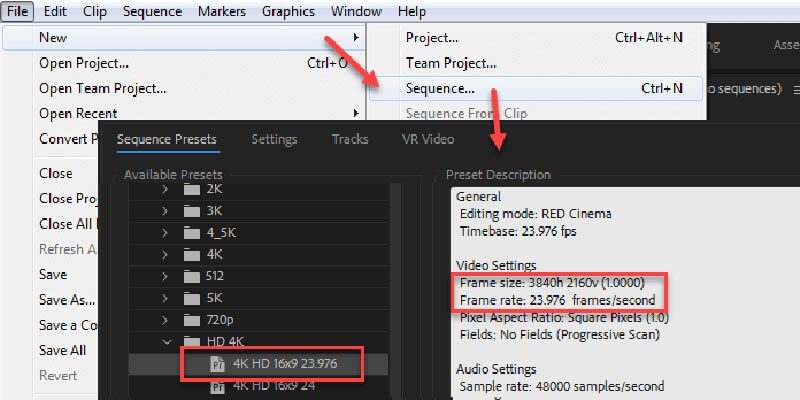
Trin 2: Klik Redigere -> Præferencer -> Medier på menulinjen. Vælge Indstil til rammestørrelse i Standardskalering i pop op-vinduet.
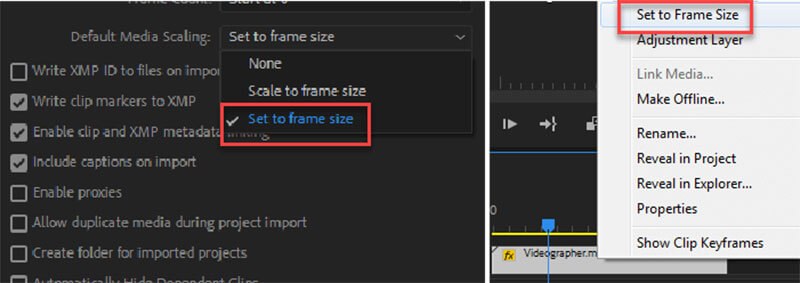
Trin 3: Importér derefter den video, du vil opskalere, og læg den i tidslinjen. Så vil du se, at videoen allerede udfylder hele billedet, uanset om du opskalerer 720p til 1080p video eller højere niveau.
Trin 4: Zoom den opskalerede video ind for at se, om der er artefakter, som lyde. Hvis du vil skærpe videoen, skal du anvende en skarp maske for at kompensere for de slørede rammer. Eksporter derefter videoen til din computer.
Bemærk: Premiere Pro har ikke opløsningsændringseffekten. Alternativt kan du opskalere en video i Premiere Pro med After Effects. Husk, at både Premiere Pro og After Effects har hård hardware krævende.
Del 3: Forøg videoopløsningen med håndbremsen
Premiere Pro er dyr for folk, der har et begrænset budget. Nogle freeware kan give den samme kapacitet til opskalering af videoopløsning, såsom håndbremse. Som en professionel videokoder giver det dig mulighed for at justere videoopløsningen eller konvertere videoer til et andet format. Der er dog to mange brugerdefinerede muligheder i videoopskaleringssoftwaren. Derfor deler vi en trinvis vejledning nedenfor.
Trin 1: Kør håndbremsen og gå til Open Source knappen for at importere den videofil, du vil opskalere. Hvis du ikke har software til videoopskalering, skal du downloade den gratis fra den officielle webside.
Trin 2: Når videoen er tilføjet, vises Forudindstillinger værdier vil være tilgængelige. De er et grundlæggende sæt af outputvideoegenskaberne. Du kan vælge en forudindstilling på højre side baseret på det ønskede outputformat og kvalitet.
Trin 3: Gå derefter til Video fanen for at få vist alle brugerdefinerede indstillinger. Flyt derefter skyderen på Kvalitet til højre side for at øge videoopløsningen. Værdien af RF for 720p er 19-23, 1080p er 20-24, og 4K er 22-28.
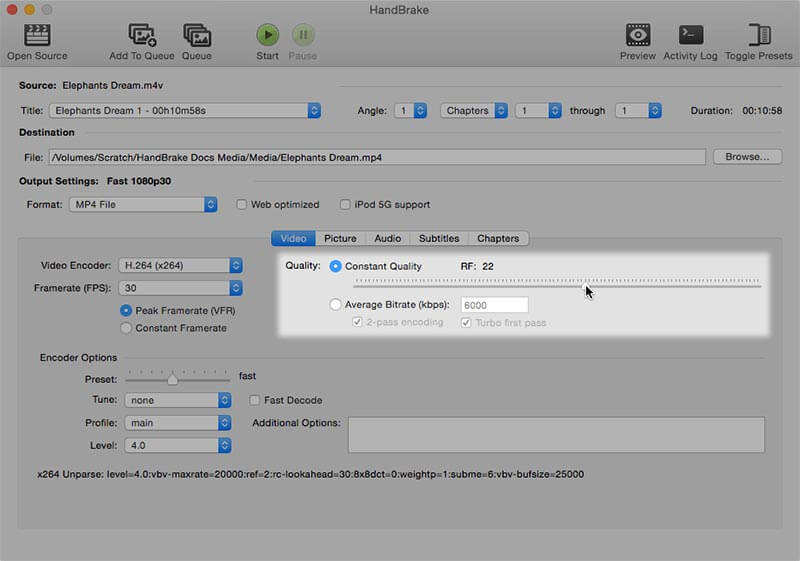
Trin 4: Efter videoopskalering kan du bruge Eksempel funktion i Håndbremse for at se effekten. Klik på Eksempel menu på øverste bånd, og tryk Spil i pop op-vinduet.
Trin 5: Hvis du er tilfreds med resultatet, skal du klikke på Start knappen for at eksportere den opskalerede video.
Bemærk: Håndbremse kan kun behandle en video pr. Gang. Hvis du vil opskalere flere videoer, kan du føje videoen til køen.
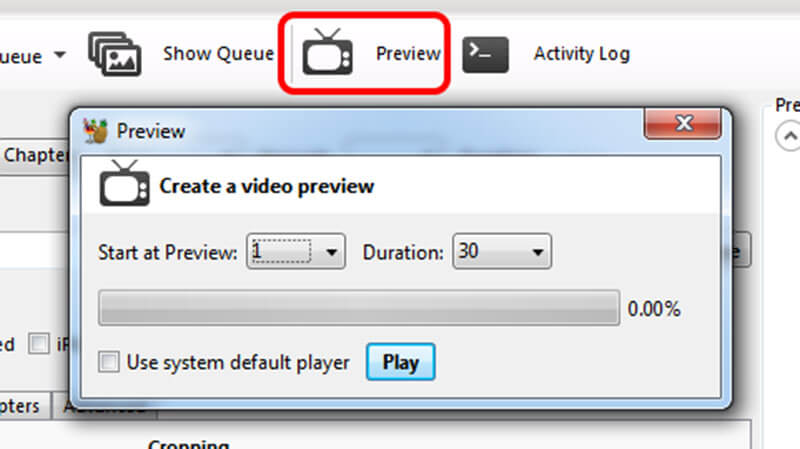
Del 4: Ofte stillede spørgsmål om opskalere video
Forringer opskalering kvaliteten?
Opskalering vil sandsynligvis påvirke kvaliteten af videoen. Hvis du opgraderer en video med lav opløsning, så den matcher en højere opløsning, er det muligt at introducere uønskede artefakter eller støj, som vises som et yderligere omrids omkring objekter.
Ser opskaleret 4K bedre ud end 1440p?
Dette er sandt i teorien, men den faktiske præsentation af videoen afhænger af din afspilningsenhed. Hvis din afspilningsenhed har en god motor, bliver den opgraderede 4K-video skarpere. Ellers vil du ikke se nogen forskel.
Medfører opskalering forsinkelse?
Opskalering af videoen tilføjer mere input latency, fordi billedet tager behandlingstid. Men hvis denne inputforsinkelse er mindre end 30 ms, vil du ikke se en væsentlig indvirkning på dit tv.
Kan du opskalere videoer i VLC Player?
Ja du kan. Nu kan du slå Nvidias opskalering til direkte i VLC Player. Du kan finde denne funktion i afsnittet Indstillinger for outputmoduler. Dette vil i høj grad hjælpe dig med at opgradere dine videoer.
Hvor lang tid tager videoopskalering?
Dette afhænger i høj grad af længden af din video, indholdet og konfigurationen af din enhed. Jo højere kvalitet, jo længere tid vil opskaleringen tage, fra et par minutter til flere timer.
Konklusion
Denne artikel har talt om, hvordan man øger opløsning og opskalere video på Windows og Mac OS X. Nogle gange er high-end hardware ikke nok til at få de fremragende visuelle oplevelser. Faktisk kan du opskalere gamle film, hvis du har et kraftfuldt værktøj, såsom Vidmore Video Converter. Det er ikke kun let at bruge, men også i stand til at behandle flere videoer på samme tid. Hvis du har flere problemer, skal du skrive dem ned i kommentarfeltet under dette indlæg.
Video tips
-
Forbedre videokvaliteten
-
Trim video
-
Videoafspiller


