Sådan konverteres DVD til ISO-billedfil på pc, Mac eller Linux
Oprettelse af en ISO-billedfil fra DVD er lige frem, når du har valgt det rigtige værktøj. Først og fremmest er det en god måde at sikkerhedskopiere dine optiske diske på. Når en DVD ikke kan læses på grund af ridser og andre skader, kan du bruge ISO-billedfilen til at lave ubegrænset kopi.
Derudover har nogle software kapacitet til at montere ISO-billedfiler direkte. Det betyder, at du kan se dine yndlings DVD-film uden den fysiske disk. I denne artikel kan du lære alt hvad du behøver at vide om ISO-billedfiler, herunder hvordan man laver en ISO-billedfil fra din DVD.
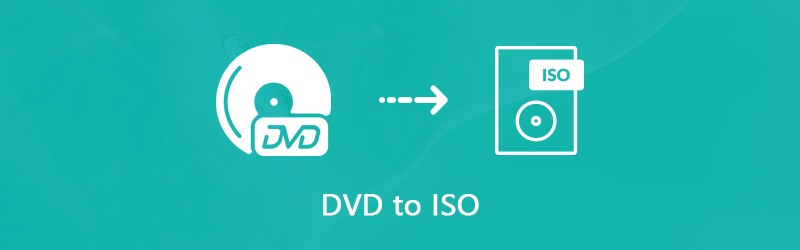
SIDEINDHOLD
Del 1: Hvad er ISO?
Før vi lærer at lave en ISO-billedfil, lad os tale om, hvad ISO er. En ISO-fil, også kaldet ISO-billede, er en enkelt kopi af en hel DVD inklusive DVD-strukturer. Alt indhold på dine diske kan kopieres nøjagtigt i en ISO-fil, fra videodatafiler til DVD-strukturer, fra programinstallationsfiler til kryptering eller regionskode.
Det er en hurtig måde at sikkerhedskopiere og kopiere optiske diske på. I dag bruges ISO-billedfiler primært til distribution af store programmer og HD-film via internettet. Hvis du f.eks. Vil dele dine yndlings DVD-film med dine venner, giver ISO-billedfilen dig mulighed for at gøre det via internettet. Desuden, når din DVD er beskadiget, kan du bruge ISO-billedfilen som en virtuel disk direkte eller lave en anden DVD med den. I betragtning af billedfiler er så vigtige, at du hellere finder de bedste måder at kopiere din DVD-samling til ISO-billedfiler på.
Del 2: Den ultimative måde at oprette ISO fra DVD på
Oprettelse af ISO-billede fra en kommerciel DVD er en stor udfordring, da krypteringen forhindrer dig i at lave en kopi af disken. Derfor har du brug for et kraftfuldt værktøj til at fjerne krypteringen og derefter oprette et ISO-billede. Fra dette punkt anbefaler vi Vidmore DVD Monster.
- Konverter en hel DVD til en ISO-billedfil med et enkelt klik.
- Se DVD-videoer, og vælg bestemte for at oprette en billedfil.
- Giv omfattende videoredigeringsværktøjer, såsom beskæring, klip, roter og mere.
- Behold den originale video- og lydkvalitet, mens du kopierer DVD til ISO.
- Tilbyder en bred vifte af brugerdefinerede muligheder for avancerede brugere.
Med et ord er det den nemmeste måde at lave ISO fra din DVD-samling på computeren.
Sådan oprettes ISO fra DVD
Trin 1: Få den bedste ISO-producent
Hvis du har en stor DVD-samling, skal du downloade og installere den bedste ISO-producent på din computer. Sørg for at indsætte en DVD i det indbyggede ROM-drev eller et eksternt DVD-drev. Start DVD-producenten, og klik på Ilæg disk knap for at scanne din disk.

Trin 2: Vis og rediger DVD-videoer
Efter DVD-scanning vises DVD-filmene i mediebiblioteket, så kan du få vist dem og beslutte at kopiere hele DVD eller specifikke film ved at markere og fjerne markeringen i afkrydsningsfelterne.
Hvis du vil forkorte en DVD-videofil, skal du klikke på Trimme ikonet under miniaturen for at åbne vinduet til videoklipning. Nulstil derefter Start og Ende peger på at opdele eller trimme videofilen. Klik på Gemme for at bekræfte det og tilbage til hovedgrænsefladen.
For at få andre videoredigeringsværktøjer skal du trykke på Redigere ikonet under videoen i mediebiblioteket. Når videoredigeringsvinduet vises, vil du blive præsenteret Effekt og filter, Roter & beskær, Vandmærke, Lyd og Undertekst værktøjer.
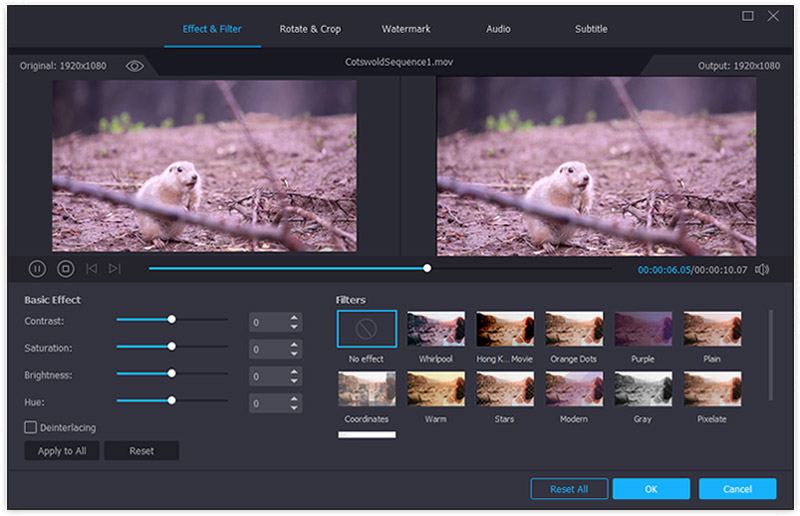
Trin 3: Rip DVD til ISO
Når forhåndsvisning og redigering af DVD-video er færdig, skal du udvide Rip alt for at falde i øverste højre hjørne af hovedgrænsefladen og vælge det korrekte format. Her vælger vi et billedfilformat. Klik derefter på Indstillinger knappen nederst med et tandhjulsikon for at åbne Præference dialog. Gå til Ripper fanen og indstil destinationsmappen i Output-mappe Mark. Klik på Okay for at bekræfte det og tilbage til hovedgrænsefladen. Til sidst skal du klikke på Rip alt knappen for at begynde at konvertere DVD til ISO-billedfil.

Bemærk: Ifølge vores forskning tager det kun et par minutter at gennemføre DVD til ISO-konverteringsprocessen siden ISO-producenten
Del 3: Lav ISO fra DVD på Windows gratis
Ved indbygget kan du montere et ISO-billede eller brænde en billedfil til en DVD på Windows ved hjælp af de indbyggede funktioner. Det kan dog ikke oprette en ISO-billedfil fra din DVD uden tredjepartssoftware. Heldigvis er der flere gratis værktøjer, der kan imødekomme dit behov.
Metode 1: Sådan oprettes ISO fra DVD med BurnAware
BurnAware er en brugervenlig ISO-producent. Det giver dig mulighed for at konvertere DVD til ISO-billedfil på Windows 10/8/7 gratis. Ifølge vores forskning er det fri for antivirus, hvis du downloader det fra den officielle webside (http://www.burnaware.com/download.html).
Trin 1: Kør DVD til ISO-konverter enten fra genvej på skrivebordet eller fra Start menu. Gå til Samling fanen og vælg Kopier til ISO mulighed.
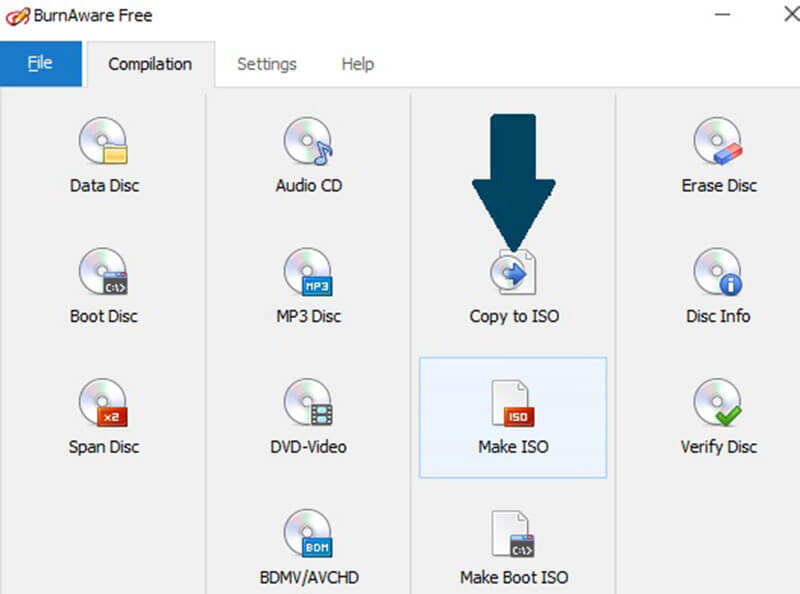
Trin 2: Klik og udvid rullelisten, og vælg dit optiske diskdrev. Hvis du har indsat en DVD i dit DVD-drev, importerer freewaren den straks.
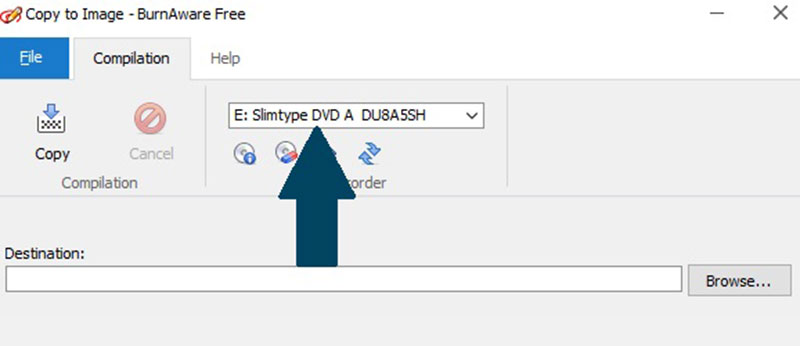
Trin 3: Klik på Gennemse knappen ved siden af Bestemmelsessted felt, og vælg en bestemt mappe til at gemme ISO-billedfilen. Klik derefter på Kopi for at begynde at rippe DVD til ISO-billedfil. Det bruger normalt 10 til 15 minutter på at færdiggøre et ISO-billede.
Bemærk: Freeware kan ikke fjerne regionskode eller kryptering fra din DVD, når den rippes til ISO-fil.
Metode 2: Sådan konverteres DVD til ISO med InfraRecorder
InfraRecorder er en open source DVD-brændingssoftware. Det har også evnen til at oprette ISO-billede fra DVD. Det er dog kun tilgængeligt til Windows 7 / XP / Vista og ældre systemer.
Trin 1: Sæt den dvd, du vil sikkerhedskopiere, på din computer. Åbn Start menuen og klik Alt program -> InfraRecorder -> InfraExpress.
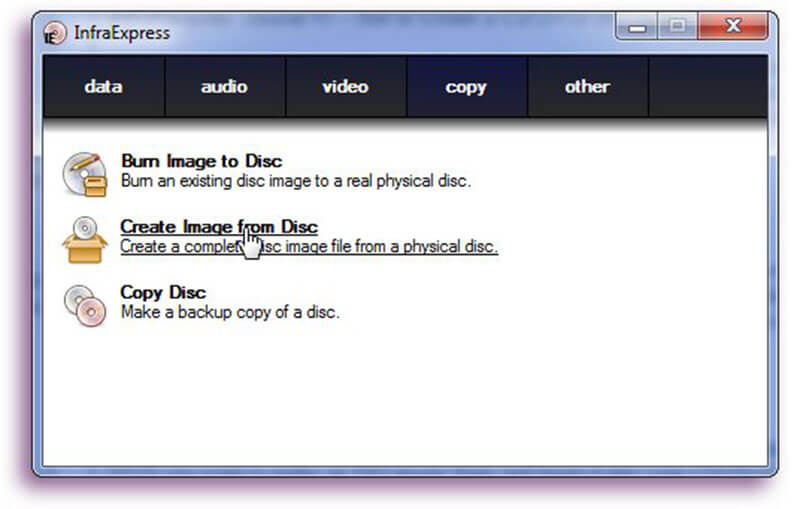
Trin 2: Vælg Opret billede fra disk mulighed for at åbne Kopier til diskbillede dialog. Gå til Generel fanen, og du kan se to felter. Vælg din optiske disk fra Kilde dråbe. Klik derefter på knappen med et ikon med tre prikker for at finde en bestemt mappe til lagring af din ISO-fil og navngiv billedfilen.
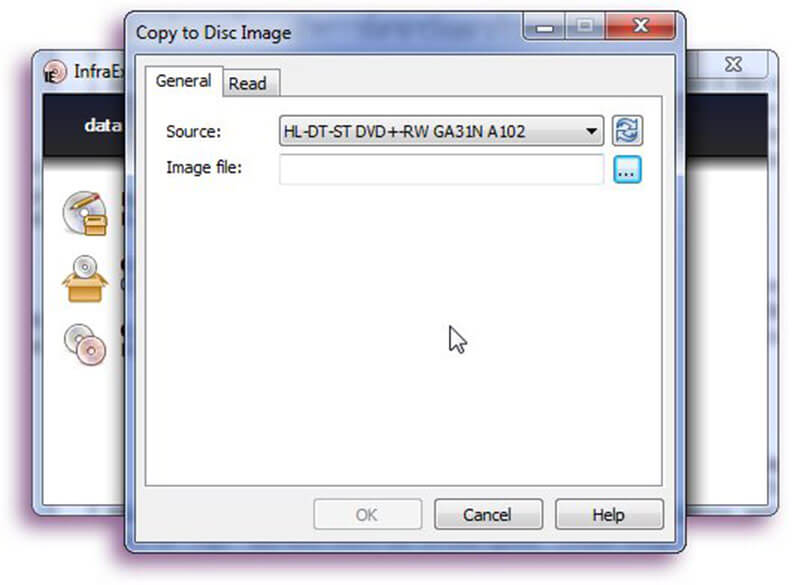
Trin 3: Gå derefter til Læs fanen, og beslut derefter, om du vil Ignorer læsefejl eller ej, og Læsehastighed. Hvis du vil ændre disse fra standardværdierne, skal du sørge for, at du virkelig ved, hvad du laver.
Trin 4: Klik Okay knappen, når du er færdig, og selve ISO-oprettelsesprocessen starter. Du kan overvåge det ved hjælp af statuslinjen og annullere det når som helst. Når det er færdigt, Okay knappen går fra grå til normal.
Del 4: Rip DVD til ISO på Mac uden at betale en krone
Hvis du bruger en MacBook Pro eller en anden Mac-computer, er du heldig, da Apple har introduceret ISO-oprettelsesfunktionen i macOS. Funktionen er dog så skjult, at mange brugere endda ikke kender den. Derfor deler vi en detaljeret vejledning nedenfor.
Trin 1: Åbn Diskværktøj fra Ansøgninger folder. Indsæt din disk i dit DVD-drev.
Trin 2: Udvid Fil menu på den øverste menulinje, peg på Ny -> Diskbillede fra Køre.
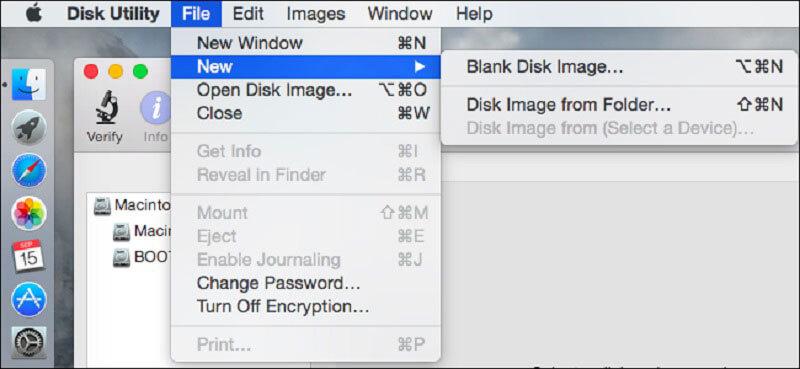
Trin 3: Vælg DVD / CD-master fra Billedformat slip, og saml op ingen fra Kryptering Mark. Når du klikker på knappen Gem, opretter Diskværktøj en billedfil fra din DVD.
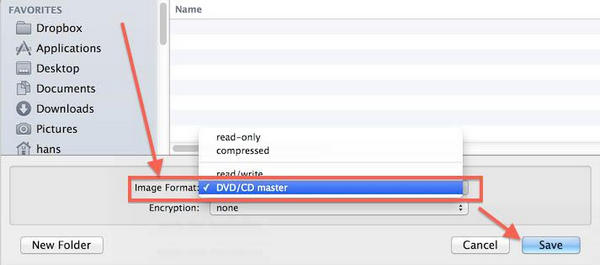
Tips, du bør vide om at rippe DVD til ISO på Mac
Først og fremmest er standard billedfilformat på Mac CDR. Så Disk Utility opretter en .cdr-fil fra din disk. Hvis du vil rippe DVD til ISO-billedfil, skal du konvertere CDR-billedet til ISO-format ved blot at omdøbe filtypen. Eller du kan udføre kommandoen hdiutil konvertere /path/imagefile.cdr -format UDTO -o /path/convertedimage.iso i Terminal for at konvertere CDR-billede til ISO-fil. Erstatte /sti / billedfil.cdr med plasteret på din CDR-fil og navn, og udskift /path/convertedimage.iso med en sti og et navn til den ISO-fil, du vil oprette.
Ud over at lave ISO-billede fra optisk disk er Disk Utility også i stand til at montere DVD-billedfiler ved at trykke Fil -> Åbn diskbillede.
Husk, at Diskværktøj kun er i stand til at håndtere ukrypterede dvd'er. Hvis du vil konvertere en krypteret eller kommerciel DVD til ISO-billede på Mac, skal du bruge en tredjepartsapp, såsom HandBrake.
Del 5: Konverter DVD til ISO på Linux
På Linux kan du oprette et ISO-billede fra en DVD med programsproget eller ethvert diskbrændende værktøj. Ubuntu bruger for eksempel Brasero-diskfremstillingsværktøjet, som har kapacitet til at rippe DVD til ISO, uanset om det er krypteret eller ej.
Sådan konverteres DVD til ISO med Brasero
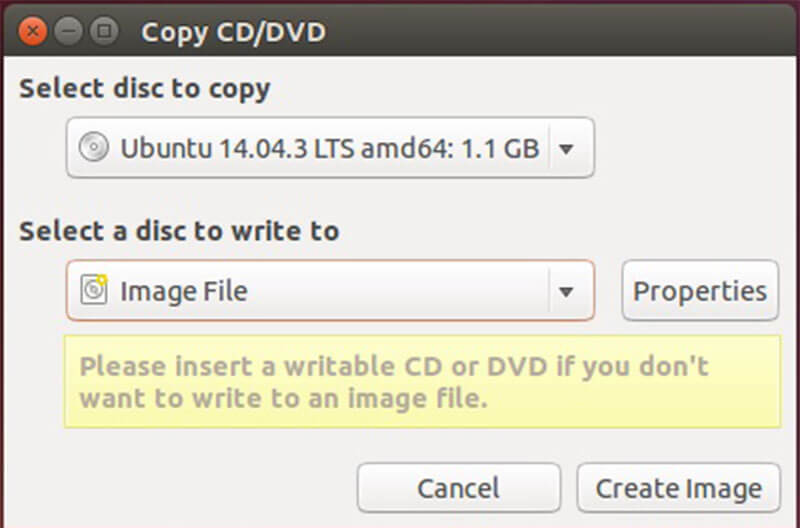
Trin 1: Åbn Brasero Disc Burner på din computer, og vælg Disc Copy. Sæt derefter din DVD i dit optiske drev.
Trin 2: Sørg for at vælge dit DVD-drev fra rullemenuen under Vælg disk, der skal kopieres. Vælg derefter Billedfil i rullemenuen Vælg en disk, du vil skrive til.
Trin 3: Klik endelig på Opret billede for at starte kopiering af DVD til ISO.
Bemærk: Da Brasero er blevet fjernet fra Ubuntu 16.04, skal du installere det manuelt fra Ubuntu Software Center. Når det kommer til andre Linux-distributioner, kan du finde lignende værktøjer, og de fungerer det samme.
Sådan oprettes ISO fra DVD med Terminal

Alternativt kan du bruge Terminal og programsprog til at oprette et ISO-billede fra din disk på Linux. Kommandoen er sudo dd hvis = / dev / cdrom af = / home / brugernavn / image.iso. Erstatte / dev / cdrom med stien til dit DVD-drev og /home/username/image.iso med stien og navnet på det ISO-billede, du ønsker at lave.
Når du har fået ISO-billedfilen, kan du flytte den til din harddisk, USB-flashdrev eller cloudserver. Computere uden DVD-drev kan montere dem og bruge dem som den virtuelle disk.
Konklusion
Denne artikel har diskuteret, hvordan du opretter ISO fra DVD på Windows 10/8/7, macOS og Linux. Selvom vi er behagelige at få adgang til videoer og musik på populære platforme, er dvd'er ikke døde. Mange mennesker har stadig en samling optiske diske, der gemmer yndlingsfilm, musik, digitale spil, programmer og endda operativsystemer. Hvis du vil kopiere din DVD -filmsamling til ISO -billedfiler, kan Vidmore DVD Monster hjælpe dig med at forenkle og fremskynde processen. Efterlad en besked, hvis du støder på problemer, når du kopierer dine dvd'er.


