Πρακτικοί τρόποι δημιουργίας αρχείων WAV Mac και Windows PC
Το WAV, ως μία από τις πιο δημοφιλείς μορφές ασυμπίεστου ήχου, φέρνει πολλά είδη πλεονεκτημάτων. Κάποιος μπορεί να επεξεργαστεί αυτήν τη μορφή ήχου πολύ εύκολα, ειδικά αν πρόκειται για επεξεργασία podcast ή μετά από ηχογράφηση. Επιπλέον, προσφέρει την υψηλότερη ποιότητα ήχου και μπορεί να ενσωματωθεί με τις ηχογραφήσεις σας. Παρ 'όλα αυτά, υπάρχουν επίσης ορισμένα μειονεκτήματα σχετικά με αυτήν τη μορφή ήχου. Η μετατροπή αρχείου WAV από μη συμπιεσμένο αρχείο ενδέχεται να μην είναι σε θέση να επαναφέρει ή να ανακτήσει κάθε κομμάτι δεδομένων από την αρχική πηγή. Ως εκ τούτου, πολλοί χρήστες θέλουν να γνωρίζουν πώς να δημιουργήσετε ένα αρχείο WAVΤο Τούτου λεχθέντος, ας ρίξουμε μια ματιά σε μερικούς από τους καλύτερους τρόπους για να ολοκληρώσετε αυτό το έργο.
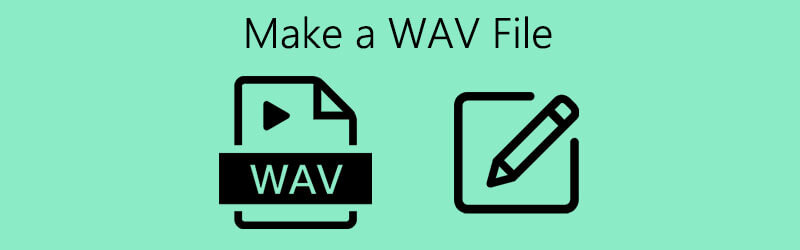

Μέρος 1. Πώς να δημιουργήσετε ένα αρχείο WAV στα Windows
1. Ηχογράφηση από Windows
Για χρήστες που χρησιμοποιούν Windows XP και παλαιότερες εκδόσεις, ο καλύτερος τρόπος δημιουργίας WAV είναι η χρήση του Sound Recorder. Αυτό σας επιτρέπει να εγγράψετε κλιπ ήχου και να λάβετε την αναπαραγωγή ήχου που υποστηρίζει αρχεία WAV. Εκτός από αυτό, έρχεται επίσης με βασικά χειριστήρια αναπαραγωγής, όπως γρήγορη προώθηση, επαναφορά, αναπαραγωγή, διακοπή και εγγραφή. Για να δοκιμάσετε τη χρήση αυτού του εργαλείου, δείτε πώς μπορείτε να δημιουργήσετε αρχεία WAV για Windows XP ή παλαιότερες εκδόσεις λειτουργικού συστήματος.
Βήμα 1. Ανοίξτε την εφαρμογή Εγγραφή ήχου στον υπολογιστή σας Windows.
Βήμα 2. Κάντε κλικ στο κόκκινο Ρεκόρ κουμπί στη γραμμή εργαλείων για να ξεκινήσει η εγγραφή. Μέχρι τότε, μπορείτε να αρχίσετε να μιλάτε χρησιμοποιώντας το μικρόφωνό σας που είναι συνδεδεμένο στον υπολογιστή. Κτύπημα Να σταματήσει μόλις τελειώσεις.
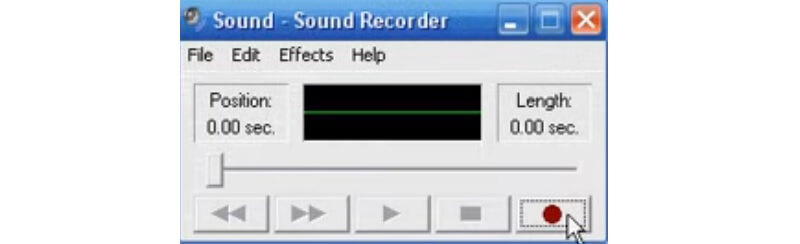
Βήμα 3. Για να επαληθεύσετε την ηχογράφηση, αναπαράγετε τον ήχο που μόλις ηχογραφήσατε. Στη συνέχεια, μεταβείτε στο Αρχείο> Αποθήκευση ως.., στη συνέχεια, ορίστε ένα όνομα για το αρχείο ήχου WAV. Τέλος, πατήστε το κουμπί Αποθήκευση για να επιβεβαιώσετε τις αλλαγές.
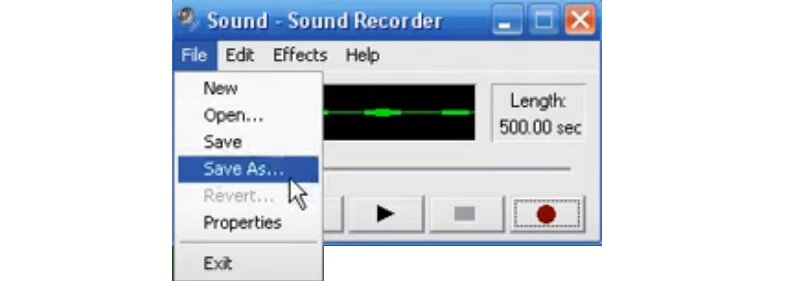
2. Windows Voice Recorder
Ένα άλλο εργαλείο που θα σας βοηθήσει να εγγράψετε μέσω μιας ενσωματωμένης εφαρμογής για μεταγενέστερα συστήματα Windows είναι το Windows Voice Recorder. Μετά την εγγραφή, μπορείτε να κόψετε τον ήχο για να αφαιρέσετε μερικά περιττά μέρη και να τον μοιραστείτε με άλλα. Ομοίως, εάν θέλετε να μάθετε πώς να δημιουργείτε ένα αρχείο WAV στα Windows 10, αυτό το εργαλείο θα πρέπει να είναι χρήσιμο. Ωστόσο, για να γίνει αυτό, χρειάζεστε ένα άλλο πρόγραμμα για τη μετατροπή της ηχογράφησης σε αρχείο WAV καθώς το αρχείο αποθηκεύεται ως M4R από προεπιλογή. Για εγγραφή χρησιμοποιώντας αυτό το εργαλείο, μπορείτε να ανατρέξετε στον παρακάτω οδηγό.
Βήμα 1. Πατήστε το εικονίδιο των Windows στον υπολογιστή σας στην κάτω αριστερή γωνία της γραμμής εργασιών και πληκτρολογήστε Εγγραφέας φωνής. Μπορείτε επίσης να πατήσετε το Παράθυρα κλειδί στο πληκτρολόγιο του υπολογιστή σας.
Βήμα 2. Βεβαιωθείτε ότι έχετε έτοιμο το μικρόφωνό σας. Στη συνέχεια, χτυπήστε το μπλε Ρεκόρ κουμπί και αρχίστε να μιλάτε.
Βήμα 3. Μπορείτε να διακόψετε προσωρινά την εγγραφή ή να χτυπήσετε Να σταματήσει όταν τελειώσεις. Μετά από αυτό, μπορείτε τώρα να μετατρέψετε την εγγραφή σε αρχείο WAV. Ρίξτε μια ματιά στον αναλυτικό οδηγό στο μέρος 3 για μια ολοκληρωμένη διαδικασία μετατροπής.
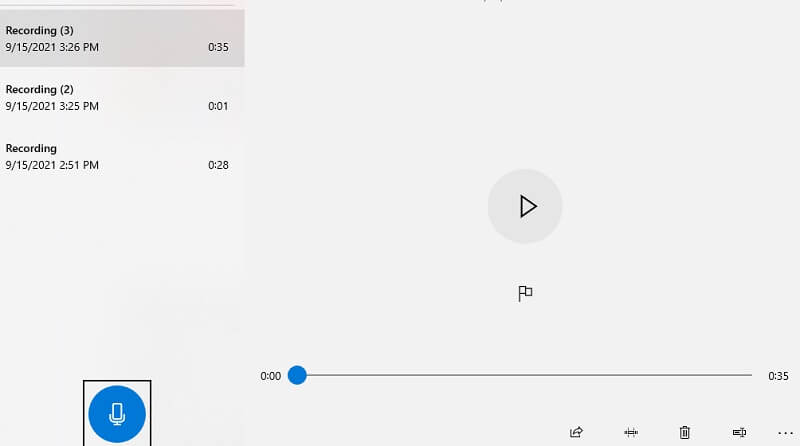
Μέρος 2. Εγγραφή ήχου και δημιουργία αρχείων WAV
Μια από τις καλύτερες εφαρμογές εγγραφής ήχου που μπορείτε επίσης να χρησιμοποιήσετε είναι Εγγραφή οθόνης VidmoreΤο Αυτό σας βοηθά να καταγράψετε όχι μόνο τη δραστηριότητα στην οθόνη του υπολογιστή σας, αλλά και τον ήχο του συστήματος όπως θέλετε. Επιπλέον, μπορείτε να εγγράψετε ταυτόχρονα ήχο συστήματος και μικρόφωνο ή να ηχογραφήσετε μόνο τον ήχο του συστήματος ή το μικρόφωνο. Επιπλέον, αυτή η εφαρμογή είναι συμβατή με υπολογιστές Windows και Mac. Τώρα δείτε πώς μπορείτε να δημιουργήσετε ένα αρχείο WAV σε Windows 10 ή Mac χρησιμοποιώντας το Screen Recorder by Vidmore.
Βήμα 1. Εγκαταστήστε το λογισμικό
Για να ξεκινήσετε, πρέπει να κάνετε λήψη και εγκατάσταση του λογισμικού στον υπολογιστή σας. Μετά τη διαδικασία εγκατάστασης, εκκινήστε το πρόγραμμα.
Βήμα 2. Ανοίξτε το μενού Εγγραφή ήχου
Υπάρχουν τέσσερις κύριες επιλογές στην κύρια διεπαφή του εργαλείου. Από εκεί, επιλέξτε το Συσκευή εγγραφής ήχου μενού.
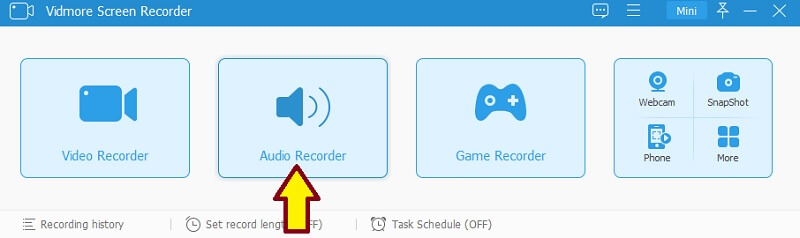
Βήμα 3. Εγγραφή ήχου
Για να δημιουργήσετε αρχεία WAV, μπορείτε να κάνετε εναλλαγή τόσο στο μικρόφωνο όσο και στον ήχο του συστήματος και, στη συνέχεια, πατήστε το REC κουμπί. Θα σας δώσει 3 δευτερόλεπτα για να προετοιμαστείτε και στη συνέχεια μπορείτε να ξεκινήσετε την εγγραφή. Απλώς πατήστε το Stop μόλις τελειώσετε.
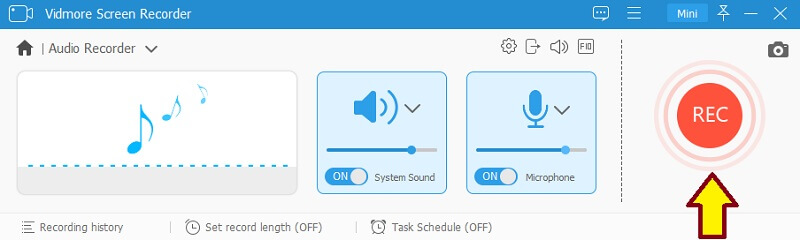
Βήμα 4. Αποθηκεύστε την εγγραφή
Επαληθεύστε την εγγραφή ακούγοντας την αναπαραγωγή ήχου και κάντε κλικ στο Σώσει κουμπί για επιβεβαίωση του αρχείου. Αφού ακολουθήσετε όλα τα παραπάνω βήματα, μπορείτε να μετατρέψετε το αρχείο σε WAV. Για λεπτομερή βήματα μετατροπής, μπορείτε να ανατρέξετε στο μέρος 3.
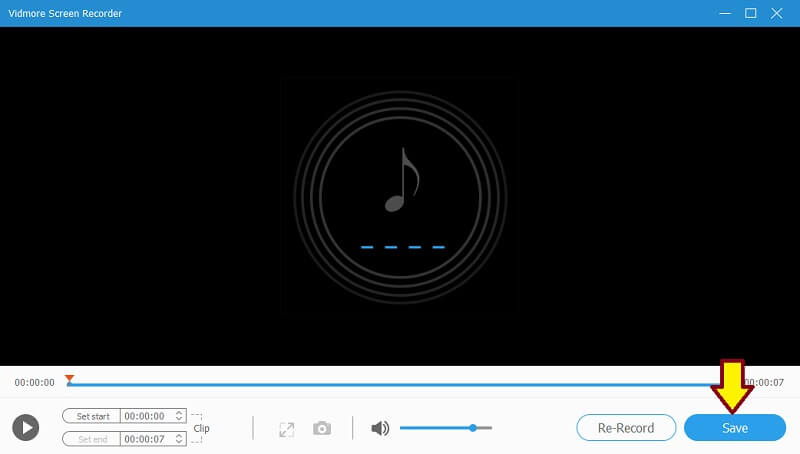
Μέρος 3. Πώς να μετατρέψετε οποιοδήποτε βίντεο/ήχο σε WAV
1. Δωρεάν online μετατροπέας ήχου Vidmore
Δωρεάν μετατροπέας ήχου Vidmore είναι το λογισμικό σας για μετατροπή των αρχείων ήχου σας σε άλλη μορφή ήχου στο διαδίκτυο. Υποστηρίζει όλες τις κύριες μορφές εισόδου και εξόδου για να σας βοηθήσει να έχετε βολικά την επιθυμητή μορφή. Όχι μόνο αυτό, μπορείτε επίσης να το χρησιμοποιήσετε για να μετατρέψετε οποιοδήποτε τύπο βίντεο στην επιθυμητή μορφή ήχου. Αυτό είναι ιδιαίτερα χρήσιμο όταν αντιγράφετε ήχο από ένα βίντεο. Το καλύτερο μέρος είναι ότι λειτουργεί σε οποιοδήποτε πρόγραμμα περιήγησης ιστού, επομένως δεν χρειάζεται να εγκαταστήσετε οποιαδήποτε εφαρμογή. Εάν ένας από τους προβληματισμούς σας είναι να μάθετε πώς να δημιουργείτε αρχεία WAV σε Mac, αυτό το πρόγραμμα μπορεί να σας βοηθήσει. Μέσω αυτού του προγράμματος, θα μπορείτε επίσης να μάθετε πώς να δημιουργείτε ένα αρχείο WAV από MP3 ή άλλες μορφές ήχου όπως σας αρέσει. Για να σας δώσουμε οδηγίες, ρίξτε μια ματιά στα παρακάτω βήματα.
Βήμα 1. Εκκινήστε το Vidmore Free Online Audio Converter χρησιμοποιώντας το πρόγραμμα περιήγησής σας και προσθέστε την ηχογράφηση. Εάν χρησιμοποιείτε το εργαλείο για πρώτη φορά, θα χρειαστείτε μόνο δευτερόλεπτα για να κάνετε λήψη και εγκατάσταση του προγράμματος εκκίνησης στο σύστημα του υπολογιστή σας.
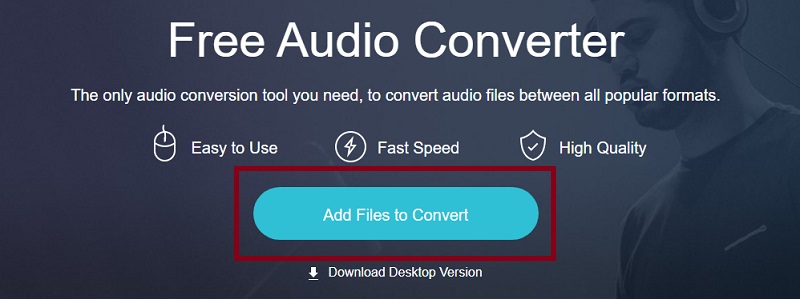
Βήμα 2. Αφού προσθέσετε την ηχογράφηση, σημειώστε το WAV και επιλέξτε έναν φάκελο εξόδου για το αρχείο WAV κάνοντας κλικ στο Μετατρέπω κουμπί.
Βήμα 3. Χτύπα το Μετατρέπω κουμπί για άλλη μια φορά για να αποθηκεύσετε τελικά το αρχείο WAV. Μόλις ολοκληρωθεί η διαδικασία μετατροπής, μπορείτε να ακούσετε την αναπαραγωγή από το φάκελο όπου αποθηκεύεται ο μετατρεπόμενος ήχος.
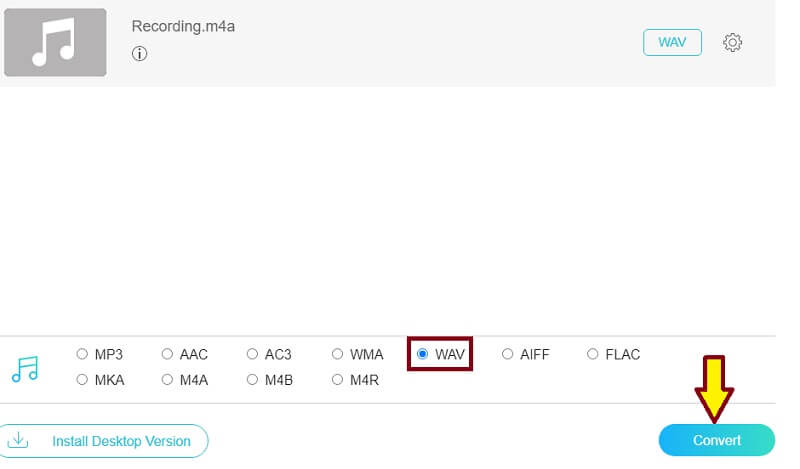
2. Vidmore Video Converter Ultimate
Ένα άλλο πρόγραμμα που θα σας επιτρέψει να μετατρέψετε αρχεία ήχου και βίντεο είναι Vidmore Video Converter UltimateΤο Αυτό είναι ένα λογισμικό πολυμέσων all-in-one που προσφέρει διάφορες δυνατότητες όπως μετατροπή βίντεο/ήχου, επεξεργασία βίντεο, δημιουργία GIF και πολλά άλλα. Επομένως, αν ψάχνετε για κάτι άλλο από τη μετατροπή αρχείων, τότε αυτή η εφαρμογή είναι πιθανώς για εσάς. Για να μάθετε πώς να δημιουργείτε ένα αρχείο WAV σε Mac ή Windows με τη μετατροπή του αρχείου που έχει μετατραπεί, ακολουθήστε μαζί με τον οδηγό.
Βήμα 1. Κατεβάστε και εγκαταστήστε την εφαρμογή σε Mac ή Windows PC.
Βήμα 2. Εκτελέστε το πρόγραμμα στον υπολογιστή σας και ανεβάστε την ηχογράφηση κάνοντας κλικ στο εικονίδιο Plus στην κύρια διεπαφή.
Βήμα 3. Ανοιξε το Προφίλ μενού και μεταβείτε στην καρτέλα ioχος. Από την αριστερή ενότητα, επιλέξτε WAV από την επιλογή μορφής.
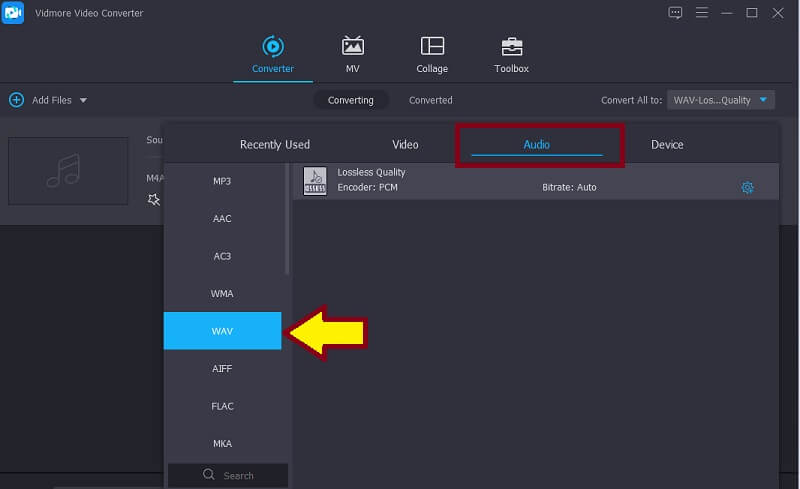
Βήμα 4. Τέλος, κάντε κλικ στο Μετατροπή όλων κουμπί στο κάτω μέρος της διεπαφής.
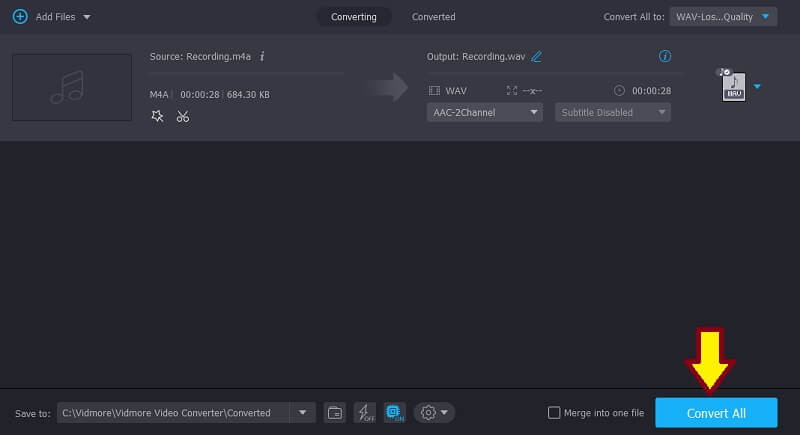
Μέρος 4. Συχνές ερωτήσεις για τη δημιουργία αρχείου WAV
Πώς να δημιουργήσετε ένα αρχείο WAV στο iPhone;
Υπάρχουν εργαλεία που μπορούν να σας βοηθήσουν να καταγράψετε ή να δημιουργήσετε ένα αρχείο WAV στο iPhone σας. Ένα από τα δημοφιλή προγράμματα είναι το Hokusai. Πριν ξεκινήσετε την εγγραφή, βεβαιωθείτε ότι έχετε επιλέξει το Uncompressed Wave (WAV) ως μορφή εξόδου.
Πώς να δημιουργήσετε ένα αρχείο WAV από το iTunes;
Μπορείτε να δημιουργήσετε αρχεία WAV από το iTunes με τη βοήθεια της μεθόδου μετατροπής. Το μόνο που χρειάζεται να κάνετε είναι να αλλάξετε το Εισαγωγή ρυθμίσεων στο iTunes. Επιλέγω Κωδικοποιητής WAV από το Εισαγωγή με χρήση και, στη συνέχεια, δημιουργήστε μια έκδοση WAV του ηχητικού κλιπ από το Μετατρέπω επιλογή στο iTunes.
Πώς να ανοίξετε και να παίξετε αρχεία WAV;
Υπάρχουν πολλά προγράμματα που μπορείτε να χρησιμοποιήσετε για να ανοίξετε και να αναπαράγετε αρχεία WAV. Αλλά αν δεν είστε διατεθειμένοι να κατεβάσετε οποιαδήποτε εφαρμογή, μπορείτε να χρησιμοποιήσετε το Quicktime για αναπαραγωγή αρχείων WAV σε Mac. Από την άλλη πλευρά, το ενσωματωμένο WAV player των Windows μπορεί επίσης να αναγνωρίζει και να αναπαράγει αρχεία WAV.
συμπέρασμα
Η δημιουργία ενός αρχείου WAV μπορεί να ακούγεται περίπλοκη όταν δεν θα έπρεπε. Υπάρχουν πάντα απλοί τρόποι για να γίνουν τα πράγματα. Όπως και αυτό που παρουσιάζεται σε αυτήν την ανάρτηση, μπορείτε δημιουργία αρχείων WAV μέσω εγγραφής και μετατροπής του αρχείου. Το περιεχόμενο παρέχει επίσης τα καλύτερα εργαλεία που μπορείτε να χρησιμοποιήσετε, ώστε να μην χρειάζεται να αφιερώσετε χρόνο αναζητώντας αυτά τα εργαλεία.
Συμβουλές WAV
-
Μετατροπή WAV
-
Επεξεργασία WAV
-
Αναπαραγωγή ήχου


